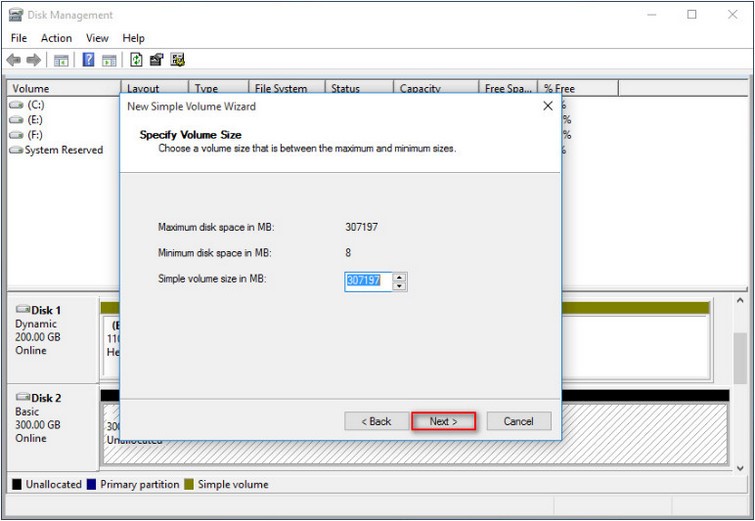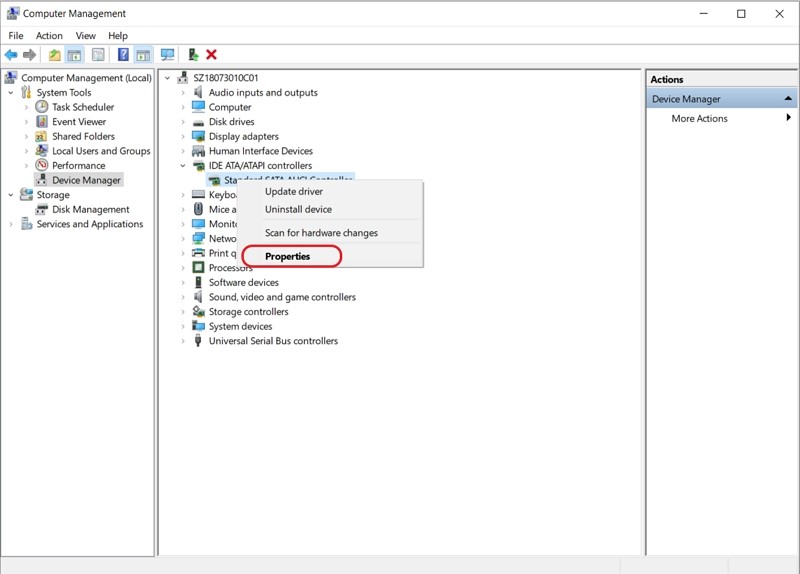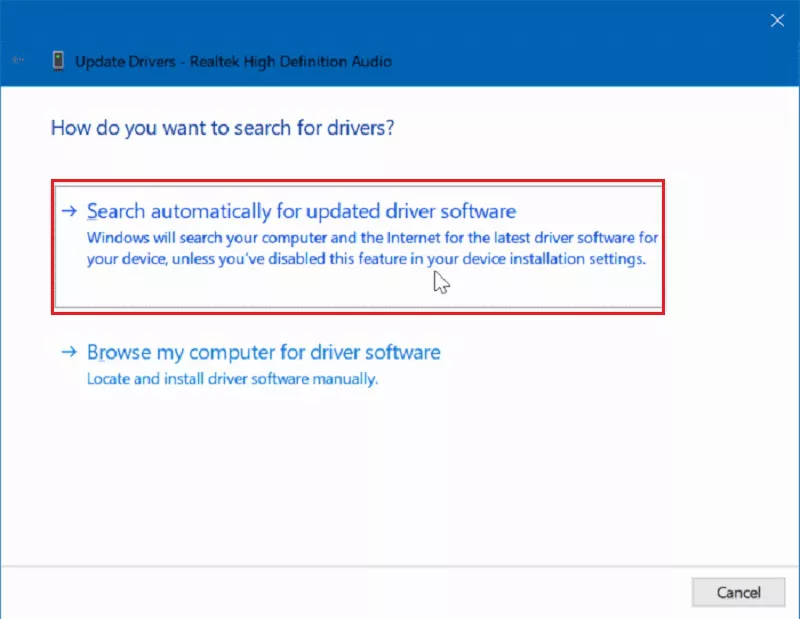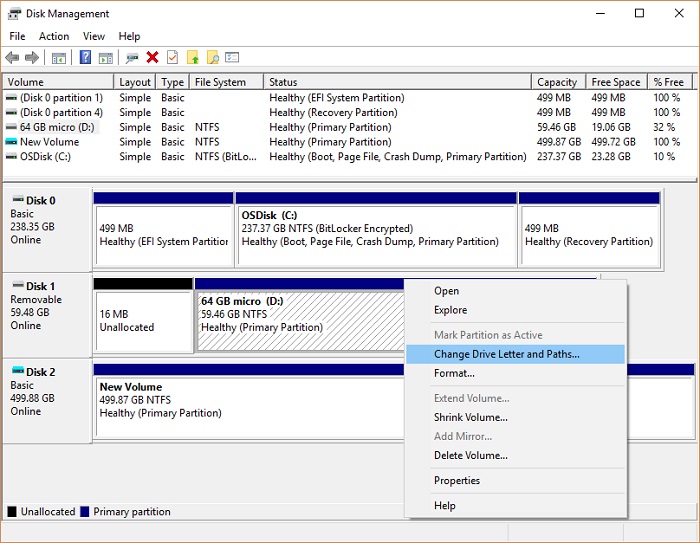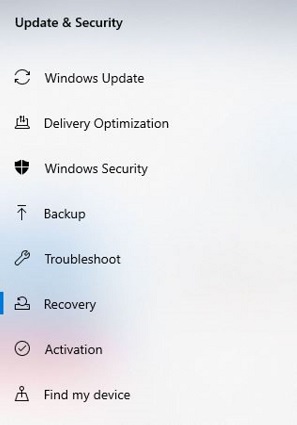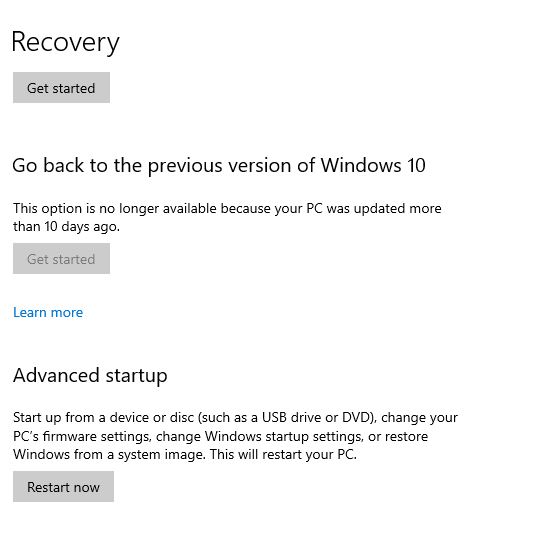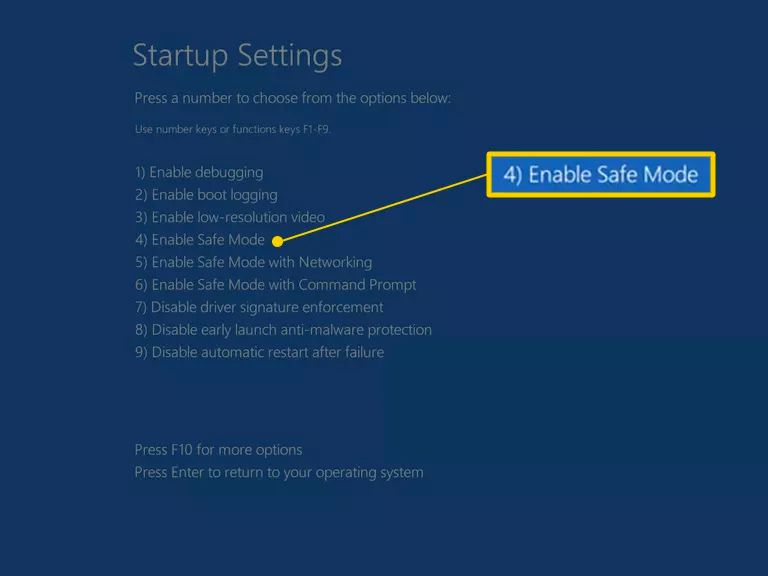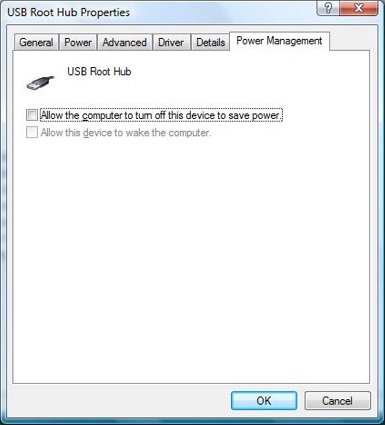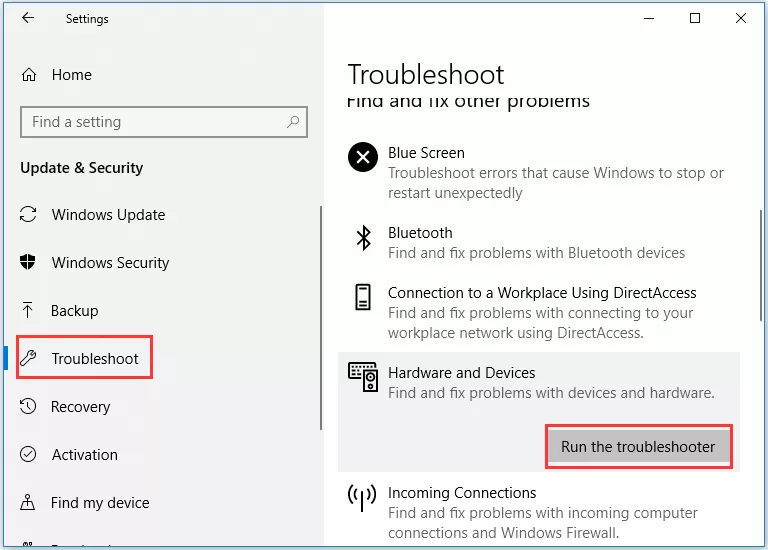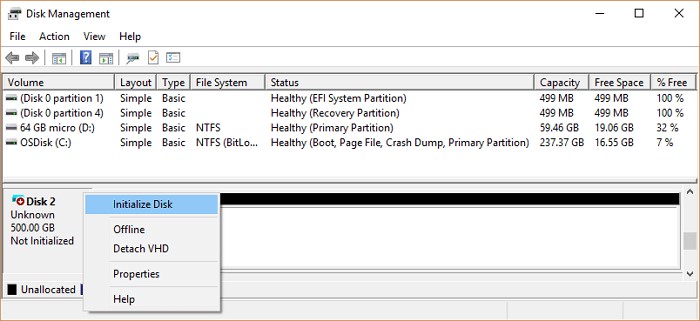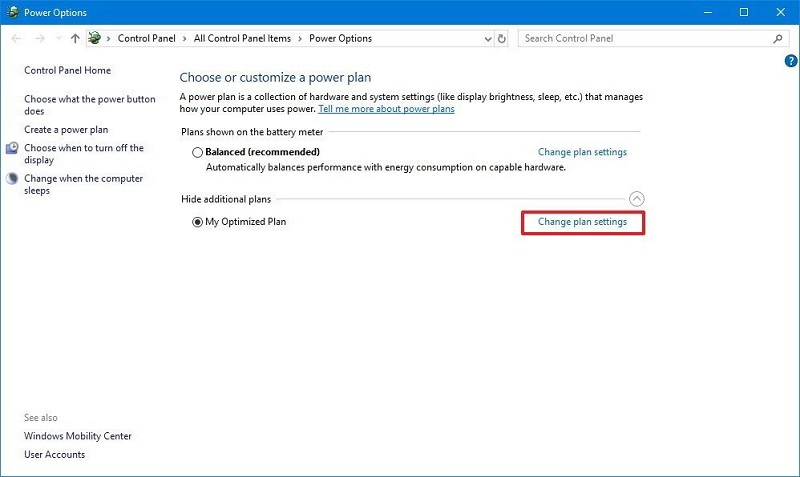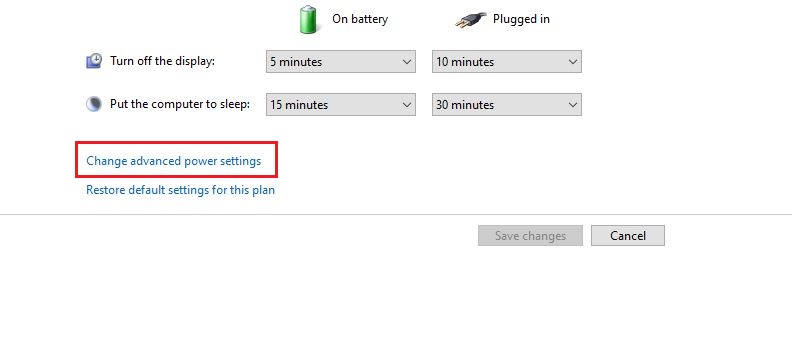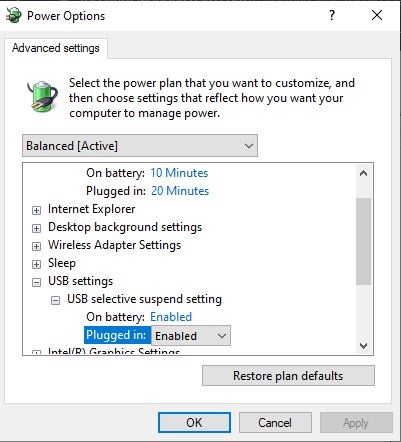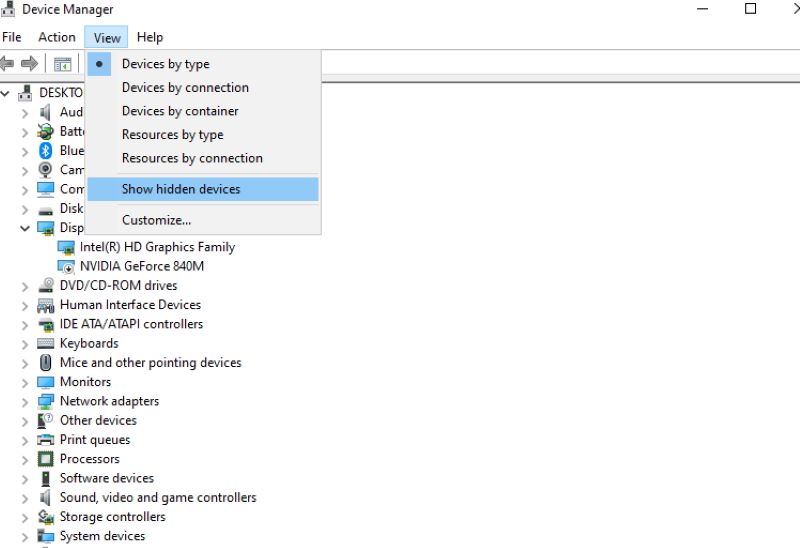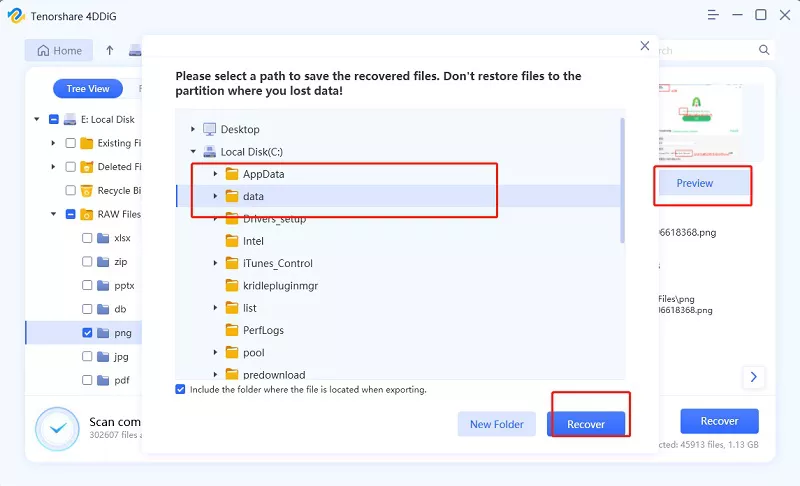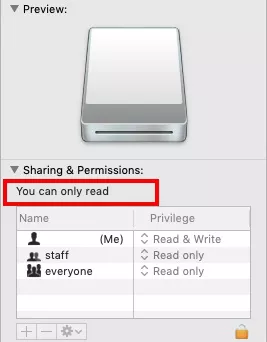Toshiba Harici Sabit Sürücünün Gösterilmemesini Düzeltmek İçin Ne Yapılmalı
Toshiba 3TB harici sabit diskiniz çalışmıyor veya bilgisayarınızda görünmüyor mu? Okumaya devam edin ve en etkili yöntemleri keşfedin ve 4DDiG Data Recovery kullanarak sabit sürücünüzdeki verilere erişin.
"Toshiba harici sabit diskim Windows 10 ile çalışan dizüstü bilgisayarımda görünmüyor. Ancak 7, 8 ve 10 işletim sistemli diğer sistemlerde, hatta TV'lerde ve androidlerde bile sorunsuz çalışıyor. Lütfen bu sorunu çözmek için bir çözüm önerin"
-Microsoft forumlarından
Bir Sabit Sürücü seçmek söz konusu olduğunda, Toshiba hem kalite hem de performans açısından iyi olan mükemmel Harici Sabit Sürücüler sunan en ünlü markalardan biridir. Ancak ne yazık ki, bazı Toshiba Harici Sabit Sürücü kullanıcıları Toshiba 1TB harici sabit sürücünün tanınmaması veya Toshiba harici sürücünün PC'de görünmemesi sorunuyla karşılaşmaktadır. Dolayısıyla, yukarıda belirtilen kullanıcı vakası gibi aynı durumda kaldıysanız ve bu sorunu çözmek için güvenilir çözümler arıyorsanız, aramanız burada sona eriyor.
Bu kılavuzda, Toshiba harici sabit disk çalışmıyor sorununu sadece birkaç dakika içinde çözmenize yardımcı olacak etkili yöntemlerin bir listesini derledik. Öyleyse, kılavuzla başlayalım ve kullanımı kolay hızlı düzeltmelerden bazılarını öğrenelim. Ancak çözüm listesine geçmeden önce, Toshiba harici sabit disk sorununun neden ortaya çıktığını anlayalım.
Bölüm 1: Toshiba Harici Sabit Sürücü Neden Gösterilmiyor/Tanınmıyor?
Toshiba harici sabit diskin neden bilgisayarımda görünmediğini mi merak ediyorsunuz? Cevabınız evet ise, o zaman bir cevabımız var. Toshiba Sabit Sürücünüzü PC'ye bağladığınız ve "Sabit Sürücü Çalışmıyor" gibi bir mesaj aldığınız zamanlar olur Bu hata mesajıyla karşılaşırken, Toshiba Harici Sabit Sürücünüzü PC'nizde görüntüleyemezsiniz. Bunun dışında, bağlantı sesini bile duyarsınız, ancak PC'nizin ekranını gördüğünüzde, AutoPlay çalışmadığı için hiçbir şey görünmez.
- Sürücü harfinin olmaması
- Eski sürücü
- Virus attVirüs saldırısıack
- Harici Sabit Sürücüde Bozuk Dosya Sistemi
- Önemli donanım ve yazılım güncellemelerinin kaçırılması
- Elektrik kesintisi
- Güvenli olmayan fırlatma
- Bölünme sorunları
- Ölü USB Bağlantı Noktası
- Okunamayan Disk yapısı
Toshiba Sabit Sürücü sorununun arkasındaki nedenleri öğrendiğinize göre, şimdi bu sorunu çözme yöntemlerine geçelim.
Bölüm 2: Toshiba Sürücüsünün Bilgisayarda Görünmemesi Nasıl Onarılır
İşte Toshiba Sürücüsünün Bilgisayarda Görünmemesi sorununu çözmek için en iyi ve en çok tavsiye edilen yöntemlerin bir listesi.
1. Toshiba Sabit Sürücü Bağlantısını Kontrol Edin
Toshiba Sabit Sürücüyü tamir etmenin ilk ve en önemli yolu Sabit Sürücü Bağlantısını kontrol etmektir. Toshiba Harici Sabit Sürücünüz ile PC arasındaki bağlantıyı kontrol edebileceğiniz aşağıda belirtilen birkaç ipucu vardır.
- Toshiba Sabit Sürücünüzü başka bir bilgisayara bağlanın
- Toshiba Sabit Diskini bağlamak için başka bir USB kablosu kullanın
- Sabit Sürücünüzü bağlamak için orijinal kabloyu kullanın
- Sabit Sürücünüzü bilgisayarınızdaki arka kısımları içeren başka bir USB Bağlantı Noktasına bağlayın
2. CMD Komutu ile Toshiba Harici Sabit Sürücü Sorununu Giderme
Toshiba Harici Sabit Sürücü sorununu çözmenin bir başka yolu da CMD Komutunu kullanmaktır. CHKDSK komutu, Harici Sabit Sürücünün bütünlüğünü kolayca kontrol edebilen ve kayıp kümeler, dizin hataları gibi birçok Dosya Sistemi sorununu giderebilen bir Windows yardımcı programıdır.
CMD Komutu ile Toshiba Harici Sabit Sürücü sorununu nasıl çözebileceğinize ilişkin aşağıdaki adımlara bakın:
- Arama kutusuna "cmd" yazarak başlayın ve klavyenizdeki "Enter" tuşuna basın.
- Şimdi, üzerine sağ tıklayın ve "Yönetici Olarak Çalıştır" seçeneğini seçin.
-
Ardından, "chkdsk *: /f" komutunu yazın ve "Enter" tuşuna basın. Toshiba Harici Sabit Sürücü harfinizi * ile değiştirebilirsiniz.

Şimdi Toshiba Sabit Sürücünüzü bağlayabilir ve tanınıp tanınmadığını kontrol edebilirsiniz.
3. Yeni Bir Bölüm Oluşturun
Toshiba Harici Sabit Sürücünün Windows Explorer'da görünmediği zamanlar olur. Ancak, Disk Yönetimi'nde doğrulamanız durumunda, orada görebilirsiniz. Bu nedenle, Harici Sabit Sürücünüzü kontrol etmek ve onarmak için aşağıdaki adımları izleyin:
-
İlk olarak, arama çubuğuna "disk yönetimi "ni girin ve anında açın.

-
Ardından, ayrılmamış alana sağ tıklayın, "Yeni Basit Birim" seçeneğini seçin ve "İleri" düğmesine dokunun.

-
Şimdi, "Birim Boyutu "nu seçmeniz ve tekrar "İleri" düğmesine tıklamanız gerekir.

- Bu sırada, "Toshiba Sürücü Harfi ve Yolu" atayın ve işlemi tamamlamak için tekrar "İleri" düğmesine tıklayın.
- Şimdi, "Son" seçeneğine tıklayın ve birkaç dakika bekleyin.
Ve işlem tamam! Sadece birkaç basit ve takip etmesi kolay adımda başarılı bir şekilde yeni bir bölüm oluşturdunuz.
4. Toshiba Harici Sabit Sürücü Sürücüsünü Güncelleyin
Yukarıda belirtilen yöntemlerden hiçbiri Toshiba Harici Sabit Sürücü sorununu gidermek için işe yaramadıysa, sürücü sürücüsünü güncelleyerek sorunu gidermeyi deneyin. Aslında, bu sorun eski veya bozuk sabit disk sürücüsü nedeniyle ortaya çıkabilir; bu nedenle, Toshiba Harici Sabit Sürücü Sürücüsünü güncellemek bu sorunu çözmek için harikalar yaratabilir.
İşte yapmanız gerekenler:
- Toshiba Harici Sabit Sürücünüzü PC'ye bağlayın.
-
Şimdi, "Bilgisayarım/Bu PC" üzerine sağ tıklayın ve açılır listeden "Özellikler" seçeneğini seçin.

- Burada, "Aygıt Yöneticisi" seçeneğine dokunun ve "Disk Sürücüleri" seçeneğini genişletin.
- Ardından, sorunlu Toshiba Sabit Sürücüyü bulun ve üzerine sağ tıklayın ve listeden "Sürücüyü Güncelle" seçeneğini seçin.
-
Şimdi, "Sürücü yazılımını otomatik olarak ara" seçeneğine tıklayın ve sürücü sürücüsü güncellenene kadar bekleyin.

- Bilgisayarınızı yeniden başlatın ve Toshiba Harici Sabit Sürücüyü bilgisayarınıza yeniden bağlamayı deneyin.
Şimdi görünüp görünmediğini kontrol edebilirsiniz.
5. Toshiba Sürücü Harfini Değiştirin
Toshiba Sürücü Harfini değiştirmek, bilgisayarınızdaki Toshiba harici sabit sürücü tanınmadı windows 10 sorununu çözmenize de yardımcı olabilir. Bu yöntem şu şekilde çalışır:
- "Bilgisayarım/Bu PC "ye gidin, üzerine sağ tıklayın ve "Yönet"> "Disk Yönetimi "ni seçin.
-
Şimdi, Toshiba Harici Sabit Sürücünüzdeki Birimi sağ tıklayın ve "Sürücü Harfini ve yollarını değiştir" seçeneğini seçin.

- Ardından, yeni pencerelerde "Değiştir" düğmesine tıklayın.
- Burada, Toshiba Harici Sabit Sürücünüze yeni bir sürücü harfi atayın ve "Tamam" düğmesine basın.
Hepsi bu kadar! Toshiba Sürücü harfini başarıyla değiştirdiniz. Şimdi sorunun hala devam edip etmediğini kontrol edebilirsiniz.
6. Bilgisayarı Güvenli Modda Önyükleyin
Çoğu zaman, Toshiba harici sürücünün görünmemesinin nedenini tam olarak bulamayabilirsiniz. Bu durumda, bilgisayarı Güvenli Mod'da yeniden başlatmayı düşünebilirsiniz. Bunu yaparak, sabit sürücünüzün sorununu çözebileceksiniz. Bilgisayarı Güvenli Mod'da yeniden başlatma adımları aşağıda verilmiştir:
- Bilgisayarınızın "Ayarlar" bölümünü açın.
- "Güncelleme ve Güvenlik" seçeneğine dokunun.
-
Sol bölmeden "Kurtarma" seçeneğine tıklayın.

-
"Gelişmiş başlangıç" üzerine dokunun ve "Şimdi yeniden başlat" seçeneğine dokunun.

- Bilgisayarınızı anında yeniden başlatacak ve bir başlangıç ayarları ekranı görünecektir.
-
"F4" tuşuna bastığınızda bilgisayar Güvenli Mod'a geçecektir.

Son olarak, Toshiba sabit sürücünüzü tekrar bilgisayara bağlayın ve sistem tarafından tanınıp tanınmadığını kontrol edin.
7. USB Denetleyicileri için Güç Yönetimini Kontrol Edin
Çoğu zaman USB aygıtları çalışmayabilir, ancak en kötü senaryolarda tüm bir USB hub'ı çalışmayı durdurabilir. Bu nedenle, USB denetleyicilerinin güç yönetimini kontrol etmek için aşağıda listelenen adımları izleyin:
- Bilgisayarınızı açın ve "Başlat" seçeneğine tıklayın.
- "Çalıştır" seçeneğine tıklayın ve kutuya "devmgmt.MSC" komutunu yazın.
-
"Aygıt Yöneticisi" penceresinde, "Evrensel Seri Veri Yolu Denetleyicileri" seçeneğine dokunun.

- Şimdi, USB Kök Hub'ına sağ tıklayın.
- Sağlanan seçeneklerden "Özellikler" seçeneğine tıklayın.
-
"Güç Yönetimi" seçeneğine tıklayın ve "Güç Tasarrufu İçin Bilgisayarın Bu Aygıtı Kapatmasına İzin Ver" seçeneğini devre dışı bırakın.

Umarım Toshiba harici sabit sürücünün görünmemesi sorunu bu yöntemle çözülür.
8. Windows Sorun Gidericiyi Çalıştırın
Bir pencerede, özellikle bilgisayarın sorunlarını çözmek için tasarlanmış birkaç sorun giderici vardır. Bu nedenle, Toshiba harici sabit sürücünün Windows 10 tarafından tanınmamasını düzeltmek için sorun gidericiyi çalıştırmayı düşünebilirsiniz. İşte Windows'ta sorun gidericiyi çalıştırma talimatları:
- Arama çubuğunda aratarak "Ayarlarda Sorun Gider" seçeneğine tıklayın.
-
"Donanım ve Aygıtlar" seçeneğine tıklayın.

- Sorunu düzeltmek için "İleri "ye dokunun.
Algılama işleminin bitmesi için birkaç dakika bekleyin. Algılama sırasında bulunan hataların bir listesini göreceksiniz. Çözmek istediğiniz sorunu seçtikten sonra ileri öğesine dokunun.
9. Toshiba Harici Sabit Sürücüyü Başlatma
Bir sabit sürücüyü başlatmak, üzerinde depolanan her şeyi siler. Bu işlem tamamlandıktan sonra sürücüyü biçimlendirebilir ve ardından dosyaları depolamaya devam edebilirsiniz. Ancak, sabit sürücü bazen bağlantı sorunları, MBR hasarı, bozuk bloklar vb. nedeniyle başlatılmaz. Toshiba sabit sürücünüzü başlatmak için bu talimatları izleyin:
- "Disk Yönetimi" penceresini başlatın.
-
Başlatılmamış sabit sürücüye sağ tıklayın ve "Diski başlat" seçeneğini seçin.

-
İstediğiniz bölümleme stilini seçin ve devam etmek için "Tamam" seçeneğine dokunun.

10. Eski USB Desteğini Etkinleştir
Toshiba harici sabit sürücünün bilgisayarımda görünmemesi sorunuyla hala karşılaşıyorsanız, bunun nedeni Eski USB Desteği Devre Dışı olabilir. Etkinleştirdiğinizde, sorunun çözülüp çözülmediğini kontrol edebilirsiniz. Etkinleştirmek için yapmanız gerekenler:
- Bilgisayarınızı yeniden başlatın ve ilgili düğmeye tıklayarak "BIOS yardımcı programına" girin.
- "Gelişmiş" sekmesine dokunun ve USB yapılandırmasını seçin.
-
"Eski USB Desteği" seçeneğine dokunun ve "Etkin" hale getirin.”

- Şimdi sayfadan çıkın ve yaptığınız değişiklikleri kaydettiğinizden emin olun.
Sabit sürücünüzün sorununu çözmezse, bir sonraki yöntemi denemeyi düşünün.
11. USB Hub'ı Açın ve Tüm Gizli Aygıtları Gösterin
USB seçici askıya alma modu PC'de açıldığında, diğer sürücülere herhangi bir etkiye neden olmadan bir şekilde bireysel bağlantı noktasını kesintiye uğratır. USB hub'ını açmak için aşağıda listelenen adımları izleyin:
- Arama çubuğundan "Güç planı "nı açın.
-
"Plan ayarlarını değiştir" seçeneğini seçin.

-
"Gelişmiş güç ayarlarını değiştir" üzerine dokunun.

- "USB ayarları" seçeneğine tıklayın ve ardından "USB seçici askıya alma ayarı "na dokunun.
-
Etkin olup olmadığını kontrol edin, ardından "Devre Dışı" seçeneğine tıklayın.

- "Uygula" seçeneğine dokunun ve ardından "Tamam" seçeneğine tıklayın.
- Aygıt hala tanınmıyorsa, Aygıt Yöneticisi penceresini açın ve "Görünüm" sekmesine gidin.
-
"Gizli cihazları göster" seçeneğine tıklayın.

Pro Tips: Toshiba Harici Sabit Diskten Veri Kurtarma
Toshiba harici sabit sürücünün algılanmaması sorununu çözmek için yukarıda listelenen yöntemlerin uygulanması sırasında, verilerinizi kaybettiyseniz, veri kurtarma yazılımı kullanmanız gerekir. Kuşkusuz, değerli fotoğrafları, videoları, sesleri ve diğer dosyaları kaybetmek can sıkıcı bir durumdur, ancak güvenilir bir yazılım kullanırsanız, silinen veya kaybolan tüm dosyaları kurtarabilirsiniz.
Harici Toshiba sabit diskinin çalışmamasına neden olan faktörler ne olursa olsun, Tenorshare 4DDiG veri kurtarma yazılımı ile verilerini geri yükleyebilirsiniz. Belirli dosyaları büyük bir kolaylıkla geri yüklemek için kullanabileceğiniz bir tarama ve önizleme seçeneği ile birlikte gelir. Üstelik bu yazılımı kullanabilmek için herhangi bir teknik altyapıya ihtiyacınız yoktur. Kullanmaya başlamak için Tenorshare 4DDiG, en son sürümünü PC veya Mac'inize resmi web sitesinden indirin. Bir kez yaptıktan sonra, aşağıda listelenen adımları izleyin:
Secure Download
Secure Download
-
Tenorshare 4DDiG Windows Data Recovery yazılımını bilgisayarınıza kurun ve başlatın. Harici sabit diski bilgisayara takın ve seçin. Hedef sürücüdeki verileri taramaya başlamak için "Başlat" seçeneğine tıklayın.

-
Tarama tamamlandığında, tüm kayıp veriler görüntülenecektir. İlerleme çubuğu size tamamlanan görevi gösterecektir.

-
İstediğiniz dosyaları seçin ve önizleyin. Ardından, "Kurtar" seçeneğine tıklayın, bir iletişim kutusu görünecektir, dosyaları geri yüklemek istediğiniz konumu seçin. Son olarak, "Tamam" seçeneğine tıklayın.

İşte bu kadar. Harici sabit diskteki tüm kayıp veriler birkaç dakika içinde bilgisayarınıza ulaşacaktır. Hızlı değil mi?
Alt Satır
Harici bir sabit sürücü kullanmak, depolama alanını genişletmenize olanak tanıdığı için kesinlikle fayda sağlar. Ancak yukarıda belirtilen nedenlerden dolayı bazen erişilemez hale gelir. Ancak, yukarıda belirtilen tüm yöntemlerle Toshiba harici sabit diskin görünmemesi sorunu çözülecek ve Toshiba SSD bilgisayarda görünmüyor. İstediğiniz sonucu almak için herhangi bir yöntemi takip edebilirsiniz, ancak gelişmiş bir çözüm istiyorsanız, Tenorshare 4DDiG Hard Drive Data Recovery programını şiddetle tavsiye ediyoruz. Bu, şimdiye kadar karşılaşacağınız en üst düzey sabit disk veri kurtarma yazılımıdır.
Şunlar da hoşunuza gidebilir
- Ana Sayfa >>
- Sabit Disk >>
- Toshiba Harici Sabit Sürücünün Gösterilmemesini Düzeltmek İçin Ne Yapılmalı