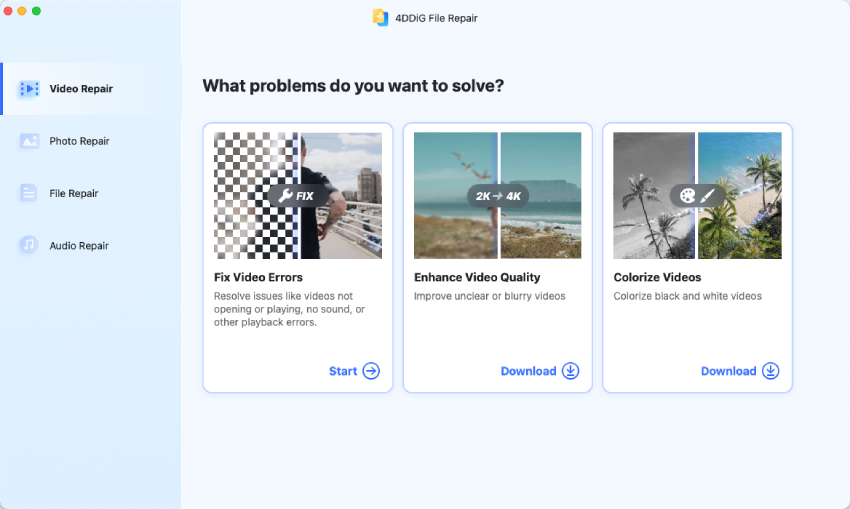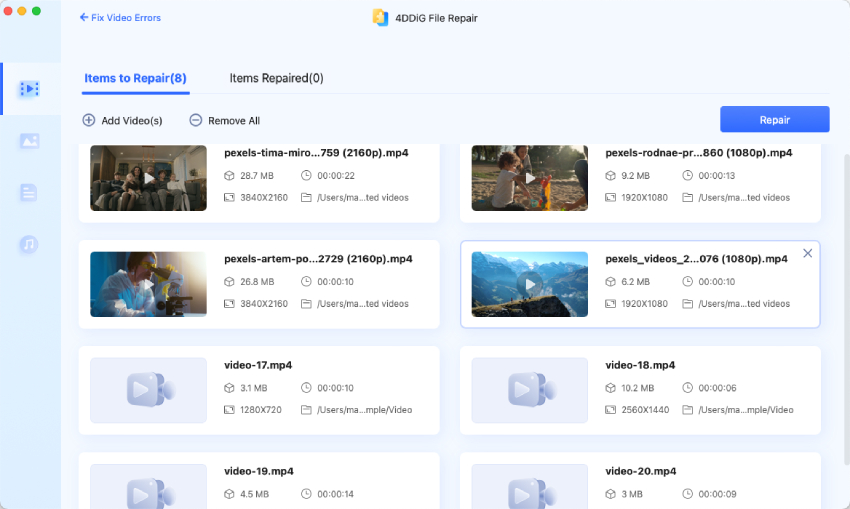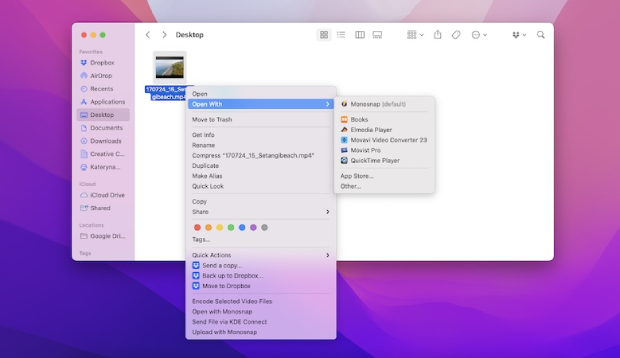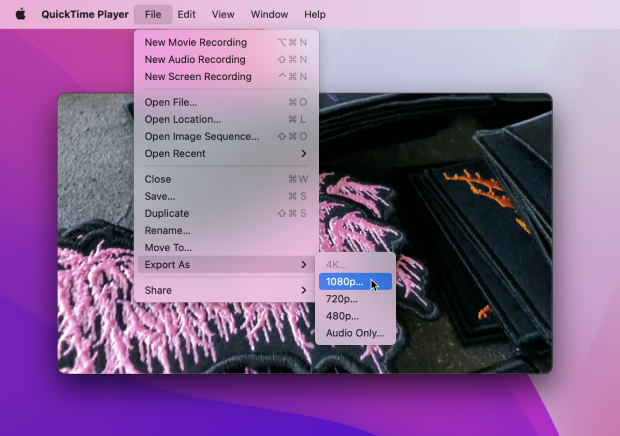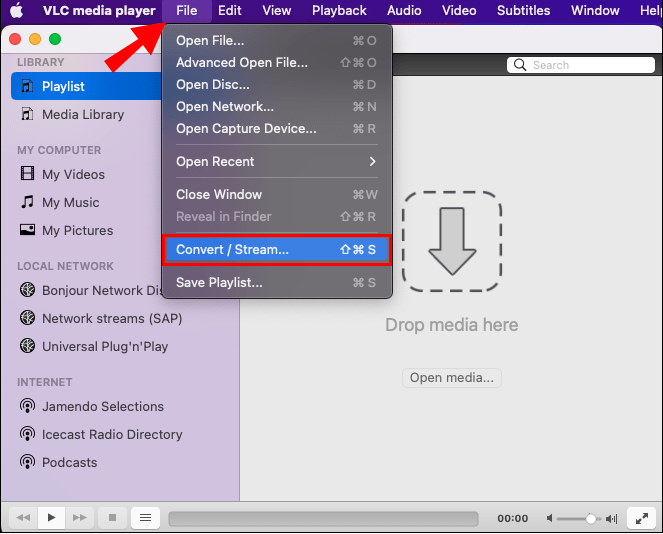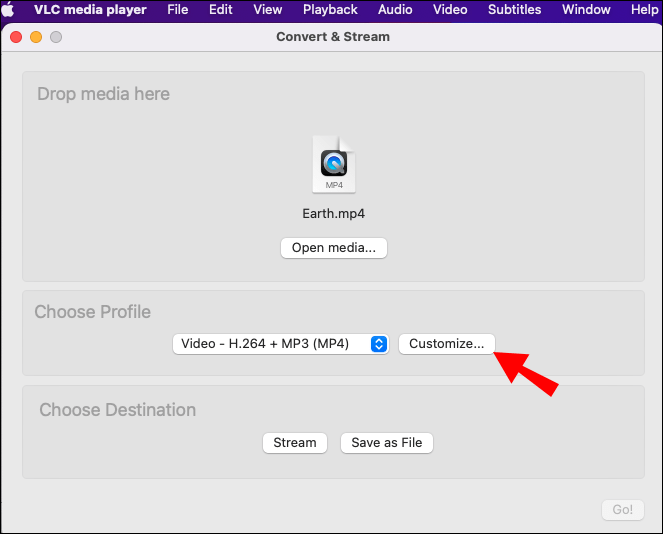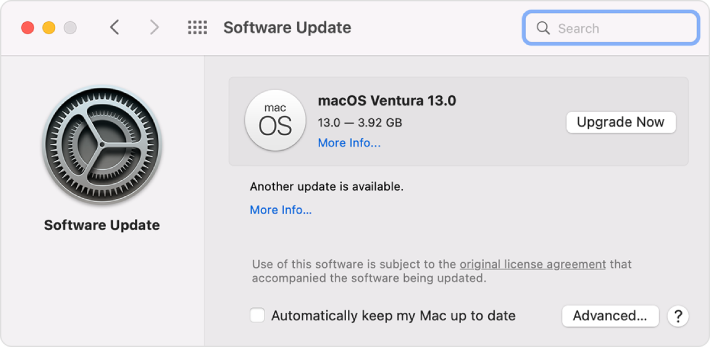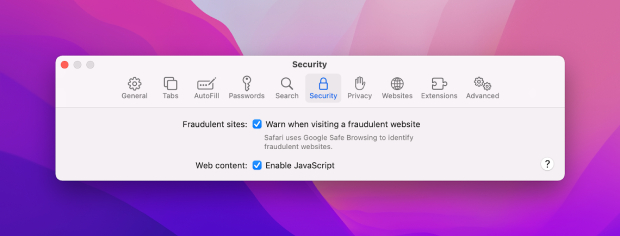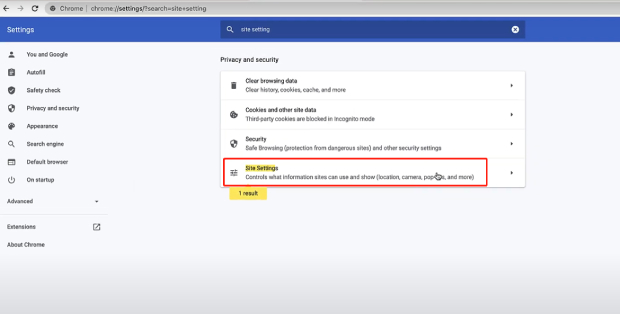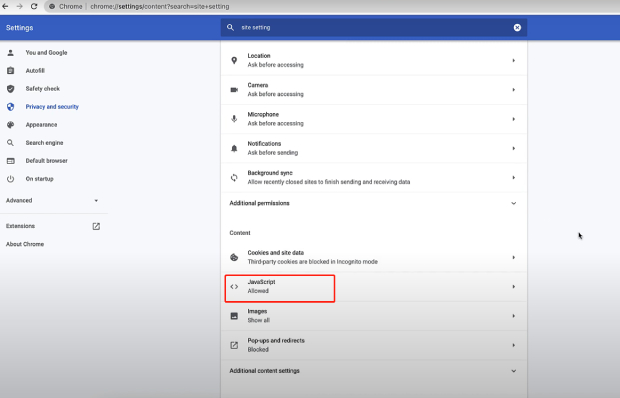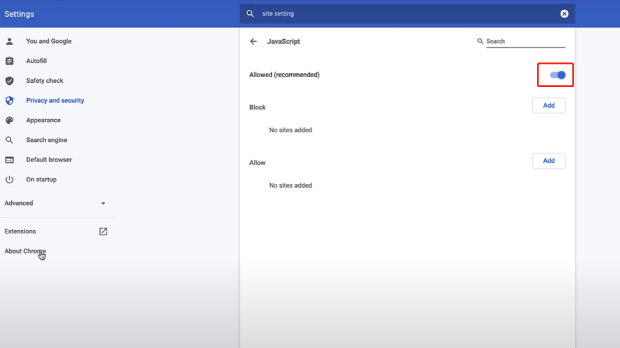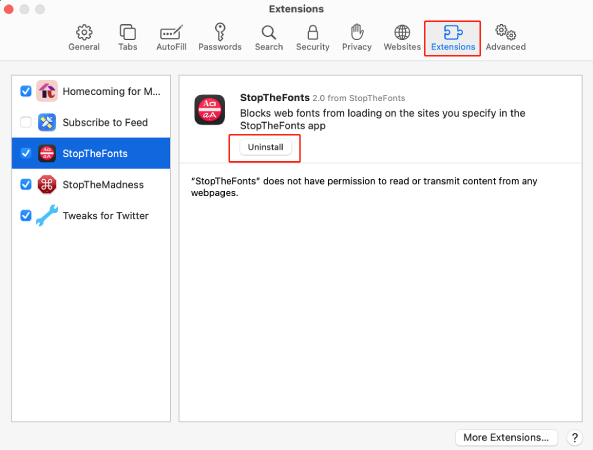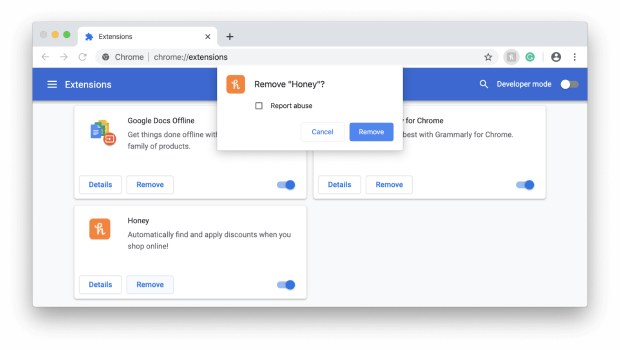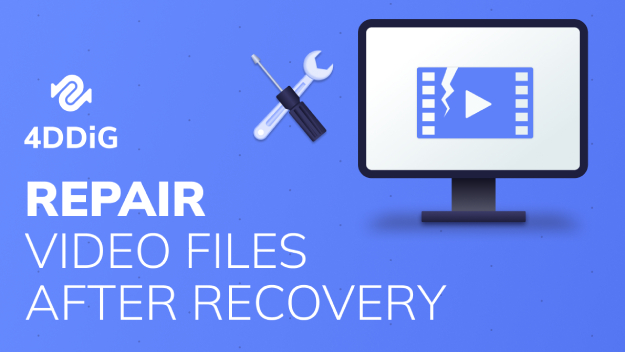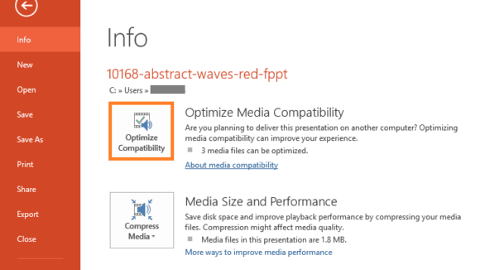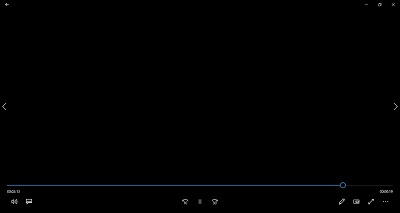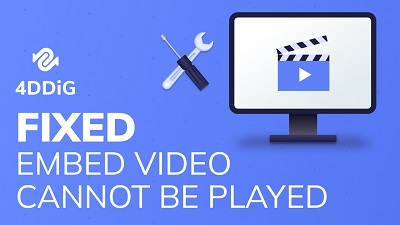8 Способов Исправить Проблему Видео не Воспроизводится на Mac
Испытываете ли вы разочаровывающие проблемы с воспроизведением видео на вашем Mac? Не волнуйтесь! Мы понимаем, насколько это может быть неудобно. Но не бойтесь, у нас есть именно то решение, которое вам нужно - 4ddig File Repair!
«Недавно у меня возникла проблема: ни одно видео не воспроизводится на Mac. Это включает YouTube в Chrome или Safari, внешние видео сайты И видео, скачанные на мой ноутбук. Я перезагрузил ноутбук, что решило проблему примерно на час, а затем проблема снова возникла. Пожалуйста, помогите!»
Выступая средством для развлечения, образования и общения, видео стали неотъемлемой частью нашей жизни. Однако, это может быть невероятно разочаровывающим, когда вы сталкиваетесь с проблемами с невоспроизведением видео на Mac. Независимо от того, пытаетесь ли вы смотреть скачанные видео или транслировать контент онлайн, любые проблемы с воспроизведением видео могут омрачить ваш опыт. Но не бойтесь, в этой статье мы рассмотрим восемь простых способов решения этих проблем и восстановления бесперебойного воспроизведения видео на вашем Mac.
Часть 1. Почему не воспроизводятся видео на моем Mac?
Прежде чем переходить к решениям, необходимо сначала понять причины, по которым видео на Mac не воспроизводятся. Вот некоторые распространенные причины, мешающие воспроизведению видео на вашем MacBook.
- Устаревшее программное обеспечение: если ваша операционная система, веб-браузер или видеоплеер не обновлены, они могут не поддерживать последние видеокодеки или форматы. Это может привести к проблемам с воспроизведением.
- Недостаточно ресурсов: если ваш Mac работает с недостаточным объемом доступной памяти или процессорной мощности, он может испытывать трудности с воспроизведением видео высокого качества.
- Поврежденные видеофайлы: иногда сами видеофайлы могут быть повреждены или испорчены во время загрузки или передачи, что приводит к проблемам с воспроизведением.
- Неподдерживаемый формат видео: Видеофайл, который вы пытаетесь воспроизвести, может быть в формате, который не поддерживается медиаплеером на вашем Mac.
- Плохое сетевое соединение: Слабая или нестабильная интернет-связь может привести к задержкам или невозможности плавного воспроизведения онлайн-видео.
- Проблемы с плагинами или расширениями браузера: Если у вас возникают проблемы именно с воспроизведением онлайн-видео, несовместимые расширения или плагины браузера могут быть причиной.
Часть 2. Как исправить проблемы с воспроизведением загруженных видео на Mac?
Как вы можете видеть выше, существует несколько причин, по которым видео может не воспроизводиться на Mac. Соответственно, существует несколько способов решения этих проблем. Давайте начнем с конкретной проблемы невоспроизводимости загруженных видео на Mac.
Способ 1. Использование программы для восстановления видео для исправления поврежденного видео
Когда вы сталкиваетесь с проблемой невоспроизведения видео в (PowerPoint) Mac, наиболее рекомендуемым методом является восстановление невоспроизводимых видеофайлов. Как уже говорилось, весьма вероятно, что видео не воспроизводится из-за повреждения. В таких случаях необходимо использовать надежный инструмент для восстановления видеофайлов, например 4DDiG File Repair.
Эта программа специально разработана для решения проблем повреждения видеофайлов и восстановления их работоспособности. Ниже перечислены его основные возможности:
- Поддержка широкого спектра видеоформатов, включая MP4, MOV, MKV, M4V и другие, что обеспечивает совместимость с конкретными видеофайлами.
- Использует передовые алгоритмы для анализа и устранения проблем в поврежденных видеофайлах.
- Предлагает предварительный просмотр восстановленных видеофайлов перед их сохранением.
- Функция пакетного восстановления делает процесс восстановления более эффективным.
- Высокая степень успешности при восстановлении поврежденных видеофайлов и улучшении видео низкого разрешения.
Теперь давайте быстро узнаем, как можно использовать этот инструмент для восстановления поврежденных видеофайлов Mac.
Прежде всего, загрузите и установите программу 4DDiG File Repair. После успешной установки запустите программу, выберите опцию "Исправить ошибки видео" и нажмите кнопку "Начать", чтобы загрузить видео, которое не воспроизводится на Mac.
СКАЧАТЬ БЕСПЛАТНОБезопасная Загрузка
СКАЧАТЬ БЕСПЛАТНОБезопасная Загрузка
-

-
После загрузки всех видео нажмите кнопку Исправить, как показано на картинке ниже. Это запустит процесс восстановления ваших поврежденных видео. Поэтому дождитесь терпеливо завершения процесса.

-
После завершения процесса нажмите кнопку Просмотр Результатов, чтобы предварительно просмотреть восстановленные видео и проверить, воспроизводятся они или нет.

-
Если видео успешно восстановлены, вы можете выбрать те, которые вам нужны, и нажать кнопку Экспорт Выбранных, чтобы сохранить их на вашем MacBook.

Способ 2. Конвертация видео в поддерживаемый формат
В случае проблем с воспроизведением видео на Mac с помощью QuickTime Player или получения сообщения об ошибке "видео не совместимо с QuickTime Player", проблема может быть связана с тем, что формат видео не поддерживается медиаплеером. В таких случаях конвертация формата видео может быть решением. Вот как вы можете конвертировать формат видео с использованием QuickTime Player или VLC Media Player:
Чтобы исправить это, вам потребуется конвертировать видео в поддерживаемый формат. Вот шаги, которые вы можете следовать.
Вариант 1. Конвертация формата видео с использованием QuickTime Player:
- Найдите видео, которое не совместимо с QuickTime Player, и нажмите и удерживайте кнопку Command, а затем щелкните по видео. Это откроет список опций.
-
Перейдите в "Открыть с помощью" и затем выберите опцию "QuickTime Player".

-
Нажмите "Файл > Экспорт как" и выберите опцию из меню "Экспорт".

- Выберите местоположение, где вы хотите сохранить этот видеофайл, и нажмите кнопку "Сохранить".
- После сохранения ваш видеофайл будет конвертирован в формат MOV, который совместим с видеоплеером QuickTime.
Вариант 2. Конвертация формата видео с использованием VLC Media Player:
-
Скачайте и откройте VLC Media Player на вашем Mac. Перейдите в меню "Файл" и выберите "Конвертировать/Транслировать".

- Нажмите кнопку "Открыть медиа", чтобы выбрать видеофайл, который не воспроизводится.
-
Выберите профиль "Видео - H.264 + MP3 (MP4)" и нажмите "Настроить", чтобы выбрать совместимый кодек для видео и аудио.

- Нажмите кнопку "Сохранить как файл" и выберите папку назначения для вывода. Затем нажмите кнопку "Сохранить", чтобы перекодировать видео.
По окончании конвертирования попробуйте открыть конвертированное видео в QuickTime Player, чтобы убедиться в его работоспособности.
Способ 3. Обновление macOS
Если вы успешно конвертировали видео в совместимый с QuickTime формат, но QuickTime все равно не воспроизводит MP4/MOV, проблема может заключаться в проигрывателе. В этом случае рассмотрите возможность установки обновлений и дополнений для macOS и встроенных в нее приложений, включая проигрыватель QuickTime.
Вот как это можно сделать.
- Кликните на меню Apple в левом верхнем углу экрана.
- Выберите "Системные настройки"> "Обновление ПО".
-
Если Software Update обнаружит новое программное обеспечение, нажмите кнопку Upgrade Now (Обновить сейчас), чтобы установить его.

После завершения процесса обновления у вас будет последняя версия QuickTime Player. Попробуйте воспроизвести видео с его помощью, чтобы проверить, решена ли проблема.
Часть 3. Как исправить невоспроизводимое онлайн-видео на Mac?
Помимо работы с автономным видео, вы можете столкнуться с проблемами воспроизведения онлайн-видео на Mac. К ним относятся такие проблемы, как невозможность воспроизвести видео в Safari или Chrome или некорректная работа видео на YouTube. Чтобы эффективно решить эти проблемы, давайте рассмотрим некоторые дальнейшие шаги по их устранению:
Способ 1. Включите JavaScript в браузере
JavaScript играет важную роль в обеспечении интерактивных функций и воспроизведения видео на многих сайтах. Если JavaScript отключен в настройках браузера, это может привести к тому, что Chrome/Safari не будет воспроизводить видео на Mac. Ниже описано, как включить JavaScript в браузерах:
Чтобы включить JavaScript в Safari:
- Откройте Safari на Mac, перейдите в меню "Safari" и выберите "Параметры".
- В окне "Параметры" перейдите на вкладку "Безопасность".
-
Убедитесь, что установлен флажок "Включить JavaScript".

Чтобы включить JavaScript в Chrome:
- Запустите Google Chrome, нажмите на меню с тремя точками в правом верхнем углу и выберите пункт "Настройки".
-
Перейдите на вкладку "Конфиденциальность и безопасность" и нажмите "Настройки сайта".

-
Найдите и кликните на пункте "JavaScript".

-
Переключите, чтобы включить JavaScript.

Способ 2. Проверка расширений браузера
Расширения для браузеров, хотя и полезны для расширения функциональности, иногда могут мешать воспроизведению онлайн-видео на Mac. Конфликтующие или устаревшие расширения могут препятствовать корректному воспроизведению видео. Чтобы решить эту проблему, выполните следующие действия по проверке и управлению расширениями браузера:
В Safari:
- Перейдите в меню Safari > Параметры > Расширения.
-
Просмотрите список расширений и удалите все неизвестные или ненужные, нажав на кнопку "Удалить" или "Деинсталлировать".

- Перезапустите Safari и перейдите на веб-страницу с видео, чтобы убедиться, что оно воспроизводится без проблем.
В Chrome:
- Откройте Chrome и перейдите по адресу chrome://extensions/ в строке URL.
-
Отключите любые расширения, которые, по вашему мнению, могут вызывать проблемы с воспроизведением видео, нажав кнопку "Удалить" под их именами.

- Перезапустите браузер Chrome и снова воспроизведите нужное видео.
Способ 3. Очистка кэша в Safari
Накопленный кэш и файлы cookie также могут мешать воспроизведению видео в Интернете. Очистка их из Safari может помочь устранить проблемы, связанные с данными. Следуйте этим шагам, чтобы очистить кэш в Safari:
- Откройте Safari и перейдите в Safari > Настройки > Конфиденциальность.
-
Нажмите на "Управление данными веб-сайтов."

- Выберите один или несколько веб-сайтов, затем нажмите "Удалить" или "Удалить все", чтобы очистить кэш.
Способ 4. Отключение блокировщика контента Safari для YouTube
Блокировщики контента Safari, предназначенные для повышения конфиденциальности пользователя и уменьшения нежелательной рекламы, иногда могут мешать воспроизведению видео на определенных веб-сайтах, включая YouTube. Чтобы проверить, вызывает ли блокировщик контента Safari проблемы с воспроизведением видео на Mac, выполните следующие шаги, чтобы отключить его специально для YouTube:
- Откройте Safari и перейдите в Safari > Настройки.
- Нажмите на вкладку "Веб-сайты".
- В левой боковой панели выберите "Блокировщики контента."
-
Выберите опцию "Выкл" справа от настройки YouTube.

Теперь блокировщик контента не будет блокировать видео на YouTube, и вы сможете смотреть видео на YouTube без проблем в Safari.
Подведение Итога
В заключение, хотелось бы сказать, что мы с нами нашли решение проблемы, что видео не воспроизводится на Mac. С помощью методов, рассмотренных в этой статье, вы можете уверенно преодолевать любые трудности, мешающие плавному потоку видео. Однако в случае настойчивых проблем с поврежденными видеофайлами мы настоятельно рекомендуем воспользоваться возможностями 4DDiG File Repair. Это исключительное программное обеспечение предоставляет надежное решение для восстановления широкого спектра форматов видео, гарантируя, что ваши драгоценные видео могут быть восстановлены в первозданное состояние. С 4DDiG File Repair в качестве вашего союзника вы сможете вернуть себе радость просмотра ваших любимых видео без перебоев.
Вам Также Может Понравиться
- Главная >>
- Ошибка видео >>
- 8 Способов Исправить Проблему Видео не Воспроизводится на Mac