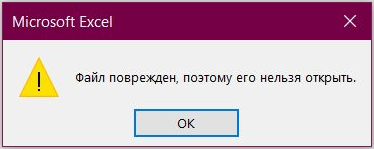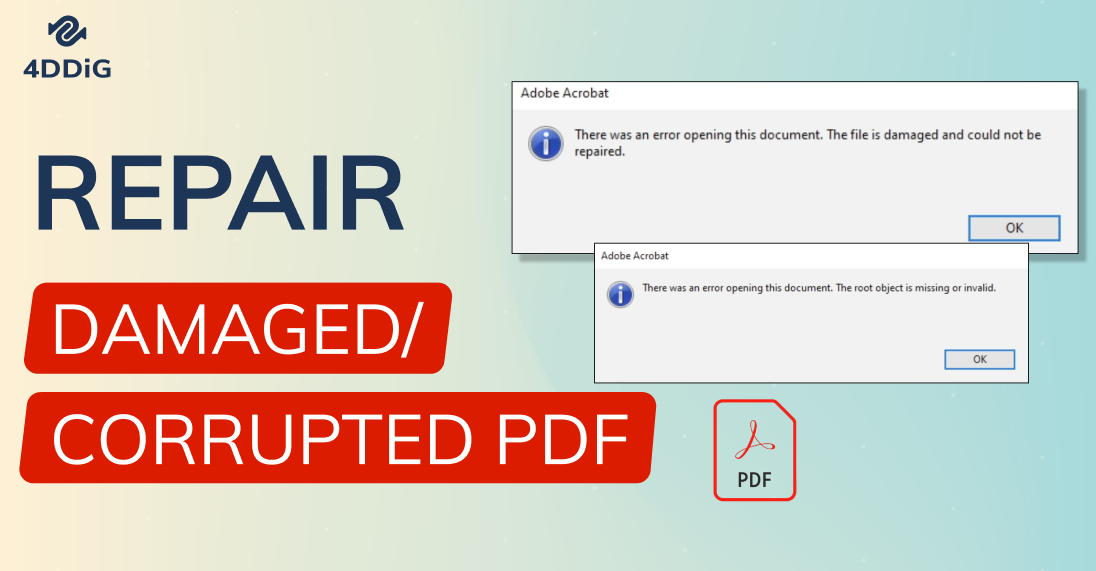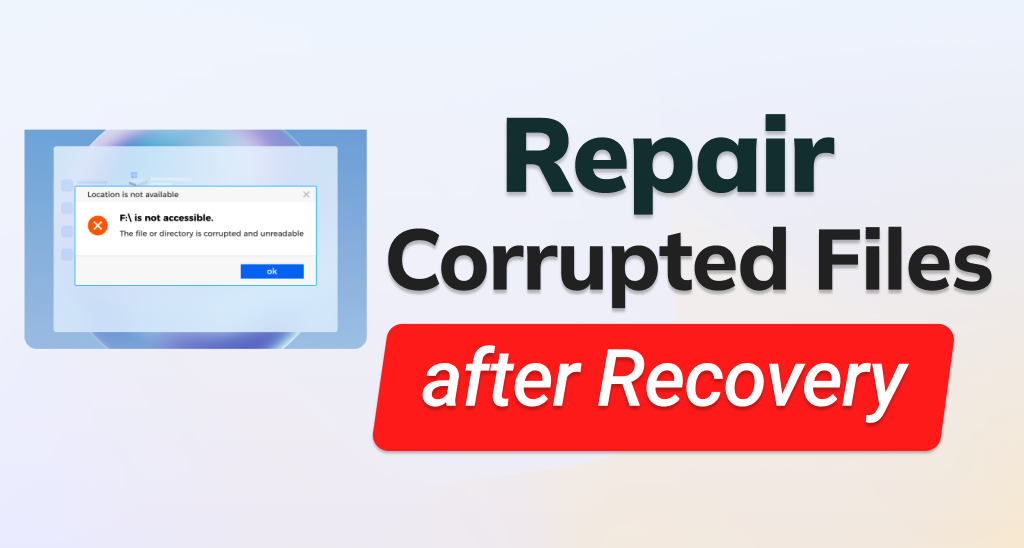Многие пользователи хотят удалить некоторые огромные файлы или папки, чтобы сэкономить место на диске. Тем временем некоторые из них видят, что сообщение Windows 10 "файл или папка повреждены или нечитаемы" не позволяет им удалить поврежденные файлы. Поврежденный файл - это компьютерный файл, который был поврежден и не может быть открыт или открывается с проблемами. Жесткий диск вашего компьютера может быть уничтожен поврежденным файлом или, что еще хуже, это может привести к потере важных данных. Таким образом, вы должны удалить все поврежденные данные со своего компьютера. Как удалить поврежденные файлы? Эту статью стоит прочитать, если вы тоже пытаетесь разобраться в этом.
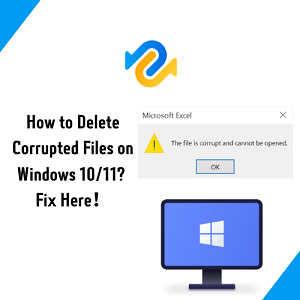
- Часть 1: Обзор поврежденных файлов
-
Часть 2: Как удалить поврежденные файлы в Windows 10/11?
- Решение 1. Перезагрузите компьютер и удалите поврежденные файлы, используя учетную запись администратора
- Решение 2. Закройте проводник Windows и перезагрузите компьютер, чтобы удалить поврежденные файлы
- Решение 3: Удалите поврежденные файлы в безопасном режиме
- Решение 4. Используйте командную строку CMD для удаления поврежденных файлов
- Решение 5. Отформатируйте жесткий диск, чтобы устранить ошибку "Невозможно удалить файлы".
- Бонусный совет: Как восстановить безвозвратно удаленные файлы в Windows 11/10/8/7?HOT
- Часто задаваемые вопросы о том, как удалить поврежденные файлы
Часть 1: Обзор поврежденных файлов
Почему файлы повреждаются?
- Причиной повреждения файла может быть ошибка или дефект в программном обеспечении, которое вы установили на свой компьютер. Ошибки в программном обеспечении могут быть исправлены с помощью обновления.
- Возможно, эта проблема была вызвана вирусом или другим видом вредоносного программного обеспечения, которое повреждает или удаляет данные, но, возможно, вы не сможете легко удалить поврежденный файл.
- У запоминающего устройства возникли проблемы с питанием.
- Извлеките внешние накопители, отсоединив их напрямую, а не нажимая кнопку "Безопасное извлечение".
- Неправильное выключение системы или резкое отключение питания.
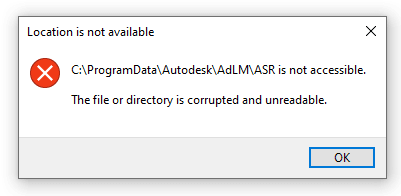
Почему я не могу удалить поврежденные файлы?
Поврежденные документы - это файлы, которые становятся бесполезными или неработоспособными и могут привести к сбою системы или даже потере важных данных. И это может быть проблемой - удалить, переместить или изъять их.
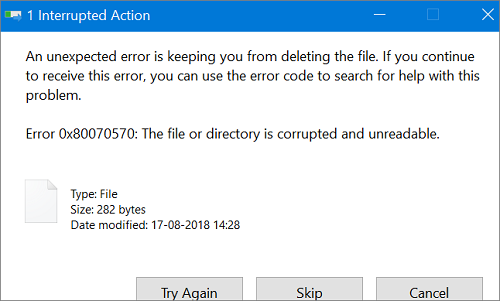
Для этого может быть несколько причин:
- Файл или каталог повреждаются из-за вирусной атаки, нерегулярной проблемы в программе или сбоя в самом приложении.
- Поврежденный каталог или файл может быть использован активным приложением.
- Ваш жесткий диск или внешнее запоминающее устройство, например USB-накопитель, могут быть повреждены в результате неполадок внутри файловой системы.
- Возможно, ваше устройство было неправильно выключено или произошло внезапное отключение питания.
- Возможно, возникла проблема с подключением или отсоединением внешнего жесткого диска.
- Вы можете попробовать любое из следующих решений, чтобы устранить проблему с поврежденными файлами, которые невозможно удалить, и не имеет значения, что вызвало проблему в первую очередь.
Давайте продолжим чтение главы о том, как удалить поврежденные файлы Windows 10.
Часть 2: Как удалить поврежденные файлы в Windows 10/11?
Решение 1. Перезагрузите компьютер и удалите поврежденные файлы, используя учетную запись администратора
Перезагрузка компьютера и удаление поврежденного файла - самое простое решение. Вы можете решить множество простых проблем с вашим жестким диском или файлами, перезагрузив компьютер. Для удаления некоторых системных файлов требуется разрешение администратора. Как в Windows 10 войти в систему от имени администратора?
- Меняйте пользователей:
- Перезагрузите свой компьютер:
Шаг 1: Нажмите все клавиши "Ctrl + Alt + Delete" одновременно.
Шаг 2: Чтобы изменить данные для входа в систему, нажмите "Сменить пользователя".
Шаг 3: После выбора учетной записи пользователя admin и ввода пароля нажмите Enter.
Шаг 1: Перейдите на главную страницу после перезагрузки вашей системы.
Шаг 2: На экране введите имя пользователя и учетную запись администратора.
Шаг 3: Откройте систему, введя пароль пользователя admin.
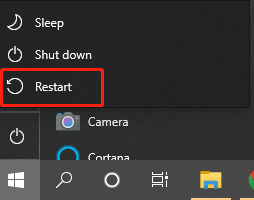
Решение 2. Закройте проводник Windows и перезагрузите компьютер, чтобы удалить поврежденные файлы
Проводник файлов также известен как проводник Windows. Системы на базе Windows поставляются со встроенной программой управления файлами под названием File Explorer. Чтобы узнать, как удалить поврежденные файлы в Windows 10, вы можете воспользоваться проводником файлов.
Шаг 1: Поместите все поврежденные файлы в папку, содержащую заблокированный файл. После перемещения других документов теперь вам нужно вручную удалить папку, содержащую неподвижные файлы.
Шаг 2: Необходимо завершить работу "Проводника Windows" с помощью диспетчера задач, чтобы удалить поврежденные файлы. Когда появится приложение "Диспетчер задач", введите "задача" в поле поиска рядом с меню "Пуск" и нажмите "Ввод".
Шаг 3: Просмотрите список активных приложений в проводнике Windows. Выберите "Завершить задачу" из списка вариантов, щелкнув правой кнопкой мыши в проводнике Windows.
Шаг 4: Перезагрузите компьютер после закрытия проводника Windows.
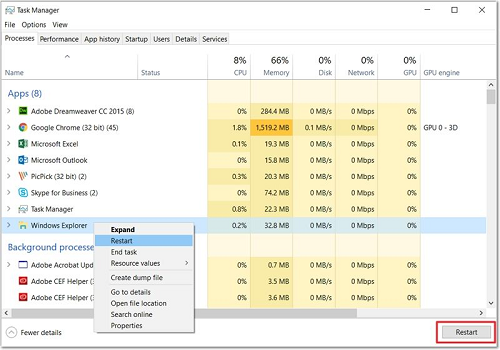
Решение 3: Удалите поврежденные файлы в безопасном режиме
Чтобы упростить пользователям поиск и устранение неполадок в компьютерной системе, безопасный режим запускает систему без установки стороннего драйвера устройства и работает в режиме минимального использования системы. Это еще один ответ на вопрос о том, как удалить поврежденный файл.
Шаг 1: Выберите Windows в меню. Затем, нажимая клавишу Shift, выберите Питание > Перезагрузка.
Шаг 2: Выберите "Устранение неполадок" > "Дополнительные настройки" > "Параметры запуска" > "и Перезапустить" в меню "Выбрать опцию".
Шаг 3: Нажмите 4 или F4, чтобы открыть панель "Настройки запуска" в безопасном режиме.
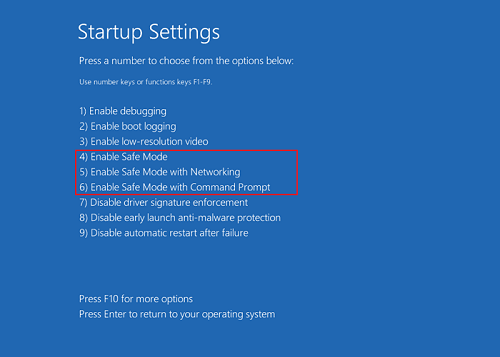
Шаг 4: Наконец, найдите поврежденный файл или папку с помощью проводника файлов. Затем, чтобы стереть его, нажмите Удалить или Shift+Delete.
Решение 4. Используйте командную строку CMD для удаления поврежденных файлов
Командная строка CMD - это еще один способ ответить на вопрос о том, как удалить поврежденный файл в этом руководстве.
Шаг 1: После нажатия кнопки поиска введите cmd в текстовое поле.
Шаг 2: Щелкните правой кнопкой мыши программное обеспечение командной строки, которое появляется в поиске, и выберите опцию запуска от имени администратора.
Шаг 3: Введите команду: Del /F /Q /A, затем путь к файлу, а затем нажмите клавишу Enter.
Шаг 4: Теперь эти файлы должны быть удалены.
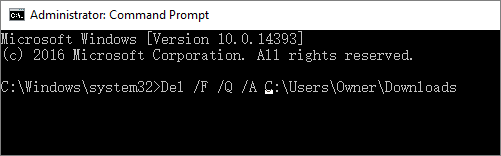
Решение 5. Отформатируйте жесткий диск, чтобы устранить ошибку "Невозможно удалить файлы".
Еще один совет, касающийся большой проблемы удаления поврежденных файлов, заключается в форматировании жесткого диска. Это устранит ошибку, которая возникает, когда файл или каталог поврежден или нечитаем навсегда.
Шаг 1: Нажмите кнопку "Пуск Windows", затем выберите "Управление дисками", используя появившееся контекстное меню.
Шаг 2: Найдите неисправный раздел на жестком диске, щелкните по нему правой кнопкой мыши и выберите опцию "Форматировать".
Шаг 3: Чтобы начать форматирование диска, нажмите кнопку "ОК".
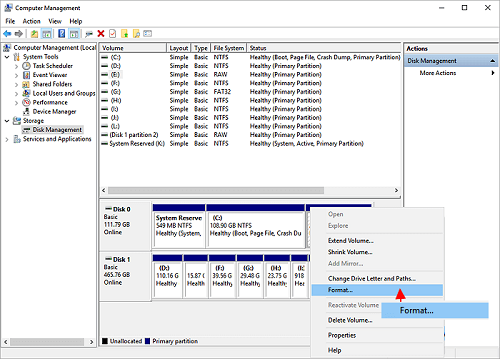
Бонусный совет: Как восстановить безвозвратно удаленные файлы в Windows 11/10/8/7?
Несмотря на то, что форматирование выполняется для удаления поврежденного файла в описанном выше сценарии, иногда форматирование может привести к повреждениям, превышающим предполагаемую цель. Если файлы потеряны из-за форматирования жесткого диска, программное обеспечение для восстановления данных Tenorshare 4DDiG может восстановить потерянные файлы. Кроме того, Tenorshare 4DDiG имеет возможность восстанавливать данные с внешних жестких дисков, которые были потеряны в результате непреднамеренного форматирования, удаления или заражения вирусом, среди прочих причин. Прежде чем мы узнаем, как им пользоваться, давайте выясним, что еще в нем удивительного.
- Восстанавливает удаленные файлы с компьютера или ноутбука, внутреннего или внешнего накопителя, USB-флешки, SD-карты и так далее.
- Восстанавливает более 1000 типов файлов, включая фотографии, видео, документы и другие.
- Восстанавливает удаленные файлы с потерянных разделов, вышедших из строя систем, вирусных атак и т.д.
- Поддерживает как устройства на базе Windows, так и Mac.
- Страницы удобны в использовании и эстетически приятны.
Итак, как восстановить безвозвратно удаленные файлы в Windows 11/10/8/7 с помощью Tenorshare 4DDiG? Вот и ответ.
Безопасная Загрузка
Безопасная Загрузка
- Чтобы начать, скачайте и установите программу восстановления данных Windows Tenorshare 4DDiG. Запустите программу и выберите местоположение, из которого были удалены ваши файлы для сканирования, или любое другое местоположение.
- 4DDiG запускает тщательное сканирование на наличие файлов, которые, возможно, были удалены. После того как вы определили, какие элементы вы хотите получить, вы можете приостановить или отменить поиск в любое время, чтобы просмотреть файлы предварительного просмотра.
- Наконец, вам просто нужно выбрать файлы, которые вы хотите восстановить, а затем сохранить их в надежном месте, когда вы закончите.



Часто задаваемые вопросы о том, как удалить поврежденные файлы:
1. Как мне принудительно удалить поврежденный файл?
Запустите эту команду: Del /F /Q /A (путь к файлу), а затем нажмите клавишу Enter с помощью команды CMD.
2. Как мне удалить Поврежденную Папку?
Вы можете использовать проводник файлов и командную строку CMD, отформатировать свой компьютер или жесткий диск, запустить "Администратор" в безопасном режиме или просто перезагрузить компьютер.
3. Как мне удалить поврежденные файлы в Windows 10?
Иногда вы не можете принудительно удалить файлы, потому что они повреждены. Найдите эти файлы в папке, а затем используйте проводник Windows, чтобы найти и удалить файл.
4. Как мне удалить Папку, Которая не удаляется?
Вам следует попробовать запустить режим администратора, переключив пользователей, а затем попытаться удалить папку. Наконец, вы можете попробовать форматирование.
Вывод
Мы надеемся, что из этой статьи вы узнали, как полностью удалить поврежденный файл. В случае, если вам нужна помощь при случайном удалении файла или потере жесткого диска из-за повреждения, не забудьте попробовать программное обеспечение для восстановления данных Tenorshare 4DDiG. для восстановления удаленных файлов в Windows 11/10/8/7.