Руководство 4DDiG Windows Data Recovery
Это официальное руководство по Tenorshare 4DDiG Windows Data Recovery. Здесь вы найдете пошаговые инструкции о том, как восстановить файлы с локальных и внешних дисков, потерянных разделов, дисков, зашифрованных Bitlocker, вышедших из строя компьютеров, корзины, а также восстановить фото и видео.
С большей вероятностью успеха Tenorshare 4DDiG Windows Data Recovery позволяет восстанавливать любые потерянные данные на ПК с Windows и устройствах под управлением Windows, таких как USB, SD-карты и внешние устройства, из различных сценариев потери, таких как удаление, форматирование, RAW и многое другое. Шаги в приведенном ниже руководстве помогут вам восстановить данные с локальных дисков, внешних устройств, потерянных разделов, зашифрованных bitlocker дисков, корзины и разбитого компьютера, а также восстановить фотографии и видео. Для начала загрузите и установите 4DDiG Windows Data Recovery на свой компьютер.
Регистрация Tenorshare 4DDiG
Сначала мы покажем вам, как зарегистрировать Tenorshare 4DDiG.
Безопасная Загрузка
Безопасная Загрузка
-
Шаг 1:Проверьте свой регистрационный код:
При покупке вы должны были получить электронное письмо с регистрационным кодом. Пожалуйста, внимательно ознакомьтесь с содержанием электронного письма и запишите регистрационный код.

-
Шаг 2:Экран регистрации Tenorshare 4DDiG:
Запустите 4DDiG и откройте главный экран. На главном экране вы должны увидеть кнопку регистрации и меню в правом верхнем углу. Нажмите на эту кнопку.

-
Шаг 3:Введите свои регистрационные данные:
На появившемся экране регистрации введите следующую информацию:
Адрес электронной почты: Введите адрес электронной почты, который вы использовали при покупке.
Регистрационный код: Введите регистрационный код в том виде, в каком он был отправлен вам по электронной почте.
Примечание: Если вы еще не приобрели продукт, пожалуйста, перейдите на страницу покупки с этой страницы покупки и получите платную версию.

-
Шаг 4:Регистрация завершена:
Проверьте введенную вами информацию и, если проблем нет, нажмите кнопку "Зарегистрироваться". По завершении регистрации появится соответствующее сообщение.

Безопасная Загрузка
Безопасная Загрузка
Восстановить данные с локального диска
Можно ли восстановить удаленные файлы с жестких дисков? Можно ли восстановить файлы с вышедшего из строя жесткого диска? Да, совершенно определенно! Если вы удалили файлы по ошибке или ваши локальные диски повреждены или перестали работать, а на них хранятся важные папки, мы покажем вам, как восстановить данные с локальных дисков.
Безопасная Загрузка
Безопасная Загрузка
-
Шаг 1:Выберите локальный диск
После установки и запуска Tenorshare 4DDiG Windows Data Recovery вам будет представлен домашний интерфейс, показанный ниже, который включает в себя восстановление данных и дополнительные опции. В нашей ситуации из списка жестких дисков выберите локальный диск, на котором вы потеряли свои данные, а затем нажмите кнопку Пуск, чтобы начать. Или вы можете выбрать целевые типы файлов в правом верхнем углу перед сканированием.

-
Шаг 2:Сканирование локального диска
4DDiG немедленно проверяет выбранный диск на предмет отсутствия данных, и вы можете приостановить или прекратить поиск в любое время, если определили файлы, которые хотите восстановить. В древовидном представлении есть такие категории, как Удаленные файлы, Существующие файлы, Потерянное местоположение, Необработанные файлы и Файлы тегов. Вы также можете переключиться в режим просмотра файлов, чтобы проверить такие типы файлов, как Фото, видео, Документ, Аудио, электронная почта и другие. Кроме того, вы можете искать целевые файлы или использовать фильтр, чтобы сузить область поиска в правой части панели.

-
Шаг 3:Предпросмотр и восстановление файлов с локального диска
После обнаружения целевых файлов вы можете просмотреть их и восстановить в безопасном месте. В случае перезаписи диска и необратимой потери данных, пожалуйста, не сохраняйте их в том же разделе, где вы их потеряли.

-
Предпросмотр фото

-
Предпросмотр видео

-
Предпросмотр аудио

-
Предпросмотр файла PowerPoint

-
Предпросмотр файла Word

-
Предпросмотр файла Excel

-
Предпросмотр файла PDF

Вы можете восстановить восстановленные данные на свой локальный диск или Google Диск.

Смотрите Видеоурок здесь
Безопасная Загрузка
Безопасная Загрузка
Восстановить данные с внешних жестких дисков
Tenorshare 4DDiG поддерживает восстановление данных с внешних жестких дисков, потерянных из-за случайного форматирования, удаления, вирусной атаки и многого другого для всех марок устройств, таких как Buffalo, WD, Seagate, Toshiba, Samsung, Lacie, Silicon, ADATA и других. Теперь выполните 3 шага, чтобы вернуть потерянные данные с внешних жестких дисков.
Безопасная Загрузка
Безопасная Загрузка
-
Шаг 1:Подключите и выберите внешний жесткий диск
Для начала получите Tenorshare 4DDiG Windows Data Recovery и установите его. Запустите приложение, подключите внешний жесткий диск к компьютеру, на котором были потеряны данные, а затем выберите внешний жесткий диск, чтобы начать сканирование.

-
Шаг 2: Просканируйте внешний жесткий диск
4DDiG немедленно проверяет внешний жесткий диск на предмет отсутствия данных, и вы можете приостановить или прекратить поиск в любое время, если определили файлы, которые хотите восстановить. В древовидном представлении есть такие категории, как Удаленные файлы, Существующие файлы, Потерянное местоположение, Необработанные файлы и Файлы тегов. Вы также можете переключиться в режим просмотра файлов, чтобы проверить такие типы файлов, как Фото, видео, Документ, Аудио, электронная почта и другие. Кроме того, вы можете искать целевые файлы или использовать фильтр, чтобы сузить область поиска в правой части панели.

-
Шаг 3:Предпросмотр и восстановление с внешнего жесткого диска
После обнаружения целевых файлов вы можете просмотреть их и восстановить в безопасном месте. В случае перезаписи диска и необратимой потери данных, пожалуйста, не сохраняйте их в том же разделе, где вы их потеряли.

Если внешний диск не может быть распознан с помощью 4DDiG, вы можете посмотреть видео ниже, чтобы сначала определить съемный диск с помощью ПК с Windows.
Смотрите Видеоурок здесь
Безопасная Загрузка
Безопасная Загрузка
Вы можете восстановить восстановленные данные на свой локальный диск или Google Диск.

Смотрите Видеоурок здесь
Безопасная Загрузка
Безопасная Загрузка
Восстановить данные с SD-карты
Потеря фотографий и видео на SD-карте - это душераздирающая ситуация. К счастью, Tenorshare 4DDiG Windows Data Recovery может помочь вам восстановить эти данные. Пожалуйста, следуйте приведенным ниже руководстыом:
Безопасная Загрузка
Безопасная Загрузка
-
Шаг 1:Подключите SD-карту
Сначала убедитесь, что ваша SD-карта надежно подключена к компьютеру. При необходимости используйте устройство чтения карт памяти. Если Tenorshare автоматически не обнаруживает вашу карту, нажмите "Обновить" или дважды проверьте подключение.

-
Шаг 2:Выберите карту памяти
Когда программа представит вашу SD-карту, вы нажимаете "Сканировать", чтобы перейти на страницу сканирования. Затем вы можете выбрать определенные типы файлов (фото, видео и т.д.) и быстро начать сканировать.

-
Шаг 3:Сканировать потерянные данные
4DDiG тщательно сканирует вашу SD-карту на наличие восстанавливаемых данных. Процесс будет занять некоторое время, в зависимости от размера и состояния вашей карты. Вы можете приостановить или остановить сканирование в любое время, если найдете нужные файлы.

-
Шаг 4:Предпросмотр и восстановление данных
После завершения сканирования вы можете просмотреть любой файл, чтобы подтвердить его качество перед восстановлением. Помните, чтобы избежать перезаписи и необратимой потери данных, никогда не сохраняйте восстановленные файлы в том же месте, откуда они были потеряны. Выберите другой жесткий диск или раздел для безопасного и успешного восстановления.

Вы можете восстановить восстановленные данные на свой локальный диск или Google Диск.

Смотрите Видеоурок здесь
Безопасная Загрузка
Безопасная Загрузка
Восстановить данные из корзины
Случайное удаление важных файлов может привести к катастрофе. Корзина Windows предназначена для предотвращения потери ваших данных, но что делать, если вы очистили корзину, а файлы исчезли? Не паникуйте! Tenorshare 4DDiG может вернуть удаленные файлы даже из пустой корзины.
Безопасная Загрузка
Безопасная Загрузка
-
Шаг 1:Выберите Корзину
Во-первых, вам необходимо загрузить и установить Tenorshare 4DDiG Data Recovery. Запустите программу, выберите корзину, а затем нажмите "Начать", чтобы продолжить свой шаг.

-
Шаг 2:Сканируйте корзину
4DDiG немедленно проверяет выбранный диск на предмет отсутствия данных, и вы можете приостановить или прекратить поиск в любое время, если определили файлы, которые хотите восстановить. В древовидном представлении есть такие категории, как Удаленные файлы, Существующие файлы, Потерянное местоположение, Необработанные файлы и Файлы тегов. Вы также можете переключиться в режим просмотра файлов, чтобы проверить такие типы файлов, как Фото, видео, Документ, Аудио, электронная почта и другие. Кроме того, вы можете искать целевые файлы или использовать фильтр, чтобы сузить область поиска в правой части панели.

-
Шаг 3:Предпросмотр и восстановление данных из корзины
После обнаружения целевых файлов вы можете просмотреть их и восстановить в безопасном месте.

Вы можете восстановить восстановленные данные на свой локальный диск или Google Диск.

Смотрите Видеоурок здесь
Безопасная Загрузка
Безопасная Загрузка
Восстановить данные с потерянного раздела
Потеря раздела может быть вызвана различными причинами. Многие пользователи думают, что раздел исчез навсегда после удаления или очистки. Правда в том, что вы все еще можете восстановить данные из потерянного раздела с помощью Tenorshare 4DDiG data recovery.
Безопасная Загрузка
Безопасная Загрузка
-
Шаг 1:Выберите потерянный раздел
После загрузки и установки 4DDiG на компьютер запустите программу, и программа распознает потерянный раздел, чтобы вы могли выбрать его для сканирования. Вы также можете выбрать целевые типы файлов перед сканированием.

-
Шаг 2:Сканируйте потерянный раздел
4DDiG немедленно проверяет потерянный раздел на предмет отсутствия данных, и вы можете приостановить или прекратить поиск в любое время, если вы определили файлы, которые хотите восстановить. В древовидном представлении есть такие категории, как Удаленные файлы, Существующие файлы, Потерянное местоположение, Необработанные файлы и Файлы тегов. Вы также можете переключиться в режим просмотра файлов, чтобы проверить такие типы файлов, как Фото, видео, Документ, Аудио, электронная почта и другие. Кроме того, вы можете искать целевые файлы или использовать фильтр, чтобы сузить область поиска в правой части панели.

-
Шаг 3:Предпросмотр и восстановление данных из потерянного раздела
После обнаружения целевых файлов вы можете просмотреть их и восстановить в безопасном месте. В случае перезаписи диска и необратимой потери данных, пожалуйста, не сохраняйте их в том же разделе, где вы их потеряли.

Вы можете восстановить восстановленные данные на свой локальный диск или Google Диск.

Восстановить данные с Облачного Диска
Tenorshare 4DDiG позволяет легко восстанавливать потерянные или удаленные файлы из популярных облачных сервисов хранения данных, таких как iCloud, Google Drive, OneDrive и Dropbox. Программа поддерживает восстановление удаленных данных как с локальных, так и с облачных дисков, обеспечивая комплексную защиту всех ваших файлов. Вот пошаговое руководство:
Безопасная Загрузка
Безопасная Загрузка
-
Шаг 1:Выберите облачный диск
Загрузите и откройте Tenorshare 4DDiG. Нажмите на опцию "Облачный Диск" и выберите облачный диск, с которого вы хотите восстановить данные, вы можете выбрать Dropbox, OneDrive, Google Drive или iCloud.

-
Шаг 2:Войдите в свой аккаунт на облачном диске
Теперь, пожалуйста, авторизуйте свой аккаунт на облачном диске, выполнив вход через страницу браузера.

-
Шаг 3:Отсканируйте облачный диск
Нажмите на облачный диск, на котором выполнен вход, и программа 4DDiG немедленно выполнит сканирование диска на предмет отсутствия данных. Вы можете приостановить или остановить сканирование в любое время, как только определите файлы, которые хотите восстановить.

-
Шаг 4:Предварительный просмотр и восстановление файлов с облачного диска
Найдя нужные файлы, просмотрите их и восстановите в любом месте на вашем компьютере.

Безопасная Загрузка
Безопасная Загрузка
Восстановить данные с зашифрованного диска Bitlocker
Microsoft предлагает функцию шифрования BitLocker для Windows, позволяющую зашифровать целые тома и таким образом защитить данные от несанкционированного доступа. Иногда вы форматируете зашифрованный жесткий диск, что приводит к потере данных. Следуйте приведенному ниже руководству, чтобы узнать, как восстановить данные с зашифрованного диска Bitlocker.
Безопасная Загрузка
Безопасная Загрузка
-
Шаг 1:Выберите зашифрованный Bitlocker диск
Запустите программу после загрузки и установки 4DDiG на Windows. Если на вашем компьютере есть зашифрованные Bitlocker диски, на диске будет значок замка. Теперь наведите курсор мыши на раздел BitLocker, с которого хотите восстановить данные, и кликните.
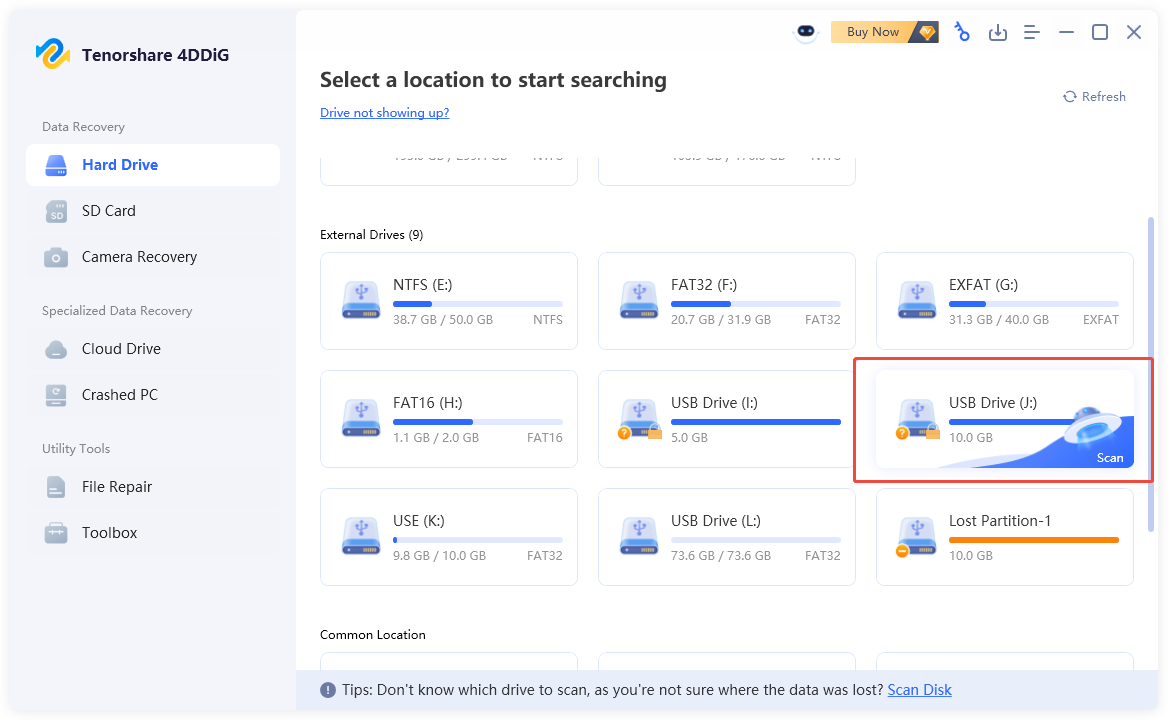
-
Шаг 2:Введите пароль и начните сканирование
Появится запрос на ввод пароля для разблокировки диска. Не можете найти ключ или пароль? Используйте "Авторазблокировка в один клик" для автоматического поиска вашего ключа восстановления и мгновенной разблокировки диска.
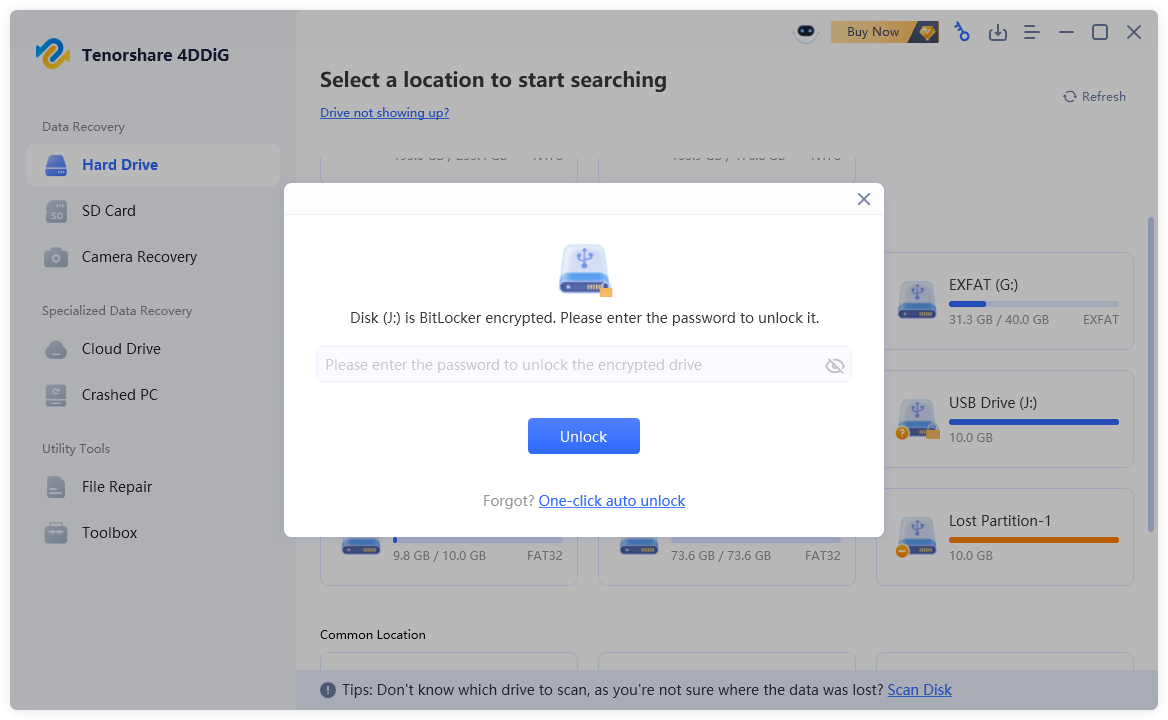
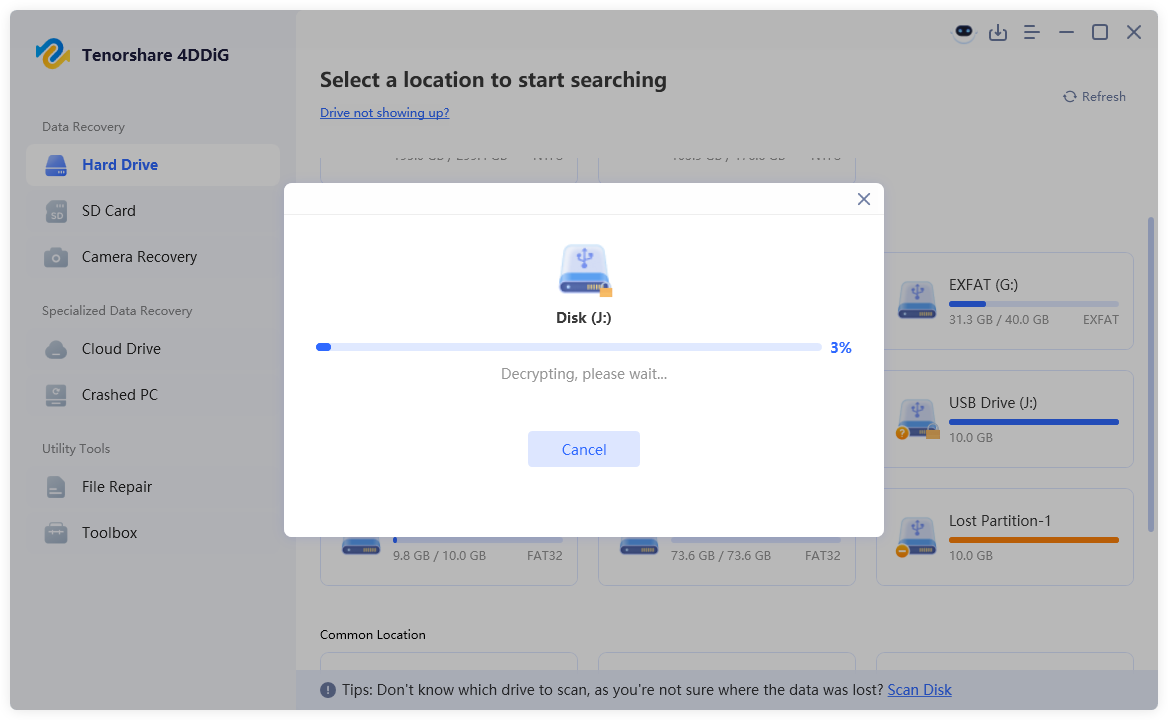
-
Шаг 3:Выбор и предпросмотр отсканированных файлов
После завершения дешифровки вам будет предложено выбрать файлы для сканирования. После выбора программное обеспечение начнет быстрое сканирование удаленных файлов с устройства BitLocker. По завершении процесса вы можете использовать функцию фильтрации или поиска, чтобы быстро найти потерянные файлы.
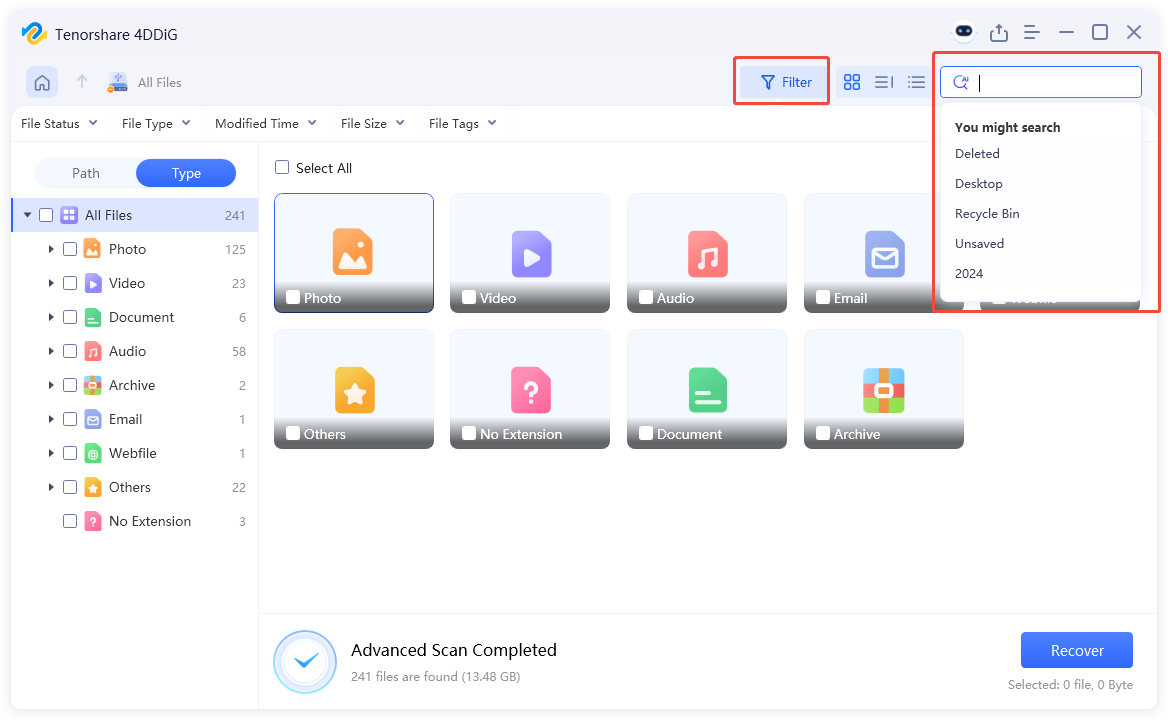
-
Шаг 4:Восстановить файлы с зашифрованного диска Bitlocker
Нажмите кнопку "Восстановить", чтобы восстановить удаленные или потерянные файлы с зашифрованного раздела BitLocker на Windows. Затем вы можете сохранить восстановленные данные на локальный диск или в облачное хранилище, такое как OneDrive или Google Drive.
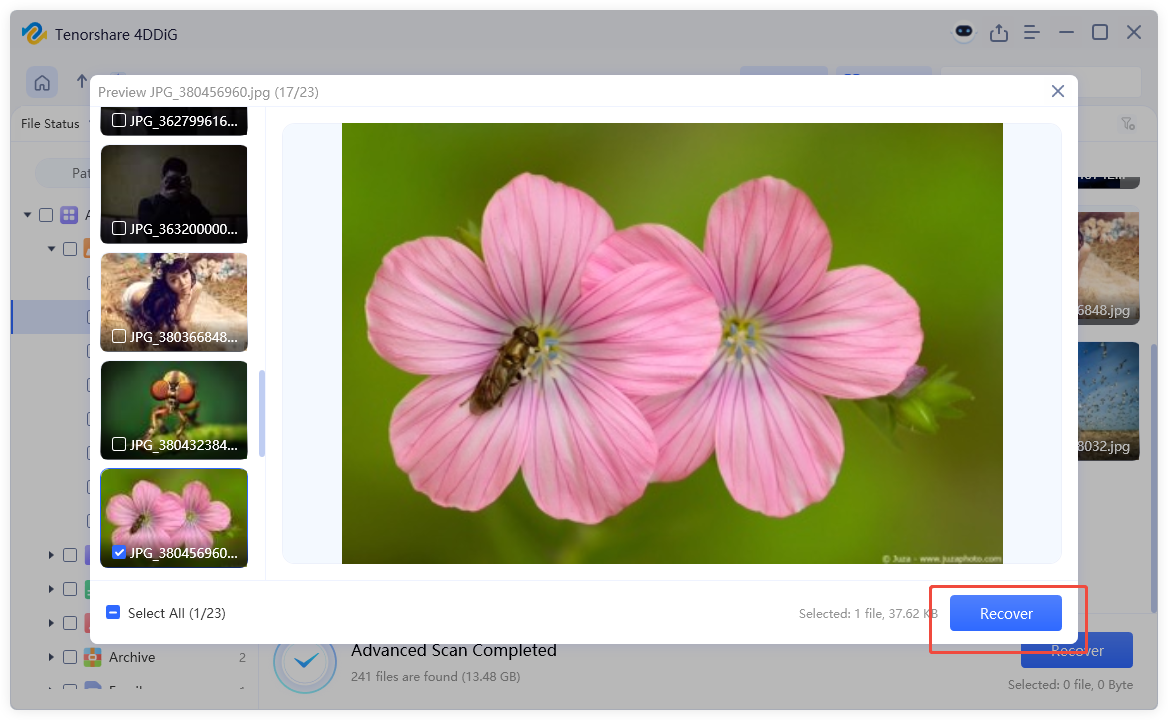
Смотрите Видеоурок здесь
Безопасная Загрузка
Безопасная Загрузка
Улучшенное Восстановление Видео
Независимо от ситуации, функция 4DDIG Data Recovery - “Расширенное восстановление видео” - позволяет легко восстановить данные, которые были удалены, отформатированы или повреждены, и восстанавливает широкий спектр видеоформатов, таких как mp4, mov, 3g2, 3gp, asf, avi, flv, m2ts, m4v, mkv, mpg., mts, wmv и т.д.
Легко восстановить видео с различных устройств, включая Canon, GoPro, Nikon, Sony, Fujifilm, DJI и так далее.
Безопасная Загрузка
Безопасная Загрузка
-
Шаг 1:Выберите опцию ”Расширенное восстановление видео"
Загрузите и запустите программу 4DDIG Data Recovery на своем компьютере. После этого выберите опцию "Расширенное восстановление видео" в левой части главного интерфейса. Затем нажмите "Начать" и выберите диск, с которого вы потеряли видео, чтобы начать восстановление.

-
Шаг 2:Выберите формат видео и, при необходимости, выберите свое видеоустройство
После того, как вы введете нужный диск, 4DDIG попросит вас выбрать формат видео, который вы хотите восстановить. Чем больше типов видео выбрано, тем больше времени это займет. Затем вы также можете выбрать устройство, с которого будут восстановлены видео. Поскольку правильное использование исходного устройства способствует целенаправленному и точному восстановлению, значительно повышая качество восстановления.

-
Шаг 3:Дождитесь быстрого и глубокого сканирования видео
Программа 4DDiG немедленно проверяет выбранный диск на наличие отсутствующих видеозаписей, и вы можете приостановить или остановить поиск в любое время, если вы определили видео, которое хотите восстановить.
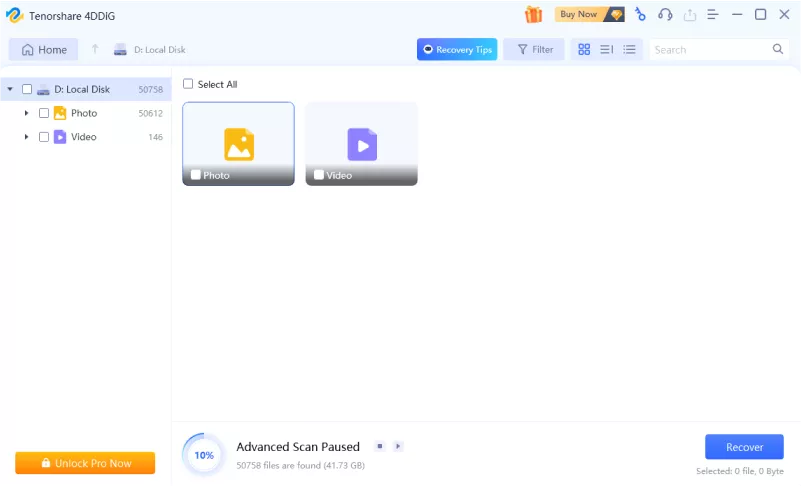
-
Шаг 4:Предпросмотр и восстановление видео
После обнаружения нужных видеороликов вы можете просмотреть их и восстановить в надежном месте.

Вы можете восстановить восстановленные данные на свой локальный диск или Google Диск.

Безопасная Загрузка
Безопасная Загрузка
Восстановить данные с разбитого компьютера
Может случиться так, что ваш компьютер с Windows выйдет из строя или перестанет работать. Прежде чем отправиться в магазин, чтобы починить его, необходимо извлечь из него важные данные. Итак, как восстановить данные из разбитой системы? Просто следуйте приведенным ниже инструкциям, чтобы вернуть потерянные данные с разбитого компьютера с помощью 4DDiG.
Безопасная Загрузка
Безопасная Загрузка
-
Шаг 1:Подготовка к аварийному восстановлению
Перед восстановлением данных с аварийного компьютера подготовьтесь со следующими материалами: другой рабочий компьютер, чистый USB-накопитель емкостью более 1,5 Гб или CD/DVD вместе с программой восстановления данных 4DDiG, установленной на работающем компьютере.
-
Шаг 2:Подключите USB-накопитель и выберите Местоположение
Запустите программное обеспечение 4DDiG на своем компьютере и правильно подключите USB-накопитель. Выберите "Восстановить после сбоя компьютера" в главном интерфейсе, а затем нажмите "Начать", чтобы продолжить.

-
Шаг 3:Создайте загрузочный диск
Выберите внешний USB/DVD-привод для создания загрузочного диска, затем нажмите кнопку Создать. Следует отметить, что ваш USB/DVD будет отформатирован для создания загрузочного диска. И, пожалуйста, не включайте привод во время создания.

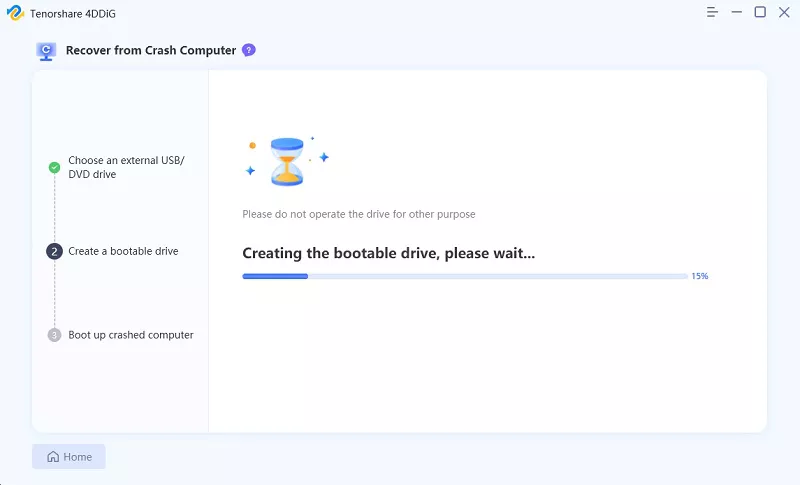
-
Шаг 4:Успешно Создайте Загрузочный USB-Накопитель
Через некоторое время загрузочный диск будет успешно создан, и тогда вы сможете обратиться к своему разбитому компьютеру, чтобы начать восстановление данных.

-
Шаг 5:Загрузите разбитый компьютер с USB / CD / DVD-привода
Вставьте флэш-накопитель USB или привод CD /DVD в разбитый компьютер, затем перезагрузите устройство. После этого вы увидите на экране логотип бренда компьютера, затем нажимайте соответствующую клавишу, пока не войдете в настройки BIOS вашего устройства. (Клавиша запуска может отличаться в разных системах, и вы можете обратиться к этой странице.
-
Шаг 6:Восстановление данных с разбитого компьютера
После входа в BIOS перейдите на вкладку загрузки с помощью клавиш со стрелками и выберите загрузочное устройство. Затем ваша разбитая система начнет загружать файлы и, пожалуйста, терпеливо дождитесь настройки. Теперь 4DDiG будет запущен автоматически, и вы сможете выбрать местоположение для начала восстановления данных. В целях безопасности данных мы настоятельно рекомендуем вам сохранять восстановленные данные на внешнем диске, а не на локальных дисках.
Вы можете восстановить восстановленные данные на свой локальный диск или Google Диск.

Смотрите Видеоурок здесь
Безопасная Загрузка
Безопасная Загрузка
Исправить фото
Фотографии, испорченные, случаются часто. Tenorshare 4DDiG как мощный инструмент восстановления фотографий может восстанавливать неограниченное количество искаженных, размытых, пикселизированных и серых изображений за один раз. Выполните следующие действия, чтобы узнать, как использовать 4DDiG для запуска восстановления фотографий.
Безопасная Загрузка
Безопасная Загрузка
-
Шаг 1:Выберите Исправление фото
Загрузите и установите Tenorshare 4DDiG на свой компьютер и запустите его. В разделе Дополнительные параметры выберите пункт Исправление фото.

-
Шаг 2:Добавьте фото, чтобы начать исправить
Нажмите, чтобы добавить фотографии для импорта поврежденных фотографий, а затем нажмите "Восстановить", чтобы начать их восстановление.
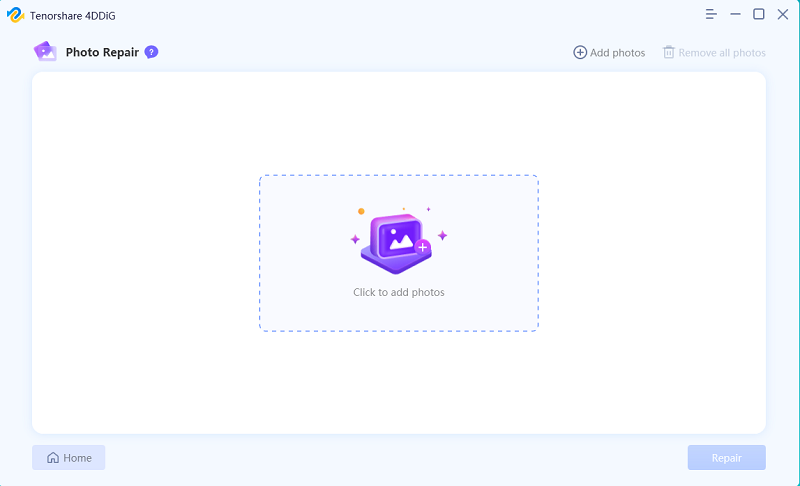
-
Шаг 3:Просмотр восстановленных фотографий и экспорт
После восстановления вы можете выбрать фотографии для предварительного просмотра, а затем нажать кнопку Экспорт, чтобы сохранить их в безопасном месте.
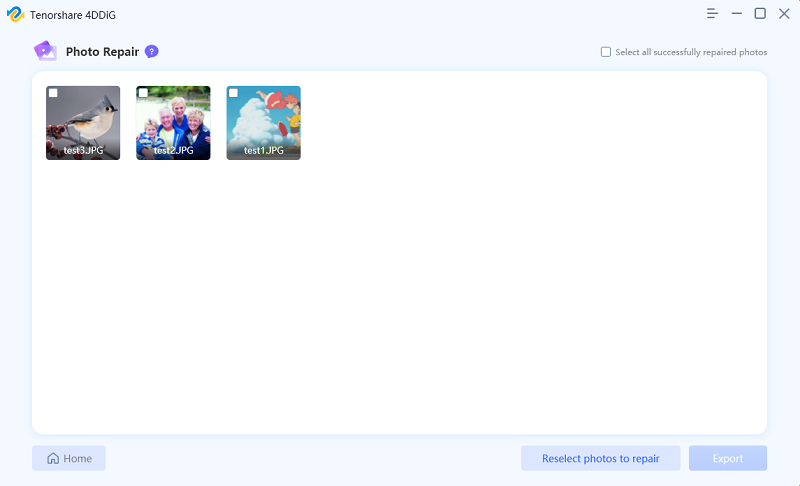
Смотрите Видеоурок здесь
Безопасная Загрузка
Безопасная Загрузка
Исправить видео
Tenorshare 4DDiG упрощает восстановление поврежденных, сломанных или не воспроизводимых видеофайлов. Следуйте приведенным ниже инструкциям, чтобы узнать, как восстановить поврежденные видео за 3 шага.
Безопасная Загрузка
Безопасная Загрузка
-
Шаг 1:Выберите Восстановление видео
Загрузите и установите Tenorshare 4DDiG на свой компьютер и запустите его. Из дополнительных параметров выберите Восстановление видео, чтобы продолжить.

-
Шаг 2:Добавьте видео, чтобы начать исправить
Нажмите, чтобы добавить видео для импорта поврежденных видео, а затем нажмите "Восстановить", чтобы начать их восстановление.
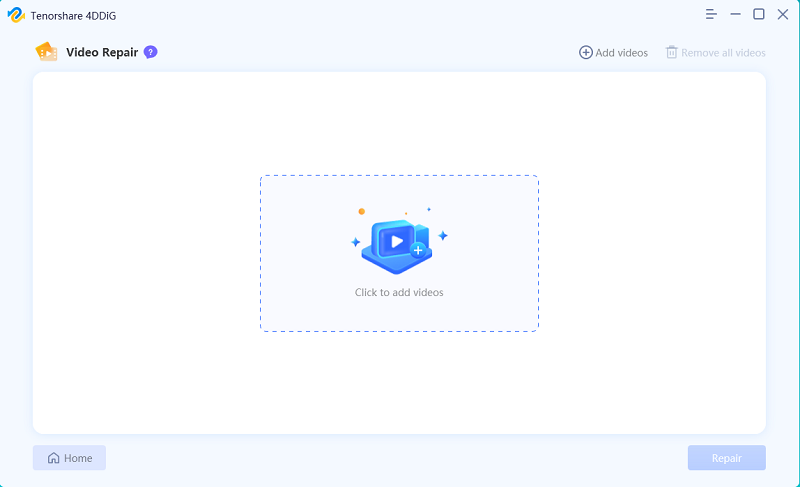
-
Шаг 3:Просмотр восстановленных видео и экспорт
После восстановления вы можете выбрать видео для предварительного просмотра, а затем нажать кнопку Экспорт, чтобы сохранить их в безопасном месте.
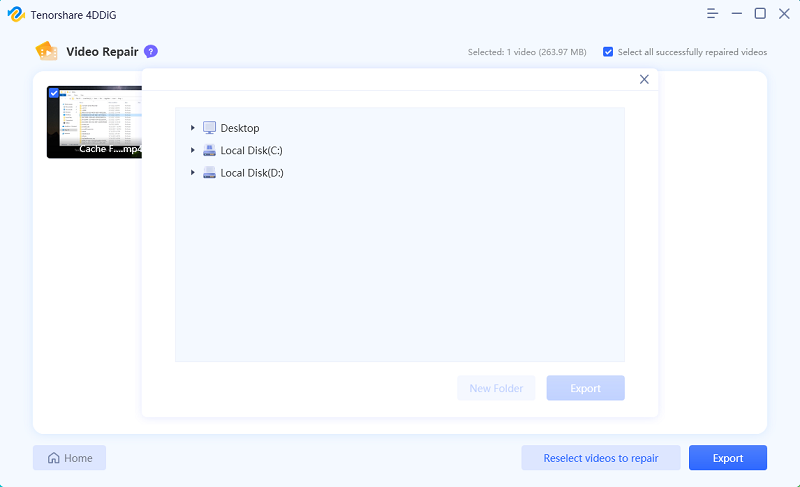
Смотрите Видеоурок здесь
Безопасная Загрузка
Безопасная Загрузка
Это все о том, как восстановить данные с помощью Tenorshare 4DDiG Windows Data Recovery.