Skanowanie i naprawa często zatrzymuje się, gdy komputer próbuje uruchomić się. Może to być spowodowane nieprawidłowym wyłączeniem komputera lub dyskiem twardym, który ma uszkodzone sektory lub wiele innych przyczyn. Niektórzy użytkownicy systemu Windows 10 zgłaszają, że proces skanowania i naprawy utknął na kilka minut lub nawet godzin. Ponadto, czasami po włączeniu komputera otrzymują komunikat "skanowanie i naprawianie napędu utknęło". Jeśli otrzymujesz błąd "skanowanie i naprawianie napędu" w systemie Windows 10, nie martw się, możesz go naprawić za pomocą technik opisanych w tym przewodniku.

- Część 1: Przegląd problemu utknęcia skanowania i naprawiania napędu
-
Część 2: Jak naprawić utknęcie skanowania i naprawiania napędu w systemie Windows 10?
- Rozwiązanie 1: Sprawdź stan napędu
- Rozwiązanie 2: Użyj narzędzia do sprawdzania błędów w systemie Windows
- Rozwiązanie 3: Poczekaj na zakończenie skanowania i naprawiania
- Rozwiązanie 4: Wyłącz automatyczną naprawę
- Rozwiązanie 5: Wyłącz funkcję szybkiego uruchamiania
- Rozwiązanie 6: Wyłącz sprawdzanie dysku podczas uruchamiania
- Rozwiązanie 7: Uruchom narzędzie SFC
- Rozwiązanie 8: Uruchom tryb awaryjny i uruchom CHKDSK
- Rozwiązanie 9: Uruchom przywracaniesystemu
- Rozwiązanie 10: Ponowna instalacja systemu
- Bonus: Uruchamianie i odzyskiwanie danych z komputera utknętego w skanowaniu i naprawianiu HOT
- Najczęściej zadawane pytania dotyczące skanowania i naprawiania napędu
Część 1: Przegląd problemu utknęcia skanowania i naprawiania napędu
Skanowanie i naprawianie napędów może utknąć dla niektórych użytkowników systemu Windows 10 podczas próby uruchomienia komputera; czasami może utknąć przez kilka minut lub nawet godzin. Istnieje wiele powodów, które mogą spowodować problem "utknięcie skanowania i naprawiania napędu na 100%". Na przykład:
- Niepoprawne zamknięcie komputera, na przykład wymuszone zamknięcie lub utrata zasilania podczas użytkowania.
- Dysk twardy może mieć uszkodzone sektory.
- Twój komputer może być zaatakowany przez wirusa.
- Konfiguracje sterowników urządzenia są nieprawidłowe.
Część 2: Jak naprawić utknięcie skanowania i naprawiania napędu w systemie Windows 10?
Rozwiązanie 1: Sprawdź stan napędu
Jeśli występują problemy z napędem, system Windows je zidentyfikuje i umożliwi przeskanowanie i naprawienie za pomocą sprawdzenia stanu napędu.
Krok 1: Przejdź do Panelu sterowania i wybierz opcję Bezpieczeństwo i konserwacja.
Krok 2: Kliknij Konserwacja, a pod stanem napędu mogą być wyświetlone zgłoszone problemy i link do ich naprawy.
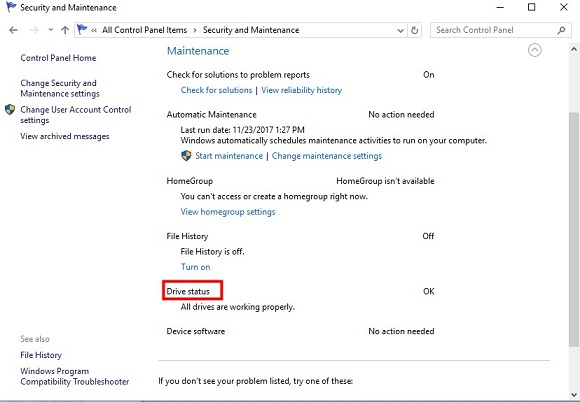
Rozwiązanie 2: Użyj narzędzia do sprawdzania błędów w systemie Windows
Krok 1: Przejdź do Eksploratora plików i przejrzyj urządzenia i dyski.
Krok 2: Kliknij prawym przyciskiem myszy na napęd, który jest skanowany i naprawiany przez system Windows, a następępnie kliknij opcję Właściwości.
Krok 3: Otwórz zakładkę Narzędzia i kliknij przycisk Sprawdź pod opcją Sprawdzanie błędów.
Krok 4: System Windows wykryje błędy, a następnie kliknij przycisk Napraw dysk, aby je naprawić.
Krok 5: Jeśli nie zostaną znalezione żadne błędy, zostanie wyświetlone odpowiednie powiadomienie. Kliknij przycisk Przeskanuj dysk, aby go naprawić.
Krok 6 : Uruchom ponownie komputer i sprawdź, czy problem z utknięciem skanowania i naprawiania napędu został rozwiązany.
Rozwiązanie 3: Poczekaj na zakończenie skanowania i naprawiania napędu
Jak długo trwa skanowanie i naprawianie napędu? To zależy. Jeśli na napędzie występuje drobny problem, to proces nie potrwa długo. Jednak jeśli napęd jest w złym stanie, skanowanie i naprawianie napędu może potrwać godziny.
Rozwiązanie 4: Wyłącz automatyczną naprawę
Krok 1: Wciśnij przycisk zasilania, aby włączyć komputer, a gdy zobaczysz logo systemu Windows, ponownie przytrzymaj przycisk zasilania, aby wyłączyć komputer. Powtórz ten krok dwukrotnie.
Krok 2: Włącz ponownie komputer i nie ingeruj w jego działanie tym razem. Następnie zobaczysz ekran WinRE.
Krok 3: Przejdź do Rozwiązywanie problemów > Zaawansowane opcje z ekranu "Wybierz opcję".
Krok 4: Otwórz Wiersz polecenia i wpisz "bcdedit", a następnie zapamiętaj wartości "identifier" i "recoveryenabled". Zazwyczaj jest to "{current}" i "Yes".
Krok 5: Wyłącz automatyczną naprawę, wpisując bcdedit/set {current} recoveryenabled no.
Krok 6 : Zrestartuj komputer.
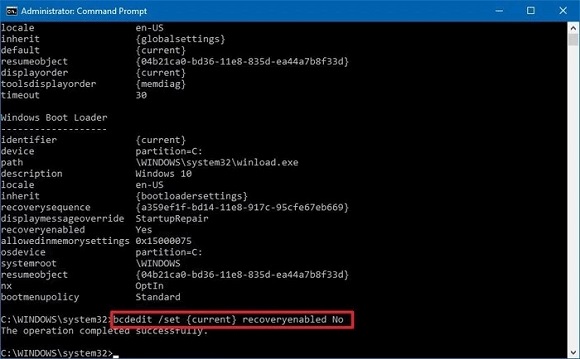
Rozwiązanie 5: Wyłącz funkcję Szybkie uruchamianie
Krok 1: Kliknij prawym przyciskiem myszy na przycisk Start i przejdź do wyszukiwania.
Krok 2: Po otwarciu Panelu sterowania kliknij opcję "Opcje zasilania".
Krok 3: Kliknij opcję "Wybierz, co mają robić przyciski zasilania".
Krok 4: Kliknij "Zmień ustawienia, które są aktualnie niedostępne".
Krok 5: Odznacz opcję "Włącz szybkie uruchamianie (zalecane)" i zapisz zmiany.
Rozwiązanie 6: Wyłącz sprawdzianie dysku przy uruchamianiu
Krok 1: Uruchom komputer w trybie awaryjnym i wpisz "regedit" w oknie dialogowym Uruchom.
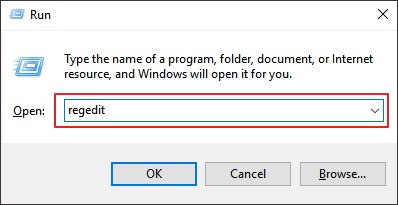
Krok 2: Przejdź do Menedżera sesji i kliknij BootExecute.
Krok 3: Następnie, w wyskakującym oknie, zmień dane wartości na autocheckautochk/k:C * i kliknij OK.
Krok 4: Zrestartuj komputer, aby sprawdzić, czy rozwiązało to problem z Windows 10, gdy skanowanie i naprawianie dysku utknęło na 100%.
Rozwiązanie 7: Uruchom narzędzie SFC
Krok 1: Otwórz wiersz polecenia jako administrator.
Krok 2: Uruchom polecenie "sfc/scannow", aby sprawdzić i przywrócić uszkodzone pliki systemowe.
Krok 3: Narzędzie SFC sprawdzi Twój system pod kątem takich plików, a jeśli zostaną znalezione, zostaną one przywrócone z folderu %WinDir%\System32\dllcache.
Rozwiązanie 8: Wejście w tryb awaryjny i uruchomienie CHKDSK
Krok 1: Wciśnij przycisk zasilania, aby włączyć komputer, a gdy zobaczysz logo systemu Windows, ponownie przytrzymaj przycisk zasilania, aby wyłączyć komputer. Powtórz ten krok dwukrotnie.
Krok 2: Włącz ponownie komputer i nie ingeruj w jego działanie tym razem. Następnie zobaczysz ekran WinRE.
Krok 3: Przejdź do Rozwiązywanie problemów > Zaawansowane opcje z ekranu "Wybierz opcję".
Krok 4: Kliknij Ustawienia uruchamiania, następnie naciśnij przycisk Restart i wciśnij klawisz F5.
Krok 5: Otwórz Ten komputer, kliknij prawym przyciskiem myszy na napęd, na którym utknęło skanowanie i naprawianie dysku, a następnie wybierz "Właściwości > Narzędzia > Sprawdź.
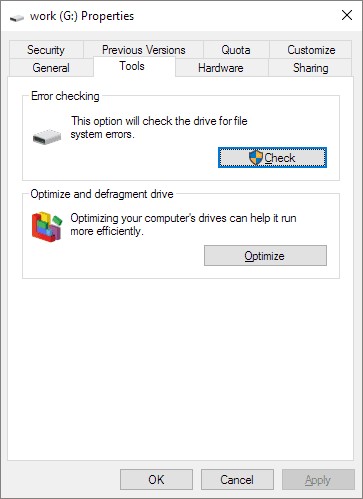
Fix 9: Uruchom przywracanie systemu
Krok 1: Przytrzymaj przycisk zasilania, aby wymusić wyłączenie komputera kilka razy, a następnie wejdziesz do środowiska odzyskiwania systemu Windows.
Krok 2: Następnie przejdź do Rozwiązywanie problemów > Zaawansowane opcje.
Krok 3: Kliknij "Przywracanie systemu" i naciśnij "Dalej", aby wybrać punkt przywracania systemu.
Krok 4: Kliknij "Zakończ", aby kontynuować.
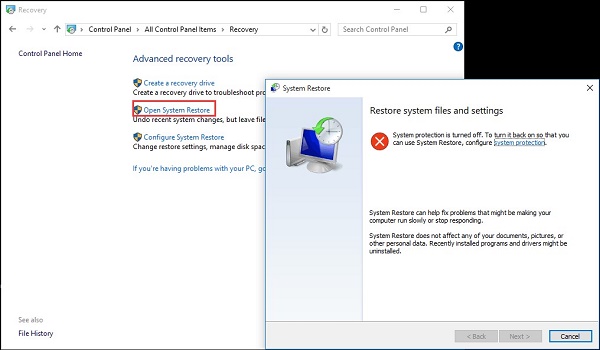
Rozwiązanie 10: Ponowna instalacja systemu
Krok 1: Przejdź do Ustawienia > Aktualizacja i zabezpieczenia i kliknij opcję Odzyskiwanie.
Krok 2: Pojawi się wiadomość, pytająca, czy przełączyć aplikacje na Windows Security. Kliknij "Tak".
Krok 3: Pojawi się opcja Nowy początek.
Krok 4: Kliknij przycisk Rozpocznij i następnie przycisk "Dalej".
Krok 5: To spowoduje usunięcie wszystkich aplikacji niezwiązanych z systemem Windows 10.
Krok 6: Kliknij "Dalej", aby pobrać najnowszą wersję systemu Windows 10. Zainstaluj system Windows, a problem z utknięciem skanowania i naprawiania dysku na 10 procent zostanie rozwiązany.
Bonus: Uruchamianie i odzyskiwanie danych z komputera utknętego w skanowaniu i naprawianiu
Mam nadzieję, że powyższe metody pomogą Ci naprawić problem z utknięciu skanowania i naprawiania. Jednak mogą wystąpić sytuacje, gdy dysk C (dysk systemowy) jest poważnie uszkodzony, a mimo podejmowania wszelkich prób napraw nie możesz uruchomić systemu Windows. Będziesz potrzebować bootowalnego oprogramowania do odzyskiwania danych, takiego jak Tenorshare 4DDiG z bootowalnym nośnikiem, aby odzyskać wszystkie pliki z niesprawnego komputera.
Oto niektóre główne cechy programu do odzyskiwania danych 4DDiG:
- Odzyskiwanie danych z zablokowanego komputera
- Kompatybilność z ponad 1000 typami plików i systemami plików, w tym zdjęciami, wideo, dokumentami, plikami dźwiękowymi i innymi.
- Możliwość odzyskiwania danych z pendrive'ów, dysków twardych, kart pamięci, aparatów cyfrowych i kamer, oraz innych nośników danych.
- Odzyskiwanie utraconych lub usuniętych danych z systemów Windows/Mac
- Nasze wskaźniki sukcesu przy odzyskiwaniu danych należą do najwyższych w branży, a dane odzyskane zostały z różnych przypadków utraty danych.
Aby odzyskać dane z nieuruchamiającego się laptopa za pomocą 4DDiG, przygotuj się na potrzeby następujących rzeczy: inny sprawny komputer, pusty pendrive o pojemności co najmniej 1,5 GB lub płytę CD/DVD.
Bezpieczne Pobieranie
Bezpieczne Pobieranie
- Połącz pendrive USB i wybierz go
- Utwórz nośnik rozruchowy
- Uruchom zawieszony komputer i odzyskuj dane
Uruchom oprogramowanie 4DDiG na swoim komputerze i podłącz pendrive USB. Wybierz opcję Odzyskiwanie z Crashed Computer (zawieszonego komputera) z interfejsu głównego, a następnie kliknij przycisk Skanuj, aby kontynuować.

Wybierz zewnętrzny pendrive USB/lub płytę DVD do utworzenia nośnika rozruchowego, a następnie kliknij przycisk Utwórz. Po chwili nośnik rozruchowy zostanie utworzony pomyślnie, a następnie możesz przejść do swojego zawieszonego komputera, aby rozpocząć odzyskiwanie danych.
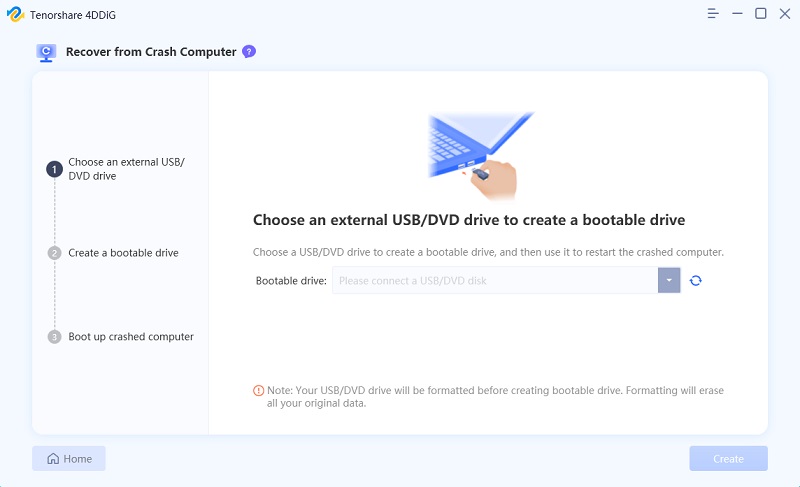

Włóż pendrive USB lub płytę CD/DVD do zawieszonego komputera, a następnie uruchom ponownie urządzenie. Następnie na ekranie zobaczysz logo marki komputera, a następnie naciśnij odpowiedni klawisz, aby wejść do ustawień BIOS. Po wejściu do BIOS-u przejdź do zakładki boot przy użyciu strzałek iwybierz urządzenie rozruchowe. Następnie twój zawieszony system rozpocznie ładowanie plików, proszę czekać cierpliwie na konfigurację. Teraz 4DDiG zostanie uruchomiony automatycznie, i będziesz mógł wybrać lokalizację, aby rozpocząć odzyskiwanie danych.
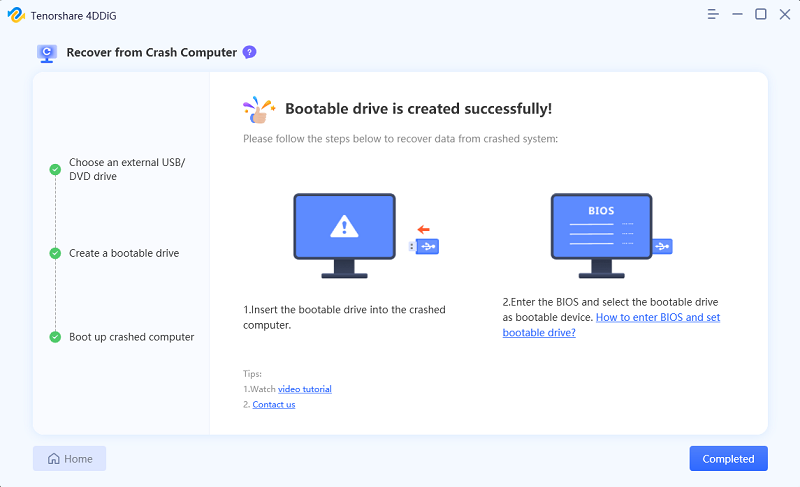
Najczęściej zadawane pytania dotyczące skanowania i naprawy dysku
1. Jak długo powinno trwać skanowanie i naprawianie dysku?
Jeśli twój komputer aktualnie przeprowadza skanowanie i naprawę dysku, ten proces może zająć ponad 2 godziny, w zależności od rozmiaru dysku i znalezionych problemów. Zazwyczaj aktualizacje przestają się wyświetlać przy 10-11% i nagle skaczą na 100 po zakończeniu.
2. Jak ominąć skanowanie i naprawianie dysku C?
Aby ominąć skanowanie i naprawianie dysku C, uruchom komputer w trybie awaryjnym i uruchom narzędzie służące do sprawdzania integralności plików systemowych, o którym mowa powyżej. To pomoże w ukończeniu procesu skanowania i naprawiania systemu.
3. Jak wyłączyć skanowanie i naprawianie dysku C za każdym razem, gdy uruchamia się Windows 10?
Aby wyłączyć skanowanie i naprawianie dysku C, możesz skorzystać z jednej z poniższych technik:
- Uruchom skan CHKDSK w trybie awaryjnym
- Użyj narzędzia Windows Error-checking
- Otwórz tryb awaryjny i uruchom polecenie Repair-Volume-DriveLetter
- Sprawdź status dysku
Podsumowanie
Zatrzymanie skanowania i naprawiania dysku zawsze wskazuje na problemy z dyskiem. Rozwiązania są widoczne: napraw błędy lub pozwól systemowi Windows je pominąć. Określ swój problem i wybierz najodpowiedniejsze rozwiązanie spośród wymienionych powyżej. Mamy nadzieję, że jedna z powyższych strategii pomoże wyeliminować ten błąd z Twojego urządzenia. Przy okazji spróbuj użyć Tenorshare 4DDiG, aby uruchomić odzyskiwanie danych przed rozwiązaniem problemu.
