가끔씩USB 플래시 드라이브에서 파일을 삭제할 수 없는 일이 발생할텐데 이렇게 되면 참 절망적이겁니다. 플래시 드라이브가 왜 파일을 삭제 못 하는지 궁금하실텐데요. 더 이상 걱정마세요. 저희가 도와드리겠습니다! 이 글에서는, 플래시 드라이브에서 usb 파일 삭제 안 되는 이유와 최고의 7가지 해결법을 조명해보겠습니다.
파트 1 : 펜 드라이브에서 usb 삭제 안 되는 원인은?
펜 드라이브는 여러분이 재포맷된 USB 플래시 드라이브를 가지고 계시다면 파일을 삭제할 수 없을 것입니다. 포맷 외에도, USB 드라이브에서 파일을 삭제할 수 없는 여러가지 상황이 있을 텐데요. 몇가지 이유를 살펴봅시다 :
- 플래시 드라이브에 쓰기 금지가 있을 때
- USB 플래시 드라이브가 읽기전용 속성을 가질 때
- 파일과 폴더가 읽기 전용 모드일 때
- USB 드라이브가 물리적으로 손상됐을 때
- USB 드라이브가 바이러스 공격을 받았을 때
파트 2 : 3가지 단계로 문제가 있는 USB 플래시 드라이브에서 손상된 파일을 복구하는 법
가끔 파일이 펜 드라이브에서 삭제되지 않는 문제는 USB 플래시 드라이브 손상이나 파일 손상으로 인해 발생하곤 합니다. USB 플래시 드라이브가 손상됐다면, USB를 수리센터에 보내야합니다. 하지만 그 안에 저장된 파일은 어떻게 될까요? 플래시 드라이브가 손상됐을 수도 있기 때문에, 그 안의 데이터에는 접근할 수 없게 될지도 모릅니다. 하지만 걱정마세요. 문제가 있는 USB에 저장된 손상된 파일을 복구할 수 있는 방법이 아직 있습니다. - 무료로 Tenorshare 4DDiG 데이터 복구 소프트웨어를 사용해보세요. 4DDiG는 모든 손상/포맷된 USB 플래시 드라이브에서 데이터 복구를 수행할 수 있는 올인원 데이터 복구 소프트웨어입니다.
Tenorshare 4DDiG를 이용해서 문제가 있는 USB에서 손상된 데이터를 복구해야 하는 이유
- 노트북/PC에서 뿐만 아니라, USB, SD 카드, 외장 하드 드라이브 등과 같은 외장 장치로 부터도 데이터 복구를 지원합니다.
- 사진, 영상, 문서 및 오디오를 포함한 다양한 파일 종류의 복구를 지원합니다.
- 실수로 인한 삭제, 시스템 충돌, 파티션 손실, 바이러스 공격으로 인해 사라진 데이터 복구가능
- 100% 안전
Tenorshare 4DDiG는 실수로 인한 포맷, 삭제, 바이러스 공격, 손상된 칩으로 인해 사라진 USB 플래시 드라이브로부터 데이터를 복구할 수 있게 해줍니다. 다음의 간단한 3가지 단계를 따라서 USB 플래시 드라이브의 데이터를 복구할 수 있습니다.
안전한 다운로드
안전한 다운로드
- 복구를 시작하기전에, PC에 Tenorshare 4DDiG Windows 데이터 복구 프로그램을 설치합니다. 4DDiG를 설치하고 난 후, USB 플래시 드라이브를 PC에 연결합니다. 그리고 인터페이스에서 USB 장치를 선택합니다. USB 플래시 드라이브를 선택하고 나면, ”스캔“ 버튼을 클릭해서 USB 드라이브의 사라진 파일을 찾아봅니다.
- 스캔 절차를 처리하는 데에 시간이 조금 걸립니다. USB에서 스캔된 파일이 보이면 선택해서 하나씩 미리보기 할 수 있습니다.
- 이제 ”복구“를 클릭해서 데이터 복구를 진행합니다. 4DDiG가 선택된 파일을 복구하거나 스캔된 파일의 위치를 선택할 것입니다. 복구된 파일이 같은 위치에 저장되지 않도록 주의하세요.



이렇게 하면 스스로 간단하게 플래시 드라이브에 있는 손상된 파일을 복구할 수 있습니다. 문제가 있는 USB나 손상된 파일에 4DDiG를 사용해보는 건 어떨까요?
파트 3 : USB 플래시 드라이브에서 폴더/파일을 삭제할 수 없는 문제를 고치는 법
USB 드라이브에서 파일을 삭제할 수 없다면, 이 문제를 고치기 위한 최고의 방법 7가지를 저희가 찾아놓았습니다. 시작해봅시다 :
방법 1 : USB 플래시 드라이브의 쓰기 금지를 제거하기
플래시 드라이브가 쓰기 금지 모드라면, USB 플래시 드라이브에 파일을 삭제할 수 없을 것입니다. 삭제를 시작하기 위해서는, USB 플래시 드라이브의 쓰기 금지를 제거해야 합니다.
1단계: 파일 탐색기에서 USB 다르이브를 선택하고, 속성을 선택한 뒤, 우 클릭하고 읽기 전용의 체크를 해제하고 ’적용‘을 클릭합니다.
2단계: 또한, 플래시 드라이브에 스위치가 있다면, 스위치를 켜서 USB 플래시 드라이브의 쓰기 금지를 제거합니다.

USB의 쓰기 금지를 제거하고 난 뒤, 플래시 드라이브에서 파일을 다시 삭제해보세요. 만약 파일이 계속 삭제되지 않는다면, 다음 방법으로 넘어가세요.
방법 2 : 명령 프롬프트를 이용해서 파일 삭제하기
파일을 삭제할 수 없다면, 간단한 명령 프롬프트를 사용해서 파일을 삭제해보세요.
S1단계: 시작 메뉴에서 명령 프롬프트를 엽니다. 명령 프롬프트가 나타나면, 우 클릭을 한 뒤 ’관리자로서 실행‘을 선택합니다.
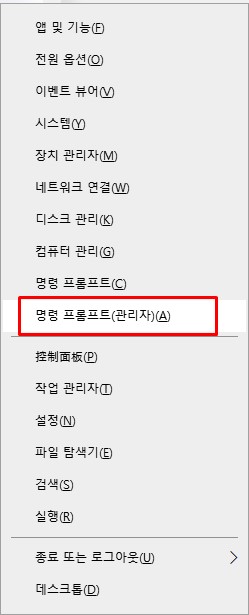
2단계: 창 라인 옵션이 열리면, del file path 명령을 사용한 뒤 엔터를 누릅니다. 명령을 수행하고 나면, 삭제되지 않는 USB 플래시 드라이브의 파일이 삭제될 것입니다.
명령 프롬프트의 몇가지 명령만으로, 플래시 드라이브에서 파일이 삭제되지 않는 문제를 성공적으로 고칠 수 있을 것입니다.
방법 3 : 디스크파트 유틸리티를 이용해서 읽기 전용 할당을 제거하기
만약 USB 드라이브가 읽기 전용 모드라면, “USB 플래시의 파일을 지울 수 없습니다.“라는 에러 메시지를 받을 것입니다. 이 때, 디스크 파트 유틸리티를 사용해서 읽기 전용/쓰기 금지 할당을 제거할 수 있습니다. 읽기 전용 할당으로 인해 플래시 드라이브의 파일을 삭제할 수 없다면 다음의 간단한 단계를 따라보세요.
1단계: 디스크파트 유틸리티를 엽니다. - Window+R를 누르고 Diskpart를 입력하고 엔터를 누릅니다.
2단계: 명령을 입력합니다. - 창 라인을 열고, 다음 명령을 입력합니다.
- list disk(모든 외장 디스크를 확인)
- select Disk 1 (1은 외장 하드 드라이브의 수를 나타냄)
- attributes disk clear readonly
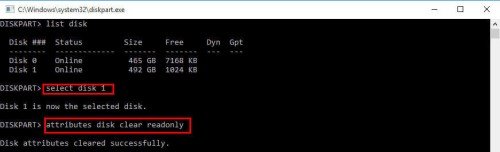
위에 나온 명령들을 수행하고나면, ‘디스크 할당이 성공적으로 정리됐습니다.”라는 메시지가 보일 것입니다. 이제 창을 닫고 USB 플래시 드라이브에 있는 파일을 지우면 됩니다.
방법 4 : 플래시 드라이브의 폴더 및 파일들이 읽기 전용으로 설정되지 않은 것을 확인하기
만약 파일들이 읽기 전용 모드라면 USB 플래시 드라이브에서 파일을 삭제할 수 없습니다. 가끔, 파일/폴더는 시스템 업그레이드 이후 읽기 전용모드로 바뀌기도 합니다. 이 문제를 해결하기 위해서는, 레지스트리 편집기를 이용해서 쓰기 금지를 없애볼 수 있습니다.
1단계: Window+R를 누르고 “regedit”를 입력합니다.
2단계 : 레지스트리 편집기가 열리면, 다음 경로로 갑니다. 'Computer/HKEY_LOCAL_MACHINE/SYSTEM/CurrentControlSet/Control/StorageDevicePolicies'.
3단계: 쓰기 금지를 더블 클릭합니다.
4단계: 숫자 1을 0으로 변경합니다.
축하합니다! 이제 컴퓨터를 재시작하고 USB 플래시 드라이브를 다시 연결하면 파일을 읽기 전용 모드없이 복구할 수 있습니다.
방법 5 : 안전 모드를 이용해서 파일의 잠금을 해제하고 삭제하기
안전 모드를 사용해서 USB 플래시 드라이브의 파일을 잠금 해제하고 삭제할 수도 있습니다. 다음 간단한 단계를 따라 안전 모드를 이용해 파일을 지워보세요.
1단계: PC 설정을 열고, 업데이트 및 보안을 선택한 뒤 복구를 클릭합니다.
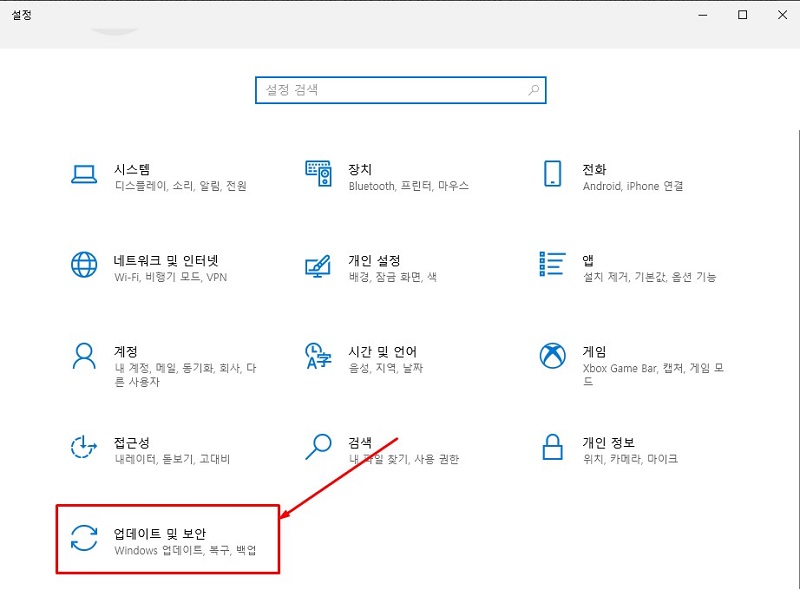
2 단계: 고급 시작을 선택하고 지금 재시작 버튼을 클릭합니다.
3 단계: 문제해결사를 클릭하고 고급 옵션으로 간 뒤 시작 설정으로 갑니다.
4 단계: 시작 설정에서, 키보드의 F4를 눌러서 안전 모드를 켭니다.
5 단계: 안전 모드를 나오기 위해서는 PC를 재시작하기만 하면 됩니다.
방법 6 : 디스크 체크 유틸리티를 실행해서 USB를 고치기
몇몇 경우에서는, 플래시 드라이브에서 파일을 지울수 없는 이유로 인해 파일이 읽을 수 없거나 손상되기도 합니다. 이런 경우, 디스크 체크 유틸리티를 실행해서 이 문제를 고칠 수 있습니다. 다음의 간단한 단계를 따라 디스크 체크 유틸리티를 실행하세요 :
1단계: 파일 탐색기에서 플래시 드라이브로 간 뒤 드라이브를 우 클릭한 뒤 속성을 선택합니다.
2단계: 팝업 창에서, 도구 옵션 아래에 있는 체크를 선택합니다.
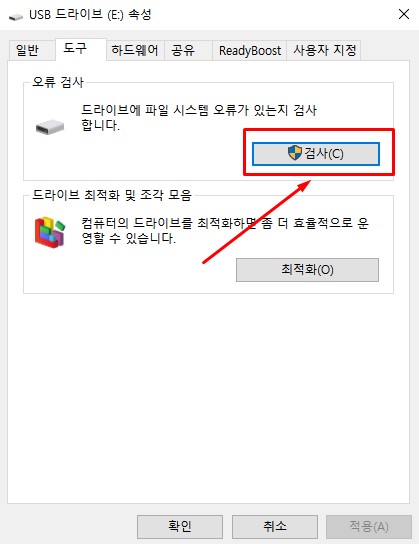
“USB에서 파일이 삭제되지 않는“ 에러가 없어지고 나면, 파일을 지울 수 있게 됩니다.
방법 7 : WIndows 탐색기에서 USB 파일 강제 삭제를 위한 허가를 받기
어떤 경우에서는, 파일을 삭제하기 위해 WIndows 탐색기에서 허가를 받아야합니다. 다음 단계를 따라 파일을 삭제하면 됩니다 :
1단계: 파일을 우 클릭한뒤, 속성을 클릭하고 보안 탭으로 간 뒤 편집으로 갑니다.
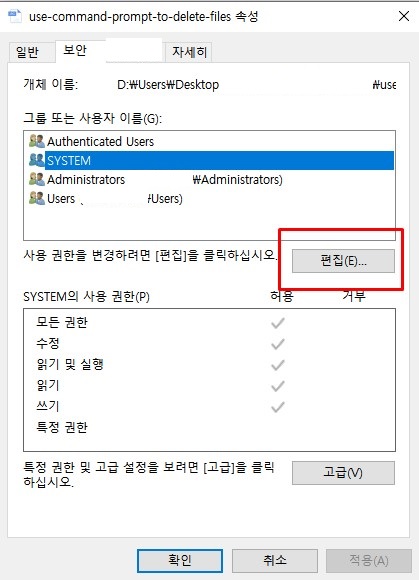
2단계: 이제, 파일 다이얼로그를 위한 허가가 열릴 것입니다. 추가 버튼을 클릭해서 사용자 선택으로 갑니다.
3단계: 사용자 이름으로된 인증된 사용자를 추가하고, OK 버튼을 눌러서 다음으로 갑니다.
4단계: 허가 창으로 가고나서, 완전한 접근권을 부여하고 OK를 클릭한 뒤 계속합니다.
이 단계들을 완료하고 나면, 플래시 드라이브가 파일을 삭제할 수 없는 문제를 고칠 수 있을 것입니다.
파트 4 : 자주 묻는 질문들
1. USB 플래시 드라이브에서 파일을 강제 삭제하는 법
USB 플래시 드라이브의 완전한 저장 공간을 되찾고 싶다면, USB 드라이브를 포맷하는 것이 최고의 선택지일 것입니다. USB 플래시 드라이브의 모든 파일을 삭제하기 위해서는, 다음 단계를 따르세요 :
1단계: 컴퓨터/PC에 USB를 연결합니다.
2단계: “시작”으로 가서, “실행”을 입력한뒤 엔터를 누릅니다.
3단계: 인터페이스가 나타나고 나면, “cmd”를 입력하고 엔터를 누릅니다.
4단계: "del/filesX”로 갑니다. (fileX는 지우고 싶은 파일의 이름입니다.) 이 단계를 따르고 나면, USB의 파일을 강제로 삭제할 수 있게 됩니다.
2. USB 플래시 드라이브를 포맷하면 데이터가 삭제될까요?
네. 물론입니다. 포맷은 새로운 파일/폴더를 위해 완전한 저장 공간을 되찾는 것입니다. 즉, 여러분이 USB 플래시 드라이브를 포맷하면, 모든 여러분의 파일/폴더가 지워질 것입니다. 포맷된 USB로부터 데이터를 복구하고 싶다면, Tenorshare 4DDiG를 사용해서 포맷된 USB로부터 데이터를 되찾을 수 있습니다.
3. “시스템에서 파일이 열려있어서 삭제할 수 없습니다” 에러를 고치는 법
“시스템에서 파일이 열려있어서 삭제할 수 없습니다” 에러를 고치기 위해서는 다음 단계를 따르세요 :
1단계: 프로그램을 닫습니다.
2단계: PC/컴퓨터를 재시작합니다.
3단계: 작업 관리자를 통해 응용 프로그램을 닫습니다.
4단계: 파일 탐색기 설정을 변경합니다.
5단계: 파일 탐색기 미리 보기 창을 비활성화 합니다.
6단계: 명령 프롬프트를 사용해서 사용되고 있는 파일을 강제 삭제합니다.
정리
이 글에서는, USB 플래시 드라이브에서 파일이 삭제되지 않는 문제를 고치는 최고의 7가지 방법에 대해 이야기해봤습니다. 그러나, 만약 불행히도 USB가 손상되거나 파일이 손상돼서 이 문제를 만났고 손상된 파일을 복구하고 싶으시다면, Tenorshare 4DDiG 데이터 복구 소프트웨어를 추천드립니다. 이 프로그램은 100% 안전하고 손쉬운 데이터 복구 소프트웨어이며 USB 플래시 드라이브에서 손실된 파일을 복구할 수 있게 도와줄 것입니다.



