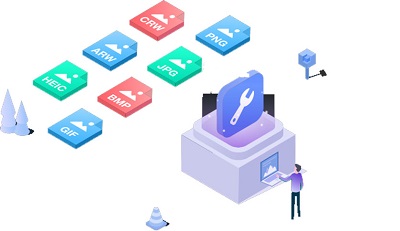여러분이 아무리 조심스럽게 사용해도, PC의 중요한 데이터를 실수로 잃게 될 수도 있습니다. 하지만 이제 인터넷에는 데이터 복구 프로그램이 차고 넘치고, 모두 사용자들의 관심을 얻기위해 다투고 있습니다. Tenorshare 4DDiG와 Disk drill등과 같은 프로그램들도 마찬가지죠. 손실된 파일을 복구하기 위해 이 강력한 프로그램을 사용할지 말지 헷갈리신다해도 힘내세요. 이 Disk drill 리뷰 글은 이 프로그램의 이해하기 쉬운 평가를 제공하며, disk drill 사용법, 주요 기능, 장단점도 역시 제공합니다. 이 글을 잘 읽어보시고 이 프로그램이 최고의 옵션인지 혹은 다른 대안을 찾아야할지 알아보세요.
파트 1: Disk drill 리뷰 : 돈을 내야할까요?
Disk drill(디스크 드릴)은 세계에서 가장 인기있는 데이터 복구 소프트웨어 중 하나이고 윈도우와 맥 시스템 모두를 지원합니다.이제 더 심층적인 리뷰를 해봅시다.
Disk drill 주요 기능 :
- 맥 및 윈도우 시스템 모두 호환
- 대적인 인터페이스와 고급 복구 기능을 사용해 데이터 복구 절차 간소화
- USB, SD 카드, 디지털 카메라 등을 포함한 Windows 및 Mac의 외부 장치로부터 데이터 복구 지원
- 500MB까지 무료로 복구 가능
- 400개 유형의 데이터 파일 복구 가능
- HFS & HFS+, FAT/FAT32/exFAT, NTFS, 및 EXT3/EXT4를 포함한 모든 파일 시스템 호환
Disk drill을 이용해서 데이터를 복구하는 법
Cleverfiles Disk drill 리뷰의 가장 중요한 부분은 당연히 Disk drill 사용법이죠. 아래의 설명을 따라 Disk drill을 이용해서 손실된 데이터를 되찾아 보세요.
• 윈도우 사용자 :
1단계: 윈도우 컴퓨터에서 디스크 드릴 윈도우를 설치 후 실행합니다.
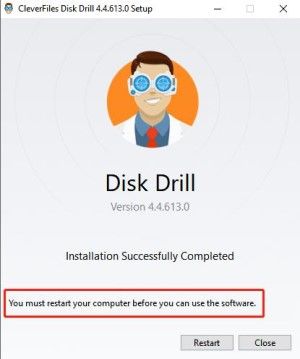
2단계: 다음으로, 손실된 데이터가 있는 외부 장치 혹은 내부 로컬 디스크를 선택합니다.
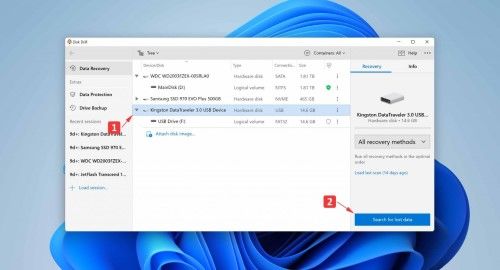
3단계: “손실 데이터 검색”을 눌러서 복구 절차를 시작합니다. 원하시면 스캔 필터를 적용하시고 프로그램이 모든 손실된 데이터를 탐지할 때까지 기다립니다.
4단계: 이제, 클릭을 해서 복구된 파일을 미리보기 합니다.
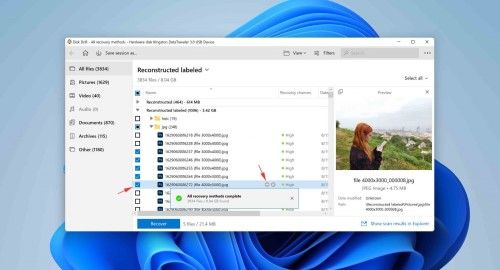
5단계: 마지막으로, 복구하고 싶은 항목을 선택하고 복구를 클릭해서 원하는 위치에 다운로드 합니다.
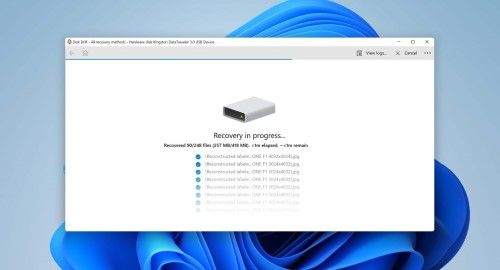
• Mac 사용자 :
1단계: 맥용 디스크 드릴을 설치하고 실행합니다. 메인 인터페이스에서, 파일이 손실된 내부 혹은 외부 디스크를 선택합니다.

2단계: 프로그램이 스캔을 완료하면, 아무 파일을 눌러서 미리보기 합니다.
3단계: 마지막으로, 항목을 선택하고 다시 복구를 눌러서 장치에 저장합니다.
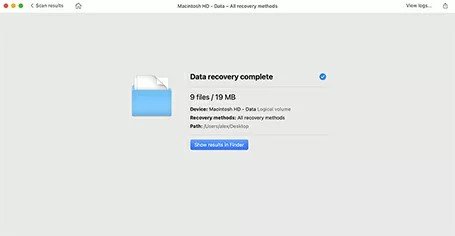
Disk drill 가격 및 장단점
이제 이 소프트웨어의 사용법을 아셨으니, 저희의 Disk drill 리뷰의 다음 부분은 가격이 될 것입니다. Disk drill은 다음과 같이 Mac 및 Windows 버전에 세가지 버전으로 제공됩니다 :
기본 버전: 미리 보기, 무료 데이터 보호 툴을 포함한 500MB 까지의 복구를 지원하는 disk drill 무료 버전
프로 버전: 디스크 드릴 프로 버전은 89$의 가격으로 평생 구독할 수 있고 동시에 세가지 화면에서 동시에 사용할 수도 있습니다(한명의 유저 기준). 29$를 더 지불해서 무료 사용기간 업그레이드 역시 가능합니다.
기업 버전: 중소 기업을 운영하고 계시다면, 디스크 드릴을 499$에 기업 버전으로 구매하실 수 있습니다. 또한, 추가로 평생 사용 업그레이드를 위해서 99$를 지불할 수도 있습니다. 이 버전은 제한된 활성화로 동시에 10명의 사용자까지 실행할 수 있습니다.
Cleverfiles Disk drill 리뷰에 이 프로그램의 장단점 분석이 없으면 안 되겠죠?
장점:
- 강력한 데이터 복구 프로그램
- 400가지 파일 유형 복구 가능
- 언제든지 복구 작업 중지 및 재시작 가능
- 데이터 백업 가능
단점:
- 몇몇 사용자들은 제공하는 기능에 비해 비싸다고 생각함
- 몇몇 사용자들은 복구 작업 중에 예상치 못 한 오류가 발생한다고 함
- 사용자들의 기대만큼 빠르지 않음
파트 2: Disk drill의 최고의 대안은 무엇일까요?
데이터를 복구할 만큼 예산이 부족해서 더 저렴한 프로그램을 찾고 계신가요? 여기서는 Disk drill의 최고의 대안인 Tenorshare 4DDiG 데이터 복구 소프트웨어에 관해 이야기 해보겠습니다. 천만명 이상의 사용자들을 가진 이 프로그램은 손쉽게 모든 유형의 손실된 파일을 복구할 수 있는 하나의 해결책입니다. 4DDiG는 더 빠른 스캔 속도를 자랑하고 파일 보기 아래의 특정 파일을 찾기위한 스캔 필터 역시 적용할 수 있습니다. 4DDiG은 시스템 파일을 포함한 1000가지 이상의 파일 유형의 복구 역시 제공합니다. 데이터가 복구되면, 직관적인 카테고리로 자동으로 분류해서 필요한 데이터의 분류를 도와주기도 합니다. 이 모든 기능들은 사용자에게 친절한 가격과 함께 동반되고 초보와 전문가 모두에게 좋은 선택지입니다.
아래는 수많은 사용자들이 선택하게 만든 4DDiG 기능입니다.
- Windows & Mac으로부터 손실된 모든 데이터를 복구할 수 있는 한가지 해결책
- USB, 내부 PC, SD 카드, 외장 하드 드라이브 등과 같은 내장 및 외장 장치로부터 데이터 복구 지원
- 문서, 음악, 비디오 등으로 부터 데이터 복구 지원
- 실수로 인한 삭제, 포멧, 바이러스 공격 등으로부터 데이터 복구 지원
- 사용자게에 친절한 인터페이스 디자인으로 모두가 더 쉽게 데이터 복구 가능
4DDiG를 사용해서 파일 복구하는게 얼마나 쉬운지 확인해보세요.
안전한 다운로드
안전한 다운로드
- PC에서 4DDiG을 실행하고 위치를 선택해서 파일이 손실된 곳에서 스캔을 시작합니다.
- 이제, 4DDiG이 손실된 데이터를 찾기 시작할 것이고 화면에 진행 바도 나타날 것입니다. 여기에 여러가지 필터를 적용해서 특정 파일을 스캔할 수 있습니다.
- 프로그램이 손실된 파일을 발견하고 나면, 원하는 항목을 눌러서 미리보기 할 수 있습니다. 복구할 파일을 모두 체크로 선택하면 "복구"를 클릭해서 컴퓨터에 저장해보세요.



파트 3: Disk drill 최종 평가
사용자들의 Disk drill 리뷰와 저희만의 연구에 의하면, Disk drill은 대부분의 사용자들이 사용할 만한 선택지입니다. 하지만 엄청난 가격때문에 사용자들이 중요한 파일의 복구를 망설이게 되죠. 더 저렴한 데이터 복구 소프트웨어를 찾고계시다면, Tenorshare 4DDiG 데이터 복구 소프트웨어가 더 저렴한 가격, 훌륭한 기능, 쉬운 사용, 더 나은 고객 서비스로 더 앞서나갈 것입니다.마무리
자, 여기까지입니다. 이 Disk drill 후기를 읽고나면, Disk drill을 쓸지 말지 더 쉽게 결정할 수 있을 것입니다. 또한 저희는 Disk drill의 최고의 대체재인 Tenorshare 4DDiG 데이터 복구 소프트웨어 역시 추천드렸습니다. 둘다 무료로 다운받아보시고, 사용해서 보시면 여러분의 더 좋아하는 것을 찾을 수 있을 것입니다. 궁금한 것이 있으면 언제든지 물어보세요!