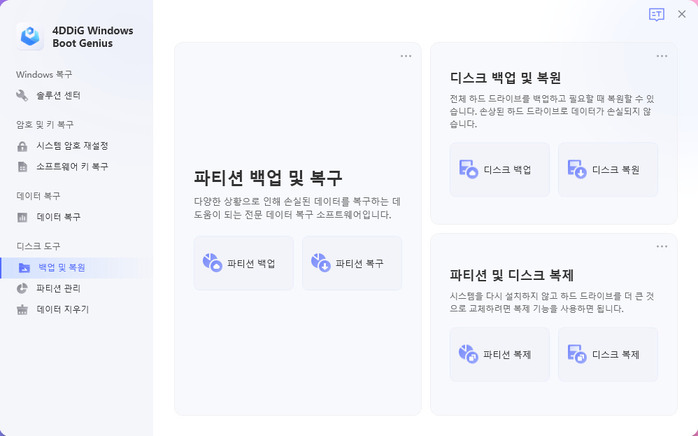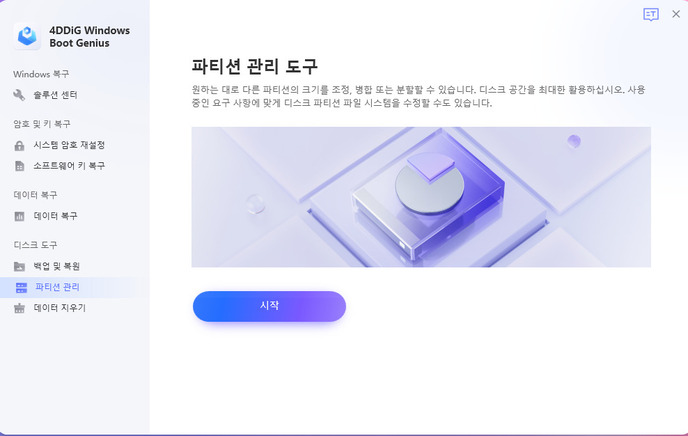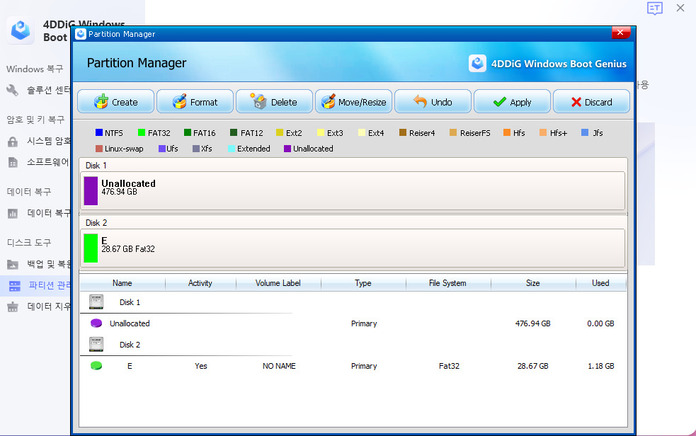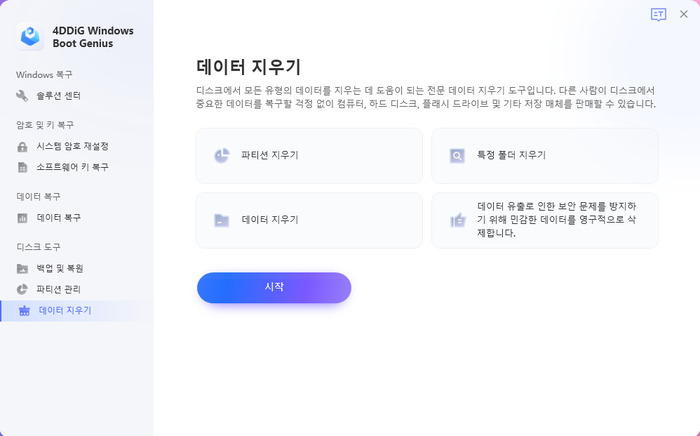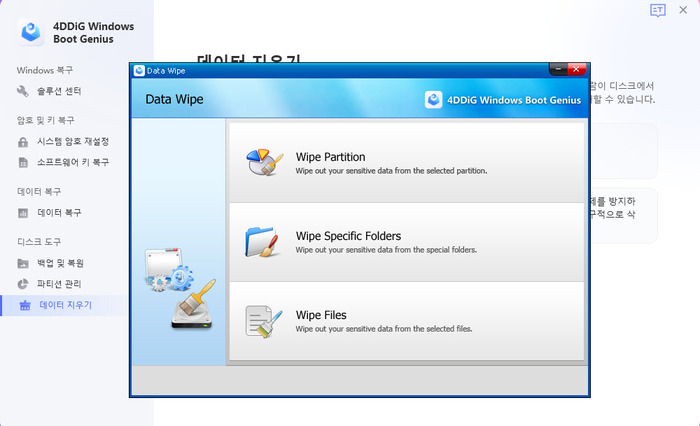부팅 디스크 생성하기
바로 구매
-
단계 1:프로그램을 실행하고 준비된 CD/DVD를 CD-ROM 드라이브에 넣거나 USB 플래시 드라이브를 컴퓨터 USB포트에 삽입하세요. 그런 다음 “지금 생성하기”를 클릭해서 복구 디스크를 만들기 시작하세요..
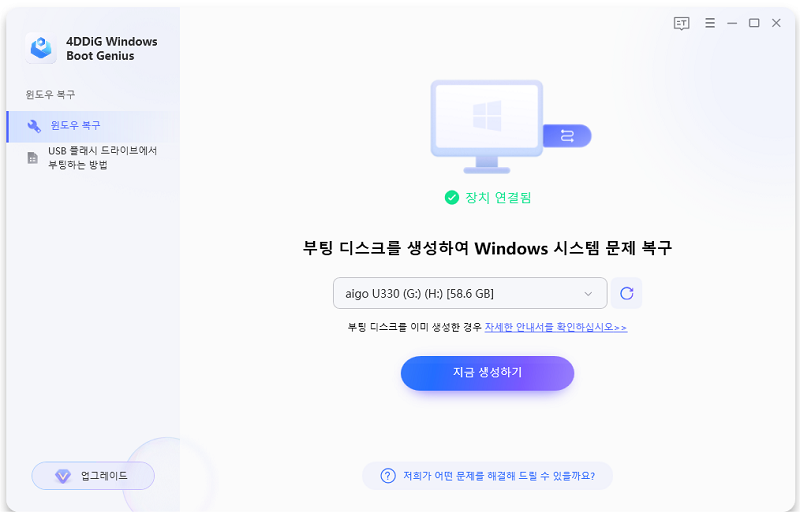
-
단계 2:이제 Boot Genius가 복구 환경 ISO를 다운로드 하는데 기다리시고 네트워크가 제대로 연결되어 있는지 확인하세요.
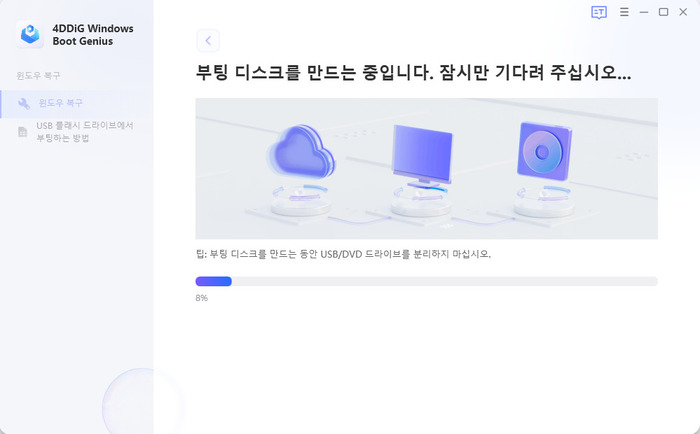
-
단계 3:부팅 디스크가 성공적으로 생성되었으면 작동하지 않는 컴퓨터로 가서 부팅을 시작하세요.
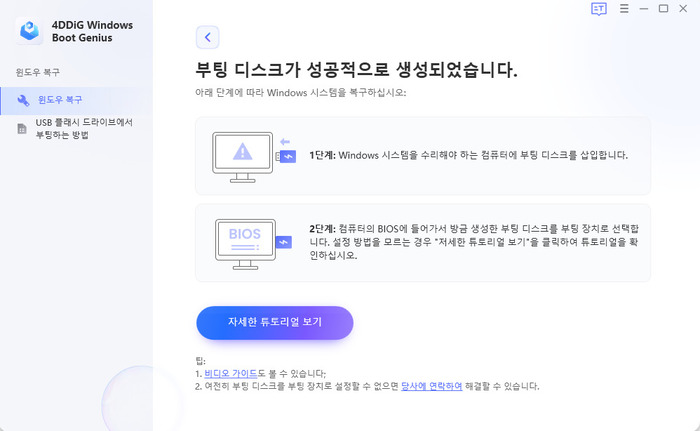
이 과정에서 부팅 미디어가 지워진다는 점에 유의하세요. 데이터를 먼저 백업하세요!
CD/DVD/USB에서 윈도우 시스템 부팅
안전한 다운로드
-
단계 1:부팅 가능한 미디어를 부팅되지 않는 컴퓨터에 삽입하세요. 컴퓨터 전원은 켜고 키보드에서 “F12” 또는 “Esc” 키를 눌러 부팅메뉴에 들어가세요. 혹은 다음 부팅 키를 참조할 수 있습니다.
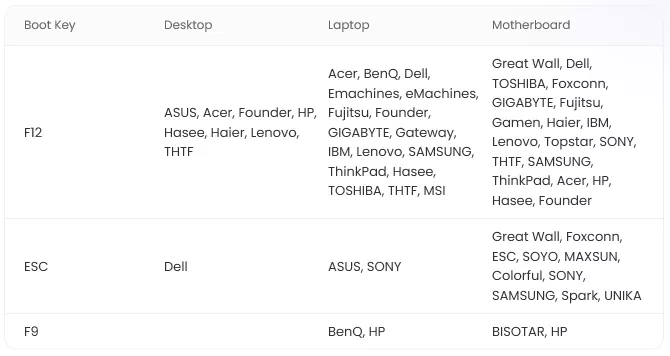
-
단계 2:부팅메뉴에 들어간 후 화살표키를 사용하여 부팅 가능한 미디어를 찾고 “엔터”를 눌러 부팅을 시작합니다.
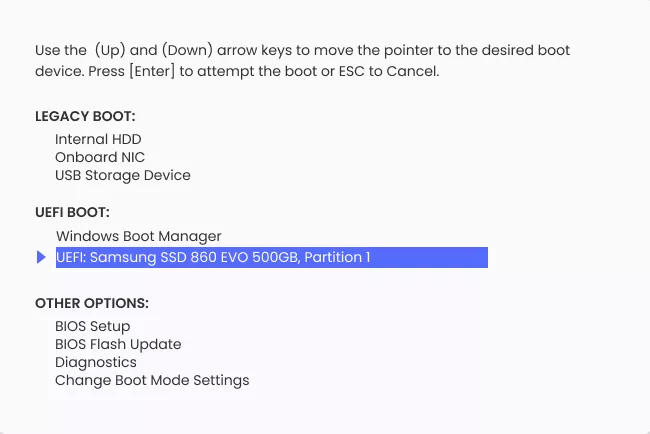
참고:
이 과정에서 부팅 미디어가 지워진다는 점에 유의하세요. 데이터를 먼저 백업하세요!
Windows Rescue와 함께 사용하기
Windows Rescue는 죽음의 블루스크린, 죽음의 블랙스크린, 프리징 및 충돌을 포함한 모든 부팅 문제를 해결하고, 누락된 부팅 복구, 충돌한 MBR, 손상된 레지스트리, 바이러스에 감염된 키 값 및 파티션 테이블을 복구하는데 도움이 되는 포괄적이고 효과적인 솔루션을 제공합니다.
안전한 다운로드
-
단계 1:고장 난 컴퓨터가 성공적으로 부팅되면 4DDiG Windows Boot Genius가 자동으로 실행됩니다. 여기서 “자동 복구”를 클릭하여 진행하세요.
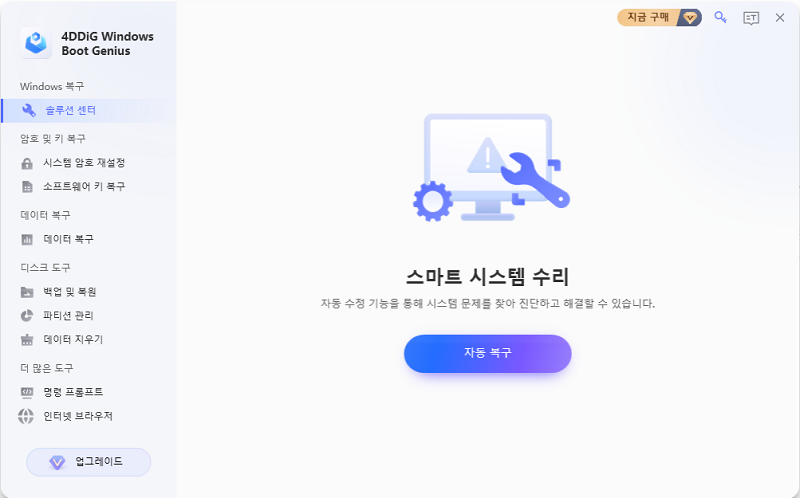
-
단계 2:그런 다음 복구할 파티션을 선택하고 “복구 시작”을 클릭하세요.
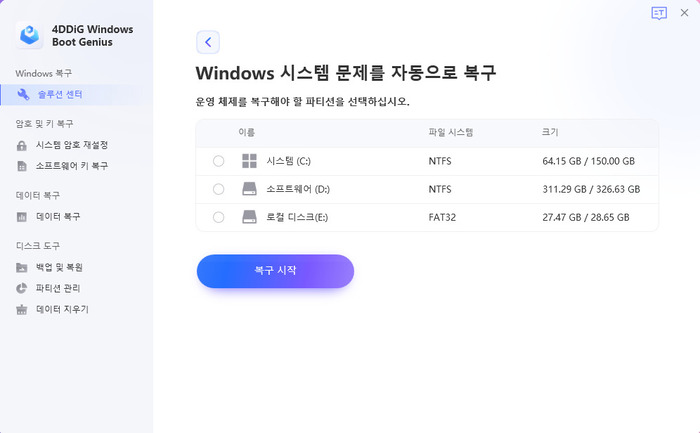
-
단계 3:자동 복구가 완성될 때까지 기다리고 컴퓨터를 다시 시작해서 복구 결과를 확인하세요.
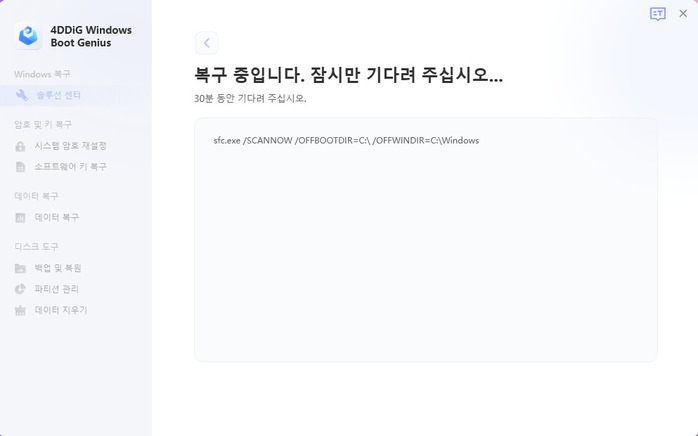
4DDiG Windows Boot Genius가 제공하는 Windows Rescue를 사용하여 고장 난 컴퓨터를 부팅하는 것에 전부입니다. 다운로드 해서 시도해보세요.
Windows 비밀 번호 재설치
안전한 다운로드
-
단계 1:부팅 가능한 디스크를 생성하고 컴퓨터를 부팅한 후에 “비밀번호 재설정”을 클릭하고 “시작”을 눌러 진행하세요.
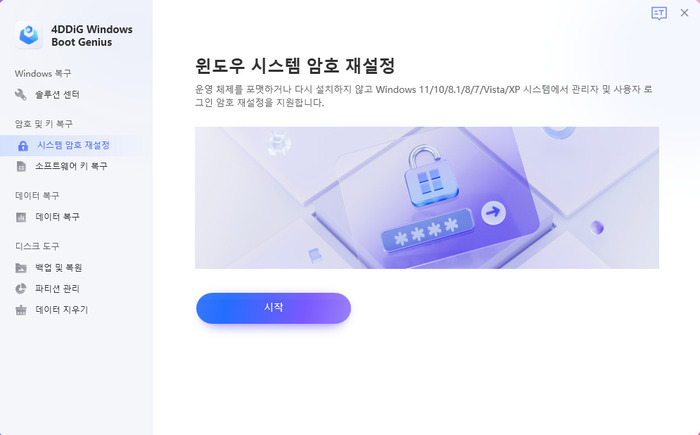
-
단계 2:비밀번호를 재설정하려는 사용자 계정을 선택하세요. 아래 그림과 같이 비밀번호를 변경, 제거 및 생성할 수 있습니다. 한 가지를 선택하고 “다음”을 클릭하면 자동으로 진행됩니다.
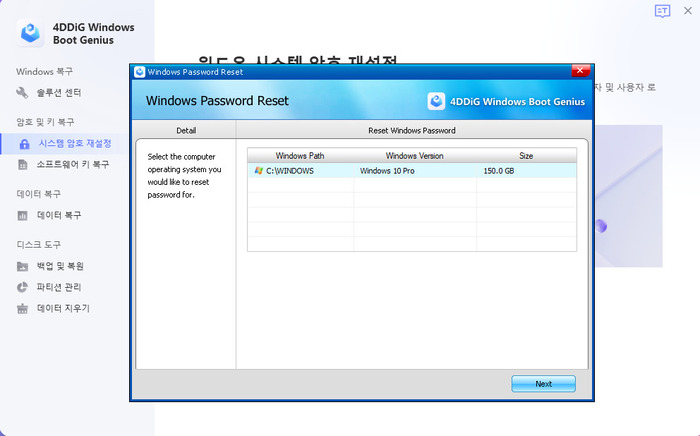
-
단계 3:그런 후 “다시 시작”을 클릭해서 컴퓨터를 재부팅하고 비밀번호 없이 접근하세요.
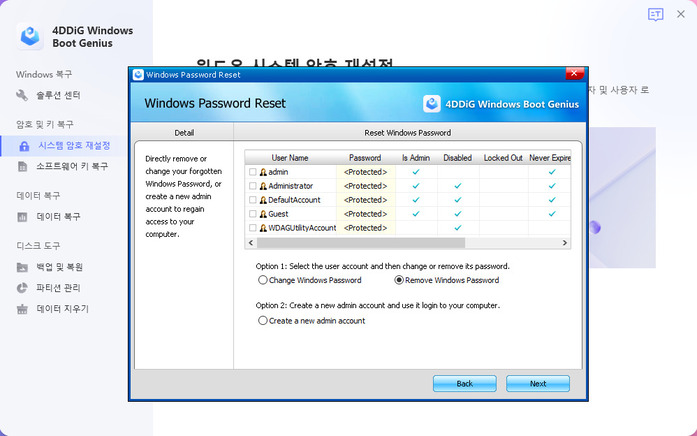
제품 키 복구
안전한 다운로드
-
단계 1:왼쪽 패널에 “소프트웨어 키 복구”로 이동해서 “시작”을 클릭하고 계속 진행하세요.
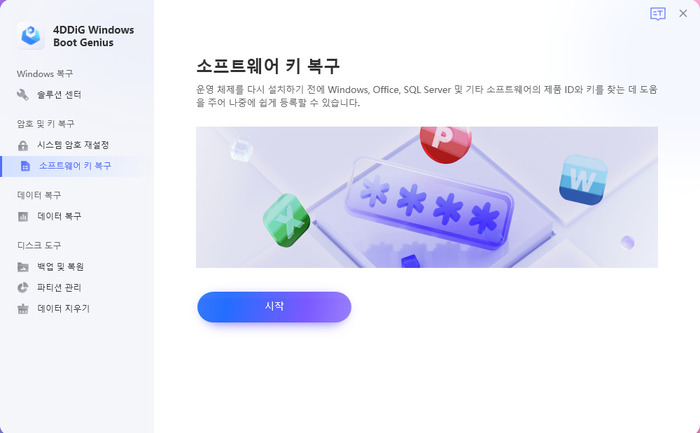
-
단계 2:드롭다운 목록에서 윈도우 설치를 선택하세요. 그 다음 제품 이름과 해당 라이선스 키 및 제품 ID가 표시됩니다. “저장”을 클리하여 .txt 형식으로 컴퓨터에 저장할 수 있습니다.
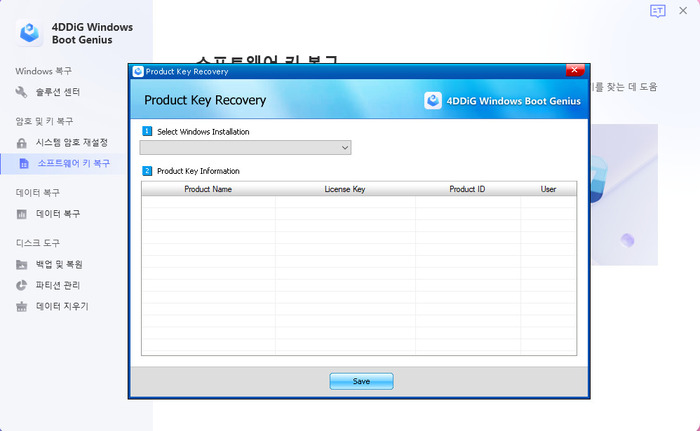
윈도우 비밀번호 또는 제품 키를 잊어버린 적이 있으면 4DDiG Windows Boot Genius를 사용해보세요.
컴퓨터 충돌 후 손상된 데이터 복구
Data Recovery는 충돌한 윈도우 시스템, 포맷된 하드드라이브, 및 손상되거나 손실된 파티션 테이블에서 삭제된 문서, 압축 파일, 사진, 영상 등 기타 파일을 완벽하게 복구합니다. 매우 효율적이고 빠르며, 비전문가도 쉽게 사용할 수 있습니다.
안전한 다운로드
-
단계 1:부팅 가능한 디스크를 생성하고 컴퓨터를 먼저 부팅한 다음 왼쪽 패널에서 “데이터 복구”를 선택하고 “바로 복구”를 클릭하고 계속하세요.
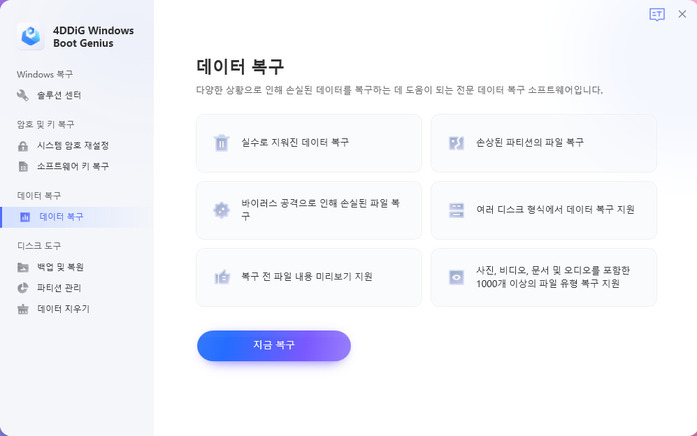
-
단계 2:컴퓨터에 있는 모든 디스크가 표시됩니다. 데이터 복구를 시작할 대상 드라이브를 지정하세요. 여기서 복구할 파일 형식을 선택하라는 메시지가 표시됩니다.
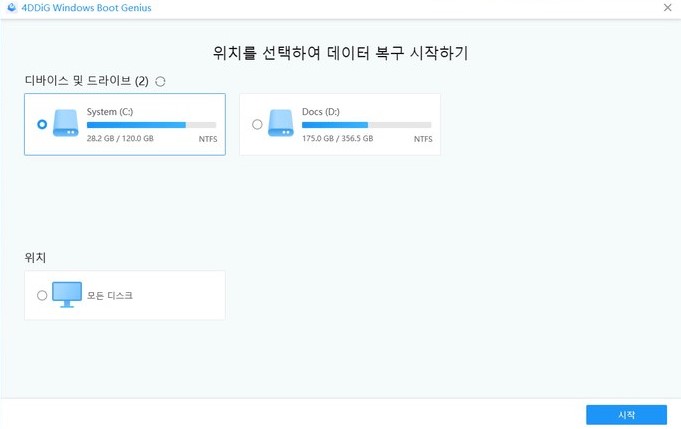
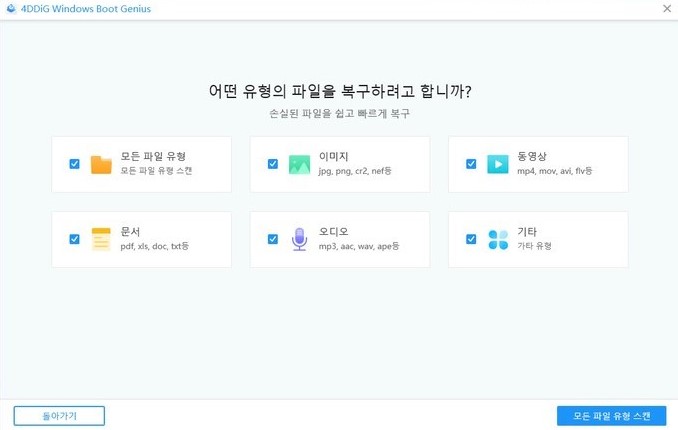
-
단계 3:지정된 디스크의 모든 파일이 표시됩니다. 폴더를 클릭해서 파일을 확인할 수 있습니다. 이후 복구하려는 파일을 선택하고 “복구”를 클릭하세요. 마지막으로 복구한 파일을 저장할 위치를 지정하고 처리를 마무리하세요.
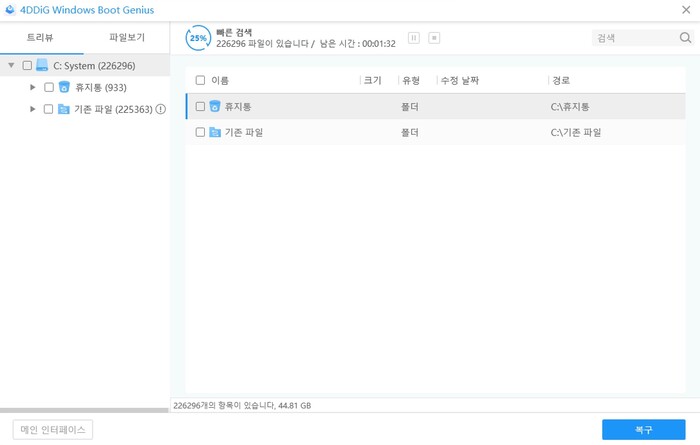
백업 및 복원
안전한 다운로드
-
단계 1:부팅 가능한 디스크를 생성하고 컴퓨터를 먼저 부팅하세요. “백업 및 복구”로 이동하세요. 여기서 “파티션 백업” 또는 “파티션 복구”를 선택해서 파티션 백업이나 복구를 할 수 있습니다. “디스크 백업” 또는 “디스크 복구”를 선택해서 디스크 백업이나 복구를 할 수 있습니다. 파티션 또는 디스크를 복제하려면 “파티션 복제” 또는 “디스크 복제”를 선택하세요. 선택 후 화면의 마법사를 따라 원하는 작업을 수행하세요.