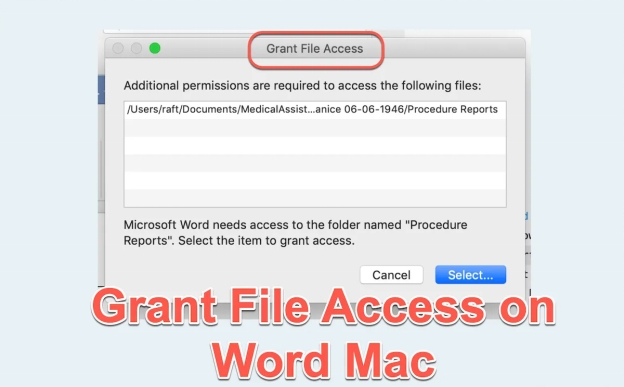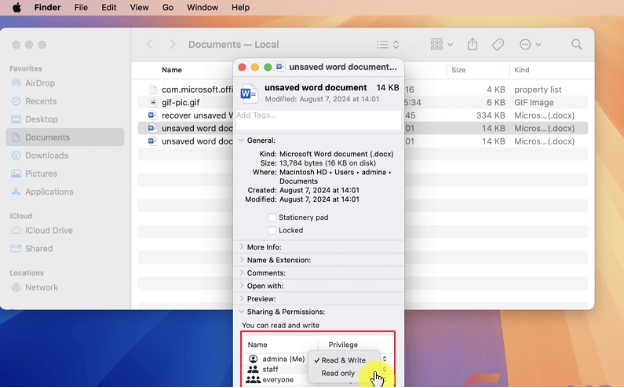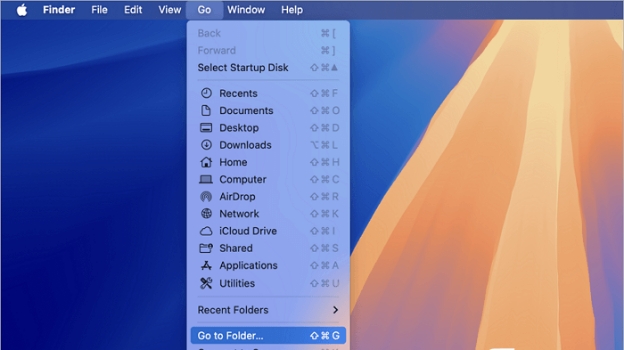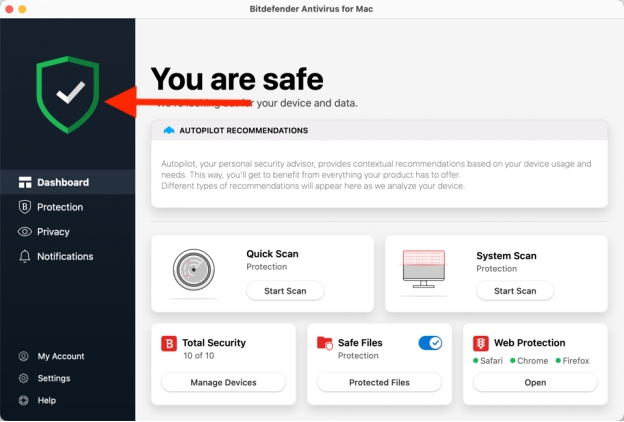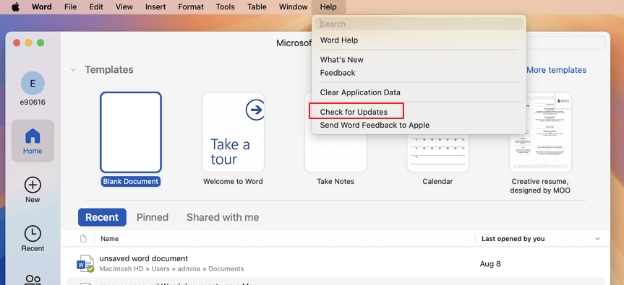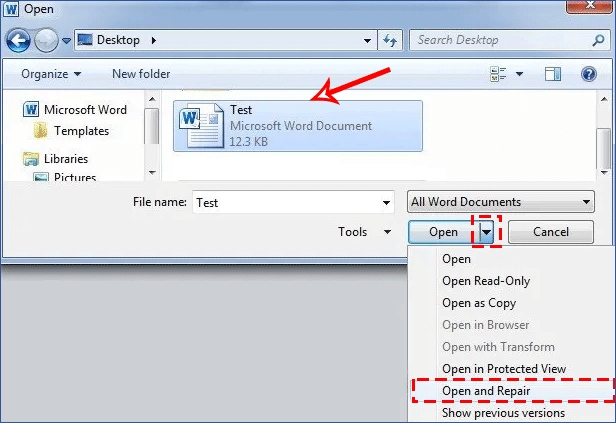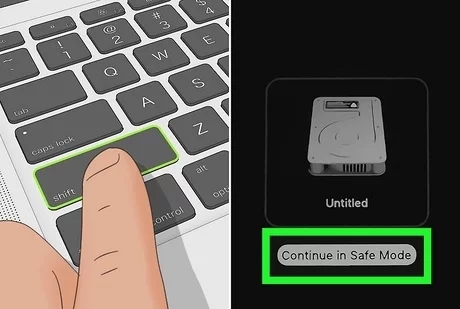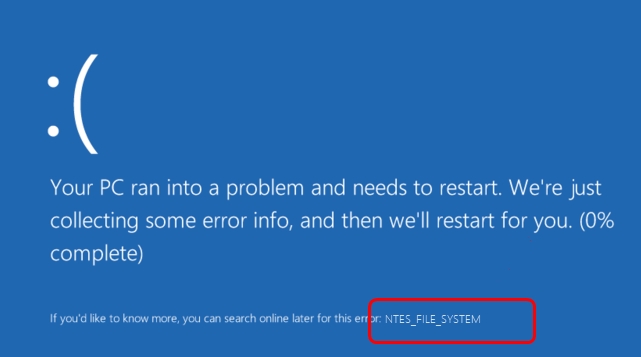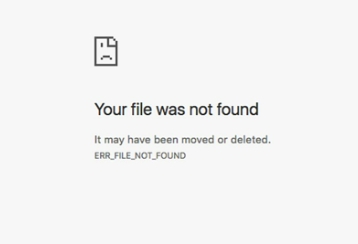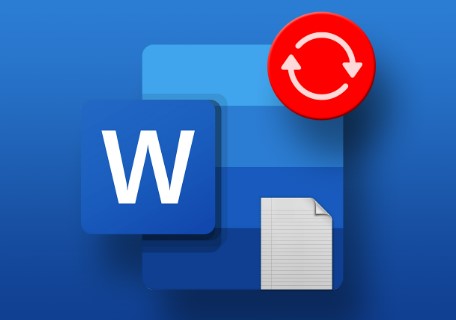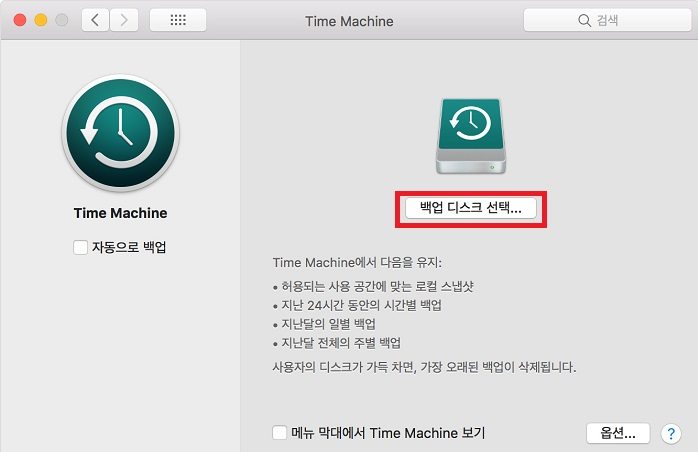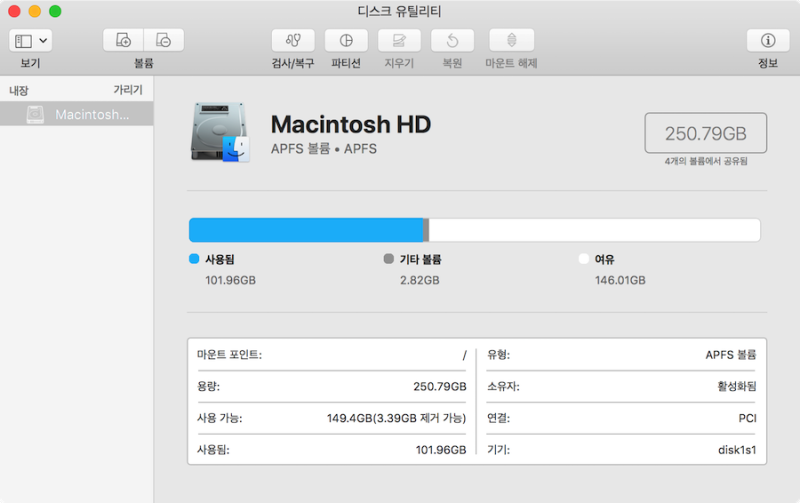Mac에서 워드 파일 액세스 권한 부여 문제를 해결하는 8가지 방법
4DDiG Mac Data Recovery 다운로드하여 저장되지 않은 Word 문서를 손쉽게 복구하세요. 이 가이드는 중요한 파일을 보호하면서 Mac용 Word에서 “파일 액세스 권한 부여” 문제를 해결하는 데 도움이 됩니다. 계속 읽어보세요!
" 파일 액세스 권한 부여 " 라는 문제를 겪고 계신다면 제대로 찾아 오셨습니다. Word에서 파일에 액세스, 열기 또는 저장할 수 있는 권한이 없어 작업 흐름이 중단되는 상황에서 이 성가신 메시지가 나타납니다. 이 문제는 일반적으로 업데이트, 권한 변경 또는 시스템 제한으로 인해 발생하며 작업을 완료할 수 없게 합니다. 하지만 걱정하지 마세요. 해결할 수 있는 방법이 있습니다. 이 가이드에서는 이 문제가 발생하는 이유를 살펴보고 이를 해결할 수 있는 8가지 안정적인 해결 방법을 알려드립니다. 이 단계를 따르면 Word의 원활한 기능을 복원할 수 있으며 바라건대 문제가 멈출 것입니다. 지금 시작하세요!

파트 1: Mac에서 갑자기 액세스 권한을 요청하는 이유는 무엇인가요?
갑자기 " 파일 액세스 권한 부여 " 문제가 발생하면 몇 가지 잠재적인 원인 때문일 수 있습니다. 이러한 원인을 이해하면 문제를 효율적으로 해결하는 데 도움이 될 것입니다.
-
macOS 개인 정보 및 보안 설정: 일부 파일 및 폴더는 macOS에서 앱에 대한 액세스가 제한되어 있습니다. Word에서 제한된 파일에 액세스하려고 하면 '파일 액세스 권한 부여' 메시지가 표시됩니다.
-
잘못된 파일 권한: 파일 또는 폴더의 권한이 잘못 설정된 경우 Word에서 파일 또는 폴더를 열거나 편집하거나 저장할 수 있는 권한이 없을 수 있으므로 이 액세스 프롬프트가 표시됩니다.
-
Word 캐시 문제: 때때로 Word의 캐시가 손상되어 파일에 올바르게 액세스할 수 없어 오류가 발생하는 경우가 있습니다.
-
오래된 Word 버전: 오래된 버전의 Microsoft Word는 최신 macOS 업데이트와 완전히 호환되지 않아 파일 액세스에 문제가 발생할 수 있습니다.
-
시스템 업데이트 또는 구성 변경: 시스템 업데이트나 구성 설정 변경으로 인해 파일 액세스 권한이 실수로 변경되어 액세스 오류가 발생할 수 있습니다.
-
충돌하는 앱 또는 소프트웨어: 보안 소프트웨어 또는 클라우드 서비스가 Word를 방해하여 파일에 액세스하지 못할 수 있습니다.

이러한 문제를 스스로 해결하려고 시도하면 상황이 악화되거나 데이터가 손실될 수 있습니다. 항상 장치 사용을 즉시 중단하고 전문 복구 도구를 사용하여 성공 확률을 높이는 것이 좋습니다.
파트 2: 보너스 팁: Mac에서 저장되지 않은 Word 문서 복구하기
Mac에서 "파일 액세스 권한 부여" 문제가 발생하여 저장되지 않은 Word 문서가 손실된 경우, 4DDiG Mac Data Recovery 를 사용하면 손실된 파일을 복구할 수 있습니다.
제한된 권한이나 시스템 충돌로 인해 Word에서 파일을 열거나 저장하거나 액세스할 수 없는 경우, 4DDiG는 오류의 영향을 받은 파일을 포함하여 Mac에서 저장되지 않거나 삭제된 파일 흔적을 검색합니다. 일반적인 방법으로는 간과하기 쉬운 숨겨진 폴더나 시스템 폴더에 일시적으로 저장되었을 수 있는 문서도 복구할 수 있습니다.
충돌이나 "파일 액세스 권한 부여" 오류로 인해 갑자기 닫힌 문서에서 작업 중이라면, 4DDiG가 Mac의 저장 공간 깊숙한 곳에서 해당 파일을 복구하여 해결책을 제시합니다.
- 숨겨진 파일 및 시스템 파일을 검색하여 충돌 후에 저장되지 않은 Word 문서를 복구합니다.
- 복구된 파일을 저장하기 전에 미리 볼 수 있으므로 올바른 문서가 있는지 확인할 수 있습니다.
- 긴 스캔 시간 없이 효율적으로 문서를 복원합니다.
- 부팅할 수 없거나 충돌한 시스템에서도 손실된 Word 파일을 복구합니다.
4DDiG를 사용하여 Mac에서 저장되지 않은 Word 문서를 복구하는 방법은 다음과 같습니다:
-
도구 실행
4DDiG Mac Data Recovery를 다운로드하고 설치하세요. 애플리케이션을 열고 로컬 드라이브 또는 외부 저장소와 같이 손실된 Word 문서가 저장된 위치를 선택하세요.
-
손실된 파일 검색
다음 " 스캔하기 " 버튼을 클릭하여 저장되지 않은 Word 문서 검색을 시작합니다. 소프트웨어가 선택한 위치에서 임시 Word 파일을 포함하여 복구 가능한 파일이 있는지 철저히 검색합니다.
-
미리보기 및 복구
스캔이 완료되면 복구된 파일을 검사합니다. 원하는 Word 문서를 선택하고 " 복구하기 "를 클릭하여 원본과 다른 안전한 위치에 저장합니다.
파트 3: Mac용 Word에서 파일 액세스 권한을 부여하는 방법은 무엇인가요?
Mac용 Word에서 "파일 액세스 권한 부여" 문제를 해결하기 위한 몇 가지 간단한 단계부터 시작해 보겠습니다. 이러한 방법을 사용하면 파일에 다시 액세스하고 Word가 원활하게 작동하도록 할 수 있습니다.
아래 단계에 따라 문제를 빠르게 해결하고 해결하세요.
방법 1: 파일 권한 변경
Mac용 Word에서 "파일 액세스 권한 부여" 문제가 발생하는 경우 파일 권한이 올바르지 않기 때문일 수 있습니다. Word에서 파일을 여는 데 필요한 액세스 권한이 없을 수 있습니다. 이 문제를 해결하는 방법은 다음과 같습니다:
-
문서를 마우스 오른쪽 버튼으로 클릭하고 "정보 보기"를 선택하면 세부 정보를 볼 수 있습니다.
-
"공유 및 권한" 섹션에서 자물쇠 아이콘을 클릭하고 비밀번호를 입력하여 변경합니다.
-
사용자 아이디가 "읽기 및 쓰기" 권한으로 나열되어 있는지 확인합니다. 그렇지 않은 경우 계정을 선택하고 권한을 변경하세요.

-
폴더의 모든 파일에 변경 내용을 적용하려면 톱니바퀴 아이콘을 클릭하고 “포함된 항목에 적용”을 선택합니다.
방법 2: 캐시 폴더 제거
손상된 캐시 파일로 인해 Mac용 Word에서 "파일 액세스 권한 부여" 문제가 발생할 수 있습니다. 이러한 캐시 파일을 삭제하면 Word에서 캐시 파일을 강제로 다시 작성하여 문제를 해결하는 데 도움이 될 수 있습니다. 방법은 다음과 같습니다:
-
Finder를 열고 “Command + Shift + G”를 눌러 “폴더로 이동”을 엽니다.

-
경로를 입력합니다: ~/Library/Containers/com.microsoft.Word/Data/Library/Caches 를 입력하고 Enter 키를 누릅니다.
-
캐시 폴더에 있는 모든 파일을 선택하고 휴지통으로 옮깁니다.
-
Mac을 재시동하고 Word를 열어 문제가 해결되었는지 확인합니다.
방법 3: 모든 Word 파일을 다른 드라이브로 이동
때때로 이 문제는 Word 파일이 저장된 위치와 관련이 있을 수 있습니다. 파일을 다른 드라이브나 위치로 옮기면 "파일 액세스 권한 부여" 문제를 해결하는 데 도움이 될 수 있습니다.
- 문제가 있는 Word 문서를 선택합니다.
- "Ctrl + C"를 눌러 파일을 복사합니다.
- 다른 위치 또는 외장 드라이브로 이동한 다음 "Ctrl + V"를 눌러 파일을 붙여넣습니다.
- 새 위치에서 파일을 열어 문제가 해결되었는지 확인하세요.
방법 4: 디바이스의 바이러스 백신 확인
바이러스 백신 소프트웨어가 Word 파일을 잠재적 위협으로 표시하여 액세스를 차단하고 있을 수 있습니다. 이 문제를 해결하려면 바이러스 백신 설정을 확인하여 해당 Word 파일 또는 폴더를 검사 대상에서 제외해야 합니다.
-
바이러스 백신 소프트웨어를 열고 설정 또는 환경설정으로 이동합니다.

-
특정 파일과 폴더를 관리하거나 스캔 대상에서 제외할 수 있는 섹션을 찾습니다.
-
Word 파일 또는 해당 파일이 포함된 폴더를 제외 목록에 추가합니다.
-
Word 파일을 다시 열어 액세스 문제가 해결되었는지 확인하세요.
방법 5: Word 앱 업데이트
오래된 버전의 Microsoft Word를 사용하면 호환성 문제 및 "파일 액세스 권한 부여" 문제를 유발하는 버그가 발생할 수 있습니다. Word 앱을 최신 버전으로 유지하면 원활하게 실행되고 알려진 문제를 해결할 수 있습니다.
-
Mac에서 Microsoft Word를 여세요.
-
상단 메뉴 표시줄에서 "도움말"을 클릭하고 "업데이트 확인"을 선택합니다.

-
업데이트를 사용할 수 있는 경우 “업데이트"를 클릭하여 최신 버전을 설치합니다.
-
업데이트가 완료되면 Word를 다시 시작하고 문제가 해결되었는지 확인합니다.
방법 6: Word에서 파일 복구 및 열기 강제 실행
때때로 Microsoft Word 파일이 손상되어 액세스 문제가 발생하는 경우가 있습니다. Word에서 파일을 강제로 복구하면 이 문제를 해결하는 데 도움이 되어 오류 없이 파일을 열 수 있습니다.
-
Mac에서 Microsoft Word를 여세요.
-
상단 메뉴에서 “파일"을 클릭한 다음 “열기"를 선택합니다.
-
문제가 있는 파일을 찾되, 정상적으로 여는 대신 “옵션" 키를 길게 누릅니다.
-
"열기 및 복구" 옵션을 선택하고 Word에서 파일을 수정할 때까지 기다립니다.

방법 7: macOS 안전 모드로 부팅
Mac을 안전 모드로 부팅하면 타사 응용 프로그램이나 백그라운드 프로세스로 인해 발생하는 문제를 식별하고 해결하는 데 도움이 될 수 있습니다. 불필요한 앱과 서비스를 비활성화하여 Word가 제대로 작동할 수 있도록 합니다.
-
Mac을 완전히 종료합니다.
-
전원을 다시 켜고 즉시 “Shift" 키를 길게 누릅니다.

-
로그인 화면이 나타나면 “Shift" 키를 놓아 안전 모드임을 표시합니다.
-
Microsoft Word를 열고 파일에 액세스해 보세요. 문제가 해결되면 Mac에서 실행 중인 타사 앱과 관련된 문제일 수 있습니다.
방법 8: 상위 항목에서 상속 옵션 변경
간혹 "상위 항목에서 상속" 설정으로 인해 상위 폴더에서 제한적인 권한을 복사하여 액세스 문제가 발생할 수 있습니다. 이 옵션을 비활성화하면 문제가 해결될 수 있습니다.
- Word 파일을 마우스 오른쪽 버튼으로 클릭하고 속성을 선택합니다.
- 보안 탭에서 고급을 클릭합니다.
- 상속 사용 안 함 버튼을 찾아 클릭합니다.
- 적용을 선택한 다음 파일에 액세스할 수 있는지 확인합니다.
파트 4: 자주 묻는 질문
Q: Word에서 파일에 대한 액세스 권한을 부여하려면 어떻게 하나요?
답변: Word에서 파일에 대한 액세스 권한을 부여하려면 파일 권한을 조정해야 합니다. 파일을 마우스 오른쪽 버튼으로 클릭하고 "정보 가져오기"를 선택한 다음 "공유 및 권한"에서 사용자 계정에 "읽기 및 쓰기" 액세스 권한이 있는지 확인합니다.
Q: 파일 액세스 권한 부여를 제거하려면 어떻게 해야 하나요?
답변: "파일 액세스 권한 부여" 문제를 제거하려면 파일 사용 권한을 수정하거나 캐시를 지우거나 파일을 다른 위치로 이동해 볼 수 있습니다. 이러한 작업을 수행하면 Word에서 중단 없이 파일에 액세스할 수 있습니다.
Q: Microsoft Word에서 파일 사용 권한을 확인하는 방법은 무엇인가요?
답변: Word에서 파일 권한을 확인하려면 문서를 마우스 오른쪽 버튼으로 클릭하고 "정보 보기"를 선택한 다음 "공유 및 권한"을 찾아 파일을 읽고 편집할 수 있는 적절한 액세스 권한이 있는지 확인합니다.
Q: Word에서 파일 액세스를 허용하려면 어떻게 하나요?
답변: 파일 액세스를 활성화하려면 문서의 권한 설정을 엽니다. 사용자 계정의 "공유 및 권한"에서 "읽기 및 쓰기" 권한이 있는지 확인하여 문제 없이 파일을 열고 편집할 수 있도록 하세요.
결론
파일 권한 확인, 캐시 제거, Word 업데이트 등 Mac용 Word에서 "파일 액세스 권한 부여" 문제를 해결할 수 있는 다양한 방법을 살펴봤습니다. 이러한 솔루션은 중요한 문서에 대한 액세스 권한을 복원하는 데 도움이 될 수 있습니다. 하지만 저장하지 않은 Word 문서를 잃어버린 경우에는 4DDiG Mac Data Recovery를 사용하는 것이 좋습니다. 이 도구는 손실되거나 저장되지 않은 파일을 효율적으로 복구하여 중요한 데이터를 다시는 잃지 않도록 해줍니다. 원활한 복구 경험을 위해 4DDiG를 사용해 보세요.