맥(Mac) 사용자들은 copy clip, terminal, homebrew와 같은 유용한 도구들에 익숙할 것입니다. 그 중 하나는 여러분의 생각을 빠르게 적어내릴 수 있는 메모장이라는 도구입니다. '메모장'은 중요한 링크, 필요한 메모 혹은 할 일의 목록을 남겨야할때 그 역할을 수행합니다. 아직 경험해보지 못 하셨다면, 멋진 아이디어를 메모장에 적어내렸는데 몇가지가 사라진 상황을 상상해보세요. 맥 사용자들에겐 이런 상황은 생각만해도 소름끼치는데요. 하지만, 맥에서 사라진 메모장을 복구하기 위한 방법은 분명 있을 겁니다.

파트 1 : 맥에서 메모장 데이터가 손실되는 원인
삭제된 Mac 메모장을 복구하기 위한 해결법들을 알려드리기 전에, 맥에서 메모장이 사라지는 주된 원인들을 알아봅시다. 맥에서 메모장을 못 찾게 되는 주요 원인은 다음 5가지상황 입니다.
- 사람의 실수: 어떤걸 보관하고 어떤걸 삭제할지 헷갈려서 메모장을 삭제해버리는 것은 가장 일반적인 원인입니다. 이 상황은 주로 동시에 많은 메모장을 다룰 때 발생합니다.
- 바이러스 침투: 소중한 데이터를 잃는 것이 두려우시다면 제때 바이러스 스캔을 해주는 것이 중요합니다. 랜섬웨어나 바이러스는 여러분의 소중한 메모장을 삭제하거나 잠궈버릴 수 있고 성능을 갑자기 저하시킬 수도 있습니다.
- 불량 하드 드라이브: 하드 드라이브 손상은 시스템에 많은 장애를 발생시킵니다. 앱 스토어 파일이 1차 하드 드라이브에 있기때문에 HDD가 손상되거나 고장나면 파일을 잃게될 수도 있습니다.
- 소프트웨어 충돌: 완전히 최적화되지 않은 새로운 버전의 OS는 잦은 충돌을 발생시키고 이는 데이터 손실이라는 결과를 낳습니다.
- Mac OS 업데이트 실패: 새로운 버전의 OS 설치 과정이 전원 해제나 재시작으로 인해 중단되버리면, 메모장을 포함한 여러분의 데이터가 사라질 확률이 있습니다.
파트 2 : 맥에서 삭제된 메모장을 복구하는 5가지 방법
업데이트를 설치하고 나서 사라졌든, 실수로 삭제했든 앞으로 보실 글에서 삭제된 메모장을 되찾을 수 있는 각각의 해결법에 대해서 이야기를 나눠보려 합니다. 삭제된 Mac 메모장을 복구하는 효과적인 5가지 방법을 가지고 작업을 계속 해보세요. 오늘 이것을 실현시켜 줄 5가지 방법을 보여드리겠습니다.
해결법 1. Tenorshare 4DDiG 데이터 복구 프로그램을 사용해서 하드 드라이브에 있는 모든 사진 찾기
Tenorshare 4DDiG (Mac)은 손실됐거나 삭제된 모든 타입의 데이터를 복구하는 것으로 유명합니다. 사람들은 4DDiG 데이터의 모든 파일 종류복구하기 위해 제작됐다고 말하곤 합니다. 4DDiG Mac 데이터 복구 소프트웨어를 사용하면 백업없이 모든 데이터를 복구할 수 있습니다. 실수로 인한 삭제, 시스템 충돌, 디스크 손상, 바이러스 침투 등 어떤 이유로 메모장이 사라졌다고 해도말이죠.
4DDiG에게는 파일이 하나거나 너무 많거나 크거나 작거나하는 것은 복구하는데에 문제가 되지 않습니다 Mac 메모장이 사라졌나요? 걱정하지 말고 4DDiG를 사용해서 몇번의 단계만으로 사라진 Mac 메모장을 복구해보세요. 복구하고 싶은 데이터의 볼륨에 따라 빠른 스캔이나 정밀 스캔을 선택할 수도 있습니다. 그럼 Mac에서 삭제된 메모장을 복구하는 법을 단계별로 살펴봅시다 :
- 쉬운 미리보기 옵션과 높은 생산성
- 데이터의 가치 보호
- 다른 파일을 덮어쓰기 하지 않고 손실된 문서를 복구하고 궁극적으로 다른 파일도 덮어쓰기로 부터 보호
- 높은 데이터복구율
- 데이터 복구는 세번의 클릭만으로 간단하게 가능하고 기술적 지식이 필요하지 않습니다.
- macOS Ventura, macOS Monterey, macOS BigSur 11.0, macOS 10.15, macOS 10.14 (macOS Mojave), mac OS X 10.13 (High Sierra), 10.12(macOS Sierra) 지원
다음 3 단계를 따라 4DDiG를 통해 맥에서 삭제된 메모장을 복구하십시오.
안전 다운로드
안전 다운로드
- 위치 선택하기
- 스캔 및 미리보기
- Mac에서 삭제된 메모장 복구하기
4DDiG-Mac을 설치하고 난 뒤 실행해서 하드 드라이브 같은 위치를 선택하고 Mac 복구를 시작합니다. 그리고 스캔 버튼을 눌러서 모든 손실된 파일을 찾는 절차를 시작합니다.
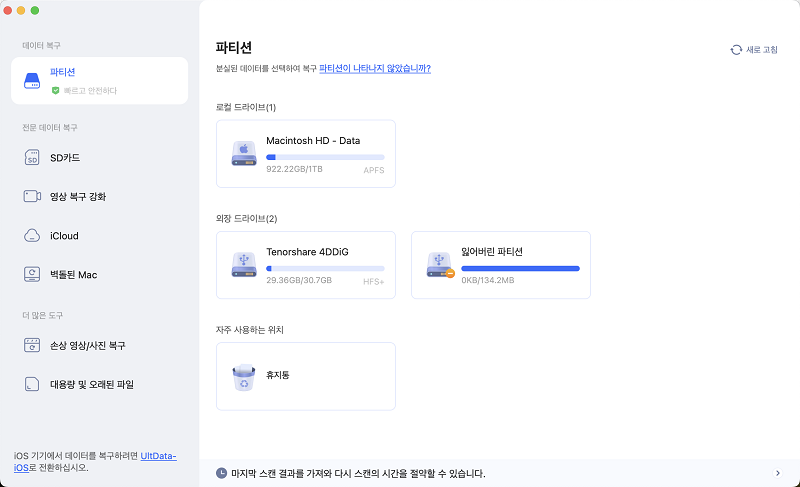
Mac 메모장이 사라진 파티션을 스캔하는 데에는 조금 시간이 걸리고 스캔이 완료되면 4DDiG가 미리보기하고 복구할 수 있는 삭제된 Mac 메모장 목록을 생성합니다.

사라진 사진 중 원하는 파일을 찾을 수 없었다면 상호작용 지점의 더 낮은 부분에서 정밀 스캔을 실행하여 사진을 되찾을 수 있습니다. 이 과정은 일반적인 스캔보다 더 많은 시간이 소요되지만 오래된 하드 드라이브에서 사진을 찾기 위한 다른 기술을 사용합니다.
원하는 사진 파일을 찾고 나면 복구 전에 그 파일들을 미리보기 할 수 있습니다. 복구 버튼을 누른 뒤 다른 드라이브를 선택해서 이 사진들을 저장하세요.

비디오 튜토리얼 : Mac에서 삭제된 파일을 복구하는 법
해결법 2 : 최근 삭제 폴더에서 삭제된 메모장 찾기
삭제된 메모장을 복구할 때 이 방법을 사용할 수 있는 상황들이 있습니다. 예를 들어, 메모장이 지난달에 사라졌다면 아직 앱에 있을 것입니다. 제거된 메모장은 휴지통으로 가지 않고 대신 영구적으로 삭제되기 전에, 최근 삭제 폴더로 가서 30일간 보관 됩니다.
시간이 지나버리면 자동으로 Mac 저장소에서 사라지니 30일안에 꼭 이 방법을 사용하세요. 아래는 이에 접근하기 위한 단계들입니다. 아래 단계를 따라 삭제된 Mac 메모장을 복구하세요.
- 1단계 : 메모장 앱으로 갑니다.
- 2단계 : 최근 삭제 옵션을 선택합니다.
- 3단계 : 되찾고 싶은 메모장을 선택합니다.
- 4단계 : 상단의 메뉴판을 선택하고 편집으로 가서 휴지통을 취소합니다.
- 5단계 : Mac 메모장을 복구하고 싶은 폴더를 선택합니다.
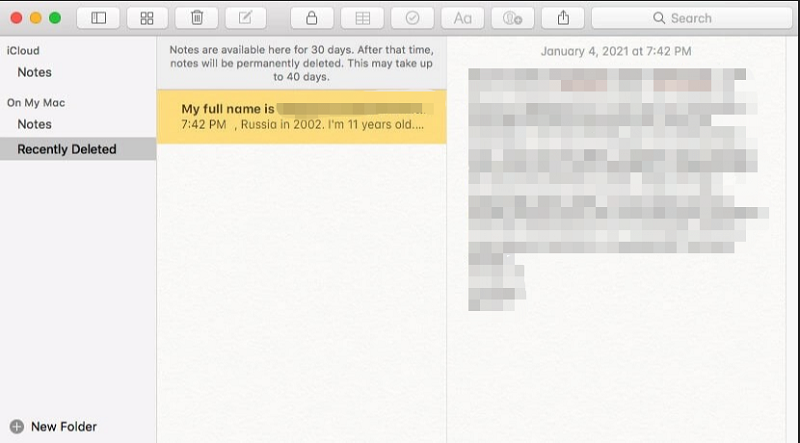
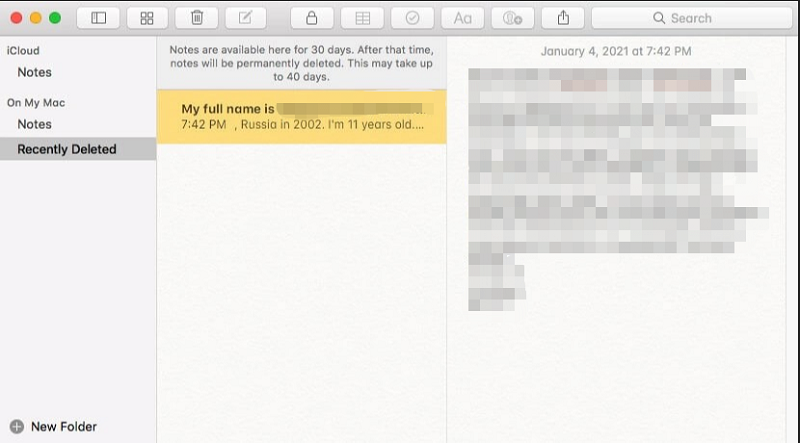
해결법 3 : Time Machine으로부터 맥에서 손실된 메모장 복구하기
Time Machine은 사용자들을 위해 Apple에 내장된 사용하기 쉬운 방법입니다. 이 도구는 아주 효과적이고 모든 중요한 파일을 백업하게 해주죠. Mac에서 사라진 메모장을 복구할 때 도움이 되냐고요? 당연하죠. 만약 복구 지점을 생성하셨다면, 사라진 메모장을 다시 가져올 때 활용할 수 있습니다. 메모장 데이터베이스의 복사본을 생성하고 나면, 다음 세 가지 단계를 통해 되찾을 수 있습니다.
시간이 지나버리면 자동으로 Mac 저장소에서 사라지니 30일안에 꼭 이 방법을 사용하세요. 아래는 이에 접근하기 위한 단계들입니다. 아래 단계를 따라 삭제된 Mac 메모장을 복구하세요.
1단계: Time Machine에 메모장 데이터베이스를 생성한 백업 장치를 연결합니다.
2단계: 메모장을 닫고 iCloud 동기화를 해제합니다.
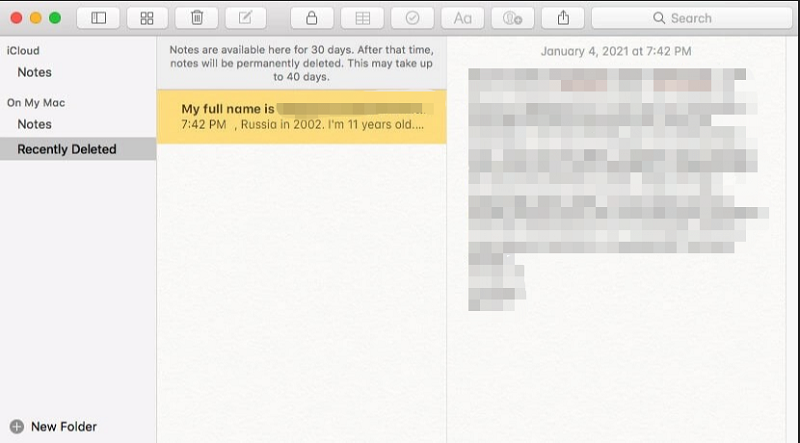
3단계: 메뉴 바의 우측에서 시계 아이콘을 클릭하고 Time Machine 들어가기를 선택합니다.
4단계: 폴더를 찾아서 복구하고 싶은 메모장을 선택합니다.
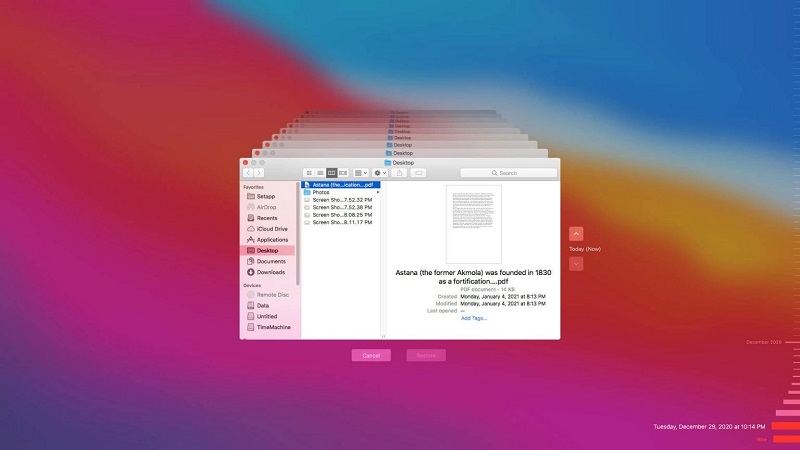
해결법 4 : iCloud로 부터 맥에서 삭제된 메모장 복구하는 방법
Icloud 역시 맥에서 메모장을 복구하기 위해 Time Machine처럼 작동합니다; 우선 백업을 먼저하고 메모장을 iCloud와 동기화해야 합니다. iCloud를 쓸 때의 장점은 메모장에 원격으로 접근할 수 있고 "최근 삭제" 폴더에서 30일 내에 다시 되찾을 수 있다는 것입니다.
- 1단계 : iCloud 동기화를 해제합니다.
- 2단계 : 시스템 설정으로 갑니다.
- 3단계 : 하단에서 iCloud를 열고 메모장 박스의 체크를 해제합니다.
- 4단계 : iCloud 들어가서 Apple 아이디로 로그인 합니다.
- 5단계 : 메모장을 엽니다.
- 6단계 : 복구하고 싶은 삭제된 Mac 메모장으로 갑니다.
- 7단계 : 복구를 클릭해서 메모장을 다시 뭉깁니다.
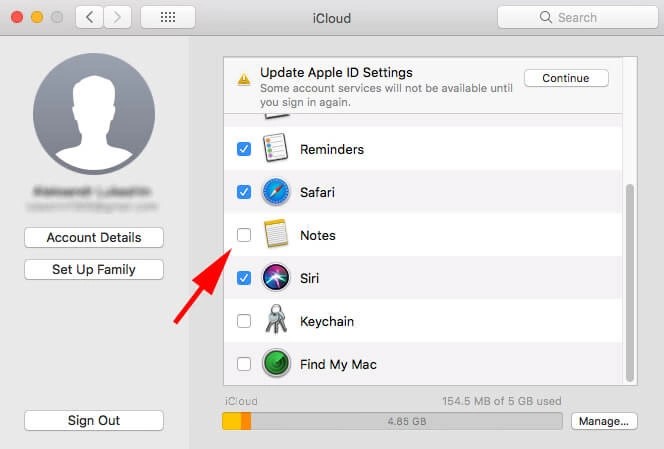

해결법 5 : .storedata 파일로부터 삭제된 메모장 복구하기
.storedata 파일은 필수 정보를 임시적으로 보관하는 특정 파일들입니다. 이 파일들을 찾고 거기서 사라진 메모장으로 찾아가는 것은 간단합니다.
1단계: 다음 주소 링크를 적습니다: ~/Library/Containers/com.apple.notes/Data/Library/Notes
2단계: 탐색기를 열어서 주소를 붙여넣기 합니다.
3단계: .storedata 파일에 도달하게 될 것입니다.
4단계: 모든 메모장을 복사하고 여러분이 원하는 폴더에 붙여넣기 합니다.
5단계: 확장자를 .storedata에서 .html로 변경하고 브라우저에서 엽니다.
6단계: 이제 메모장이 텍스트 포맷으로 보일 것입니다.
7단계: 이것을 복사해서 안전한 위치로 보관합니다.
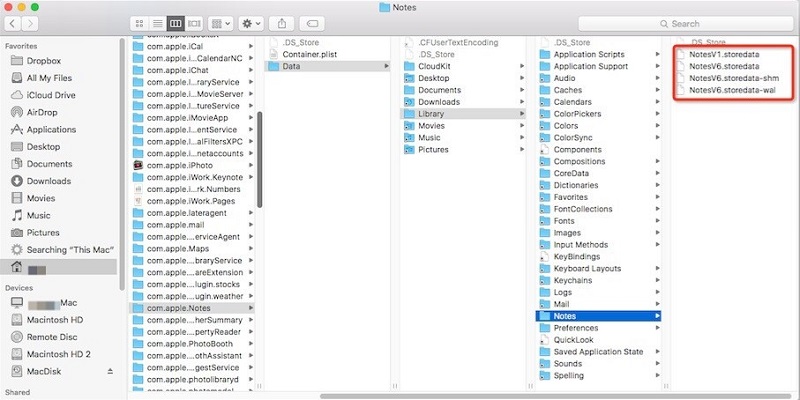
파트 3 : Mac 메모장에 관하여 자주 묻는 질문들
1. Mac은 제 메모장을 어디에 보관하나요?
메모장을 보관할 수 있는 위치에는 두 가지가 있습니다. 비교해 볼 필요도 없이, 두 가지 모두 이상적이기 때문에 두 위치를 모두 믿고 메모장 데이터를 보관해서 나중에 복구할 수 있습니다.
- 하드 드라이브
- 클라우드 저장소
만약 인터넷 없이 즉시 메모장에 접근하고 싶다면 여러분의 하드 드라이브에 로컬로 저장할 수 있습니다. 파일들은 기본값으로 이 위치에 저장 됩니다: ~/Library/Group Containers/group.com.apple.notes/.
인터넷을 기반으로 한 저장소는 iCloud와 잘 동기화가 돼 있다면 온라인에서 여러분의 메모장을 저장할 수 있게 해줍니다.
2. 삭제된 메모장은 어디로 가나요?
삭제된 메모장은 겉보기에는 여러분의 시야에서 사라졌지만 만약 언제든지 다시 가져오고 싶다면 최근 삭제 폴더에서 30일 동안 그곳에 있습니다.
3. 메모장들은 iCloud에 저장이 되나요?
네, 하지만 여러분께서 iCloud를 동기화 해서 데이터를 거기로 직접 저장해야 합니다. 이 기능은 Apple에서 사용자에게 제공하는 공식적인 인터넷 지원입니다. 메모장을 포함한 모든 저장된 파일은 나중에 복구할 수 있습니다.
결론
이제 맥에서 사라진 메모장을 복구하는 다섯 가지 방법을 알게 되셨습니다. 4DDiG Mac 데이터 복구 프로그램은 순식간에 삭제된 Mac 메모장을 복구할 수 있는 검증된 치료법입니다. 위에 나타난 해결법들은 모두 효과가 있지만 쉽고 시간도 절약해주는 Tenorshare 4DDiG가 최고입니다.
