손상된 Outlook PST 파일을 복구하는 방법
Outlook PST 파일은 시스템이 갑자기 종료되거나 Outlook이 갑자기 닫히거나 하드 디스크 문제와 같은 다양한 이유로 인해 손상될 수 있습니다. "Outlook PST를 열 수 없습니다" 또는 "폴더 세트를 열 수 없습니다"와 같은 오류 메시지가 표시되는 경우 4DDiG Email Repair가 도움이 됩니다. 이 가이드에서는 이 도구를 사용하여 손상되거나 액세스할 수 없는 PST 파일을 복구하는 단계를 설명하여 Outlook 데이터를 빠르고 효율적으로 복구하는 데 도움이 됩니다.
안전한 다운로드
4DDiG Email Repair를 실행하기 전에 Microsoft Outlook 및 기타 모든 메일 지원 응용 프로그램을 닫는 것이 중요합니다. Outlook 프로세스가 백그라운드에서 실행되고 있지 않은지 확인하십시오.
-
1단계: 손상된 PST 파일 선택 및 추가
윈도우 시스템에서 4DDiG Email Repair를 다운로드하여 실행합니다. "파일 선택" 버튼을 클릭하여 복구하려는 손상된 PST 파일을 선택합니다. 드라이브를 선택하여 검색하거나 특정 위치에서 직접 추가할 수도 있습니다.
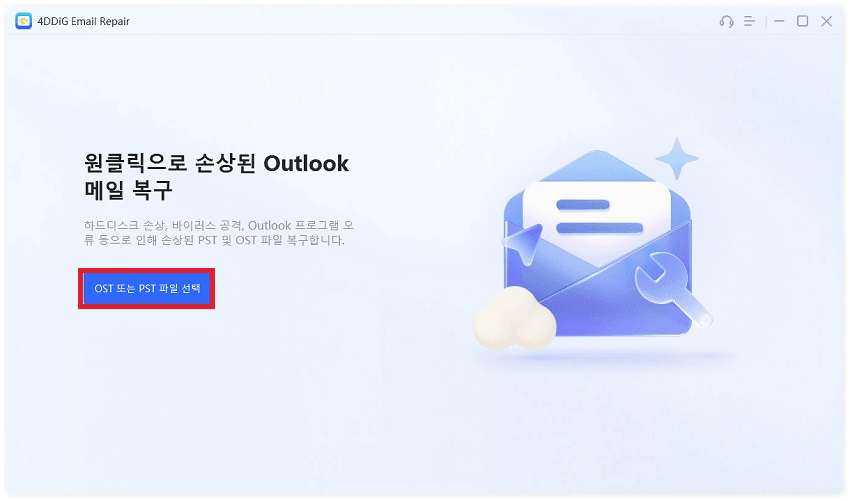
-
2단계: 손상된 PST 파일 복구
Outlook 복구 도구가 선택한 PST 파일 로드한 후 "시작" 버튼을 클릭하면 파일에 있는 오류를 스캔하고 Outlook 데이터를 복구합니다.
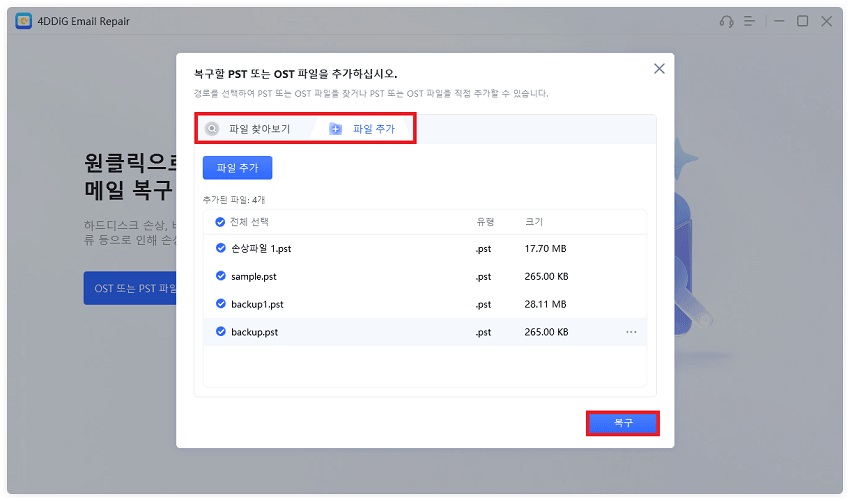
-
3단계: 복구된 PST 파일 미리보기
복구가 완료되면 트리뷰에 모든 PST 데이터가 표시됩니다. 데이터를 확인하기 위해 파일 내용을 미리보기하고 복구가 완료되었는지 확인하십시오. 복구된 PST 파일에서 첨부 파일을 미리 볼 수도 있습니다.
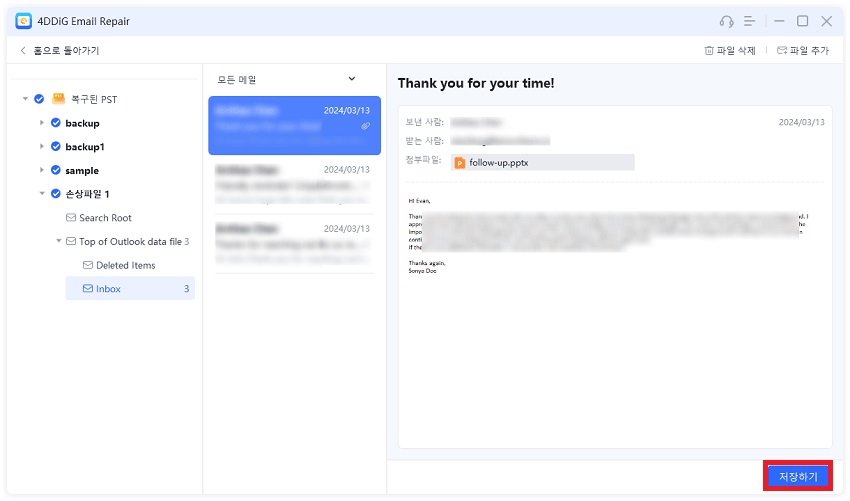
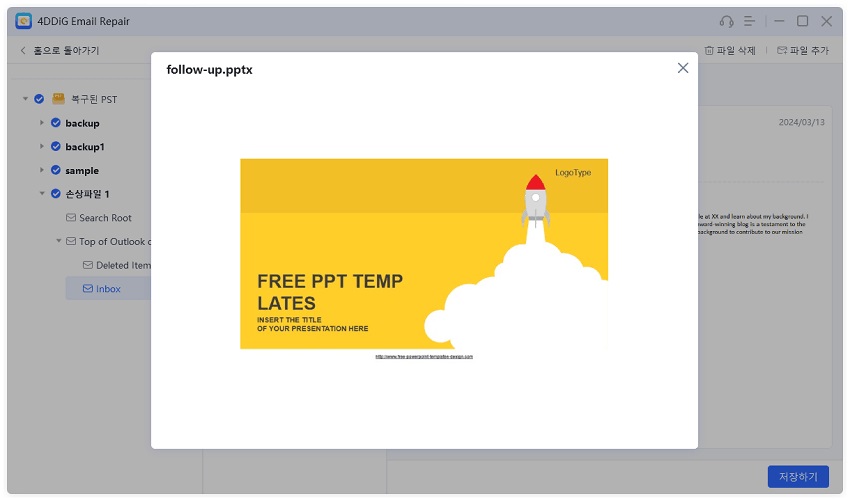
-
4단계: 복구된 PST 파일 저장
확인 후 "저장" 버튼을 클릭하고 복구된 Outlook 데이터를 새 PST로 저장할 위치를 선택합니다.
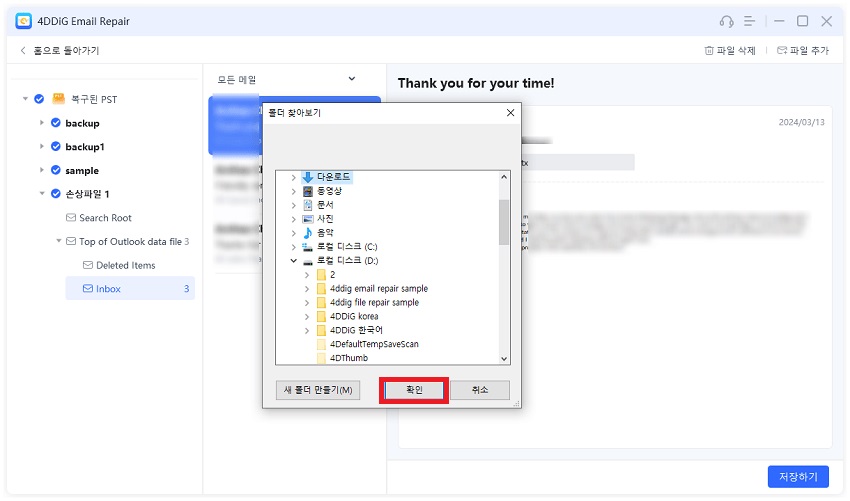
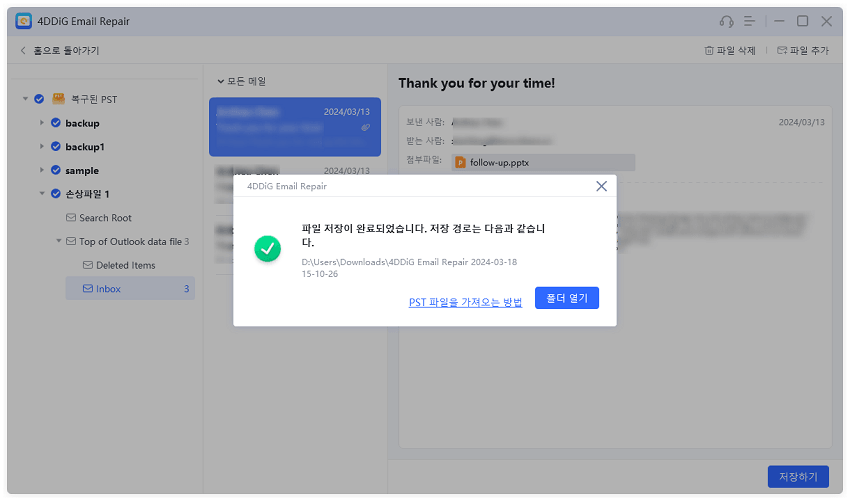
복구된 PST 파일이 저장되면 MS Outlook으로 가져옵니다.
손상된 Outlook OST 파일을 복구하는 방법
OST (Offline Storage Table) 파일은 Outlook(아웃룩) 에게 필수적입니다. 이 파일들은 편지함 데이터를 오프라인으로 저장하여 사용자가 인터넷이나 Exchange 서버 연결이 없어도 이메일, 연락처, 캘린더 항목 등에 접근할 수 있게 합니다. 그러나 다양한 소프트웨어 및 하드웨어 관련 요인으로 인해 손상 문제가 발생할 수 있어 이러한 OST 파일에 액세스할 수 없게 됩니다. 이 경우, 4DDiG Email Repair는 손상된 OST 파일을 수정하기 위한 신뢰할 수 있는 해결책을 제공합니다. 다음은 4DDiG Email Repair로 손상된 Outlook OST 파일을 복구하는 방법에 대한 단계별 안내입니다.
안전한 다운로드
4DDiG Email Repair를 실행하기 전에 Microsoft Outlook 및 기타 모든 메일 지원 응용 프로그램을 닫는 것이 중요합니다. Outlook 프로세스가 백그라운드에서 실행되고 있지 않은지 확인하십시오.
-
1단계: 손상된 OST 파일 선택 및 추가
윈도우 시스템에서 4DDiG Email Repair를 다운로드하여 실행합니다. "파일 선택" 버튼을 클릭하고 손상된 OST 파일이 저장된 위치를 선택하거나 파일을 직접 추가할 수도 있습니다.
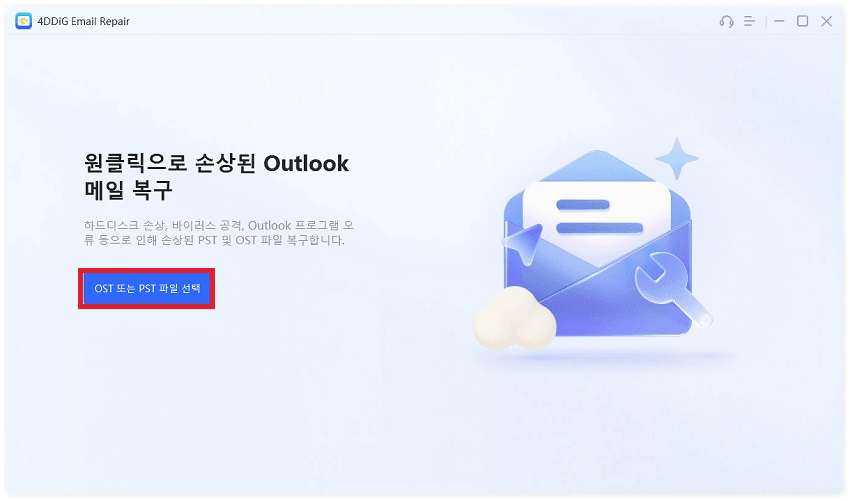
-
2단계: 손상된 OST 파일 복구
손상된 OST 파일을 가져온 후 "복구" 버튼을 클릭하면 소프트웨어가 저동으로 Outlook 데이터 파일을 스캔하여 복구할 것입니다. 이 과정은 OST 파일의 크기와 손상 정도에 따라 다소 시간이 걸릴 수 있습니다.
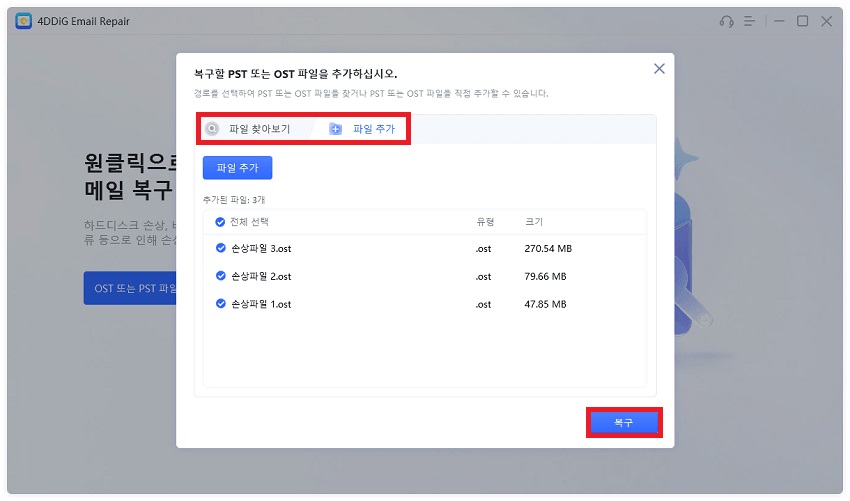
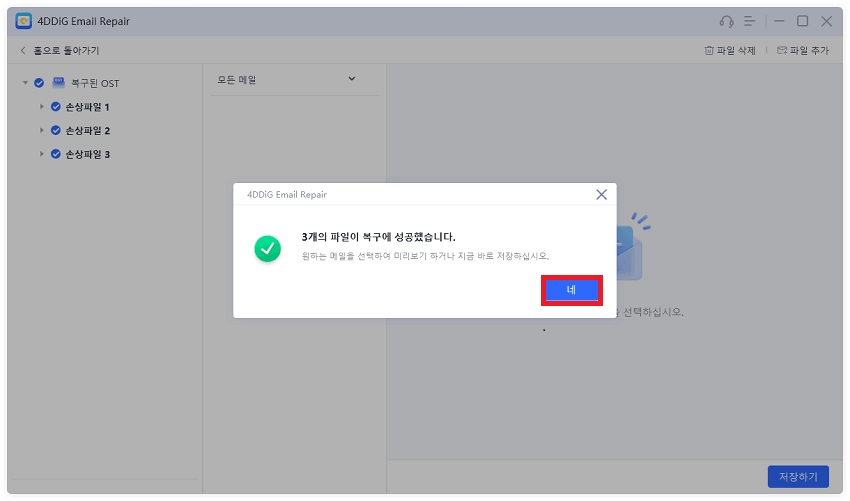
-
3단계: 복구된 OST 파일 미리보기
복구 프로세스가 완료되면 복구된 OST 또는 PST 파일 항목의 미리보기 화면이 표시됩니다. 저장하기 전에 각 메일 항목을 클릭하여 내용을 확인합니다.
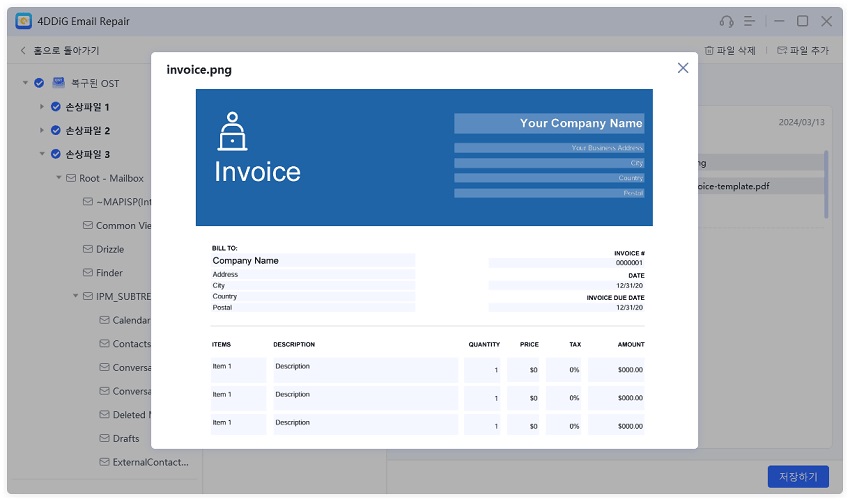
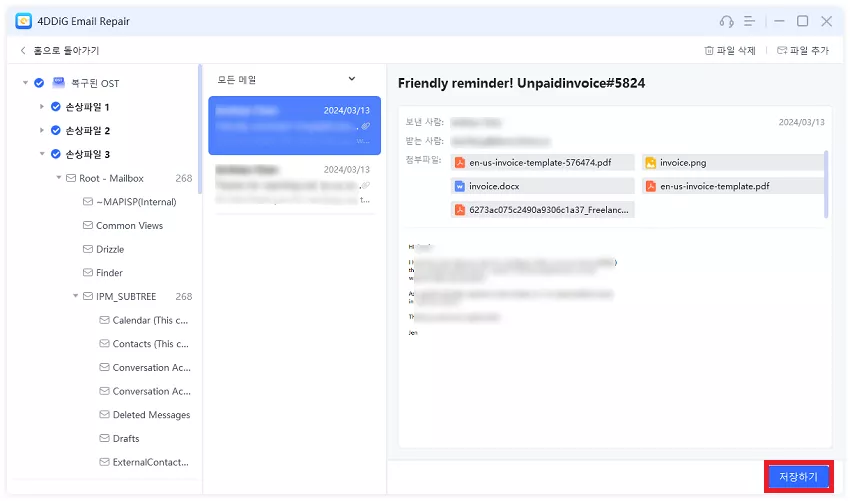
-
4단계: 복구된 OST 파일 저장
Outlook 데이터를 미리 보고 모든 것이 복구되지 않았는지 확인한 후 "저장" 버튼을 클릭하고 컴퓨터에서 복구된 OST 파일을 저장할 위치를 선택합니다.
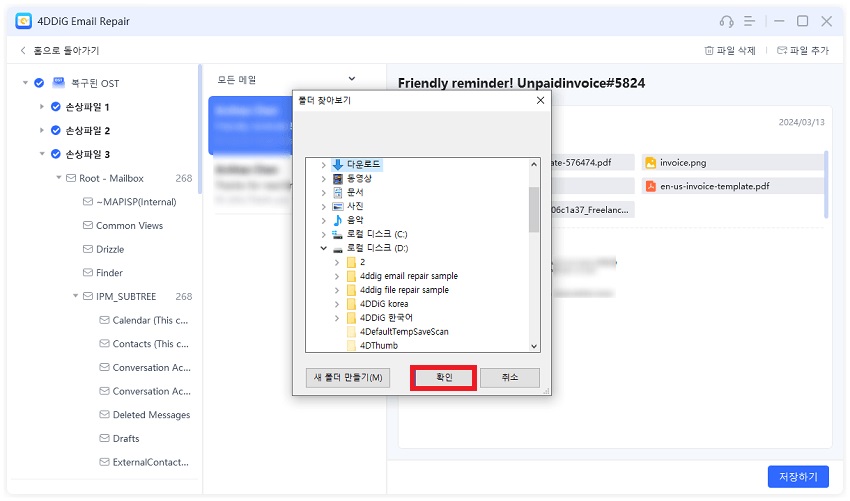
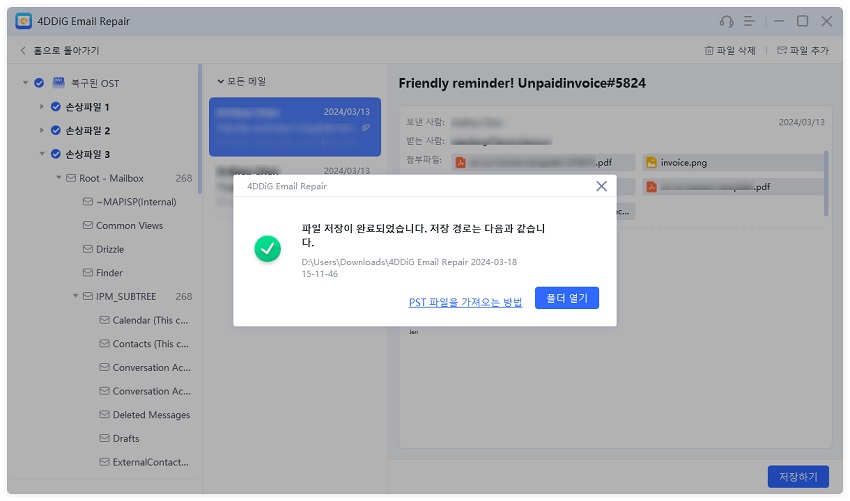
저장이 완료되면, [폴더 열기]를 클릭해서 복구된 OST 파일을 확인할 수 있습니다.