Windowsユーザーにとって、「0x80072f8f」というエラーコードは厄介なものです。このエラーは、Windows ライセンス 認証 しない と、オペレーティングシステムの機能に影響を与える可能性があります。また、office ライセンス 認証 0x80072f8fとして、Officeソフトウェアのライセンス認証に問題が生じることもあります。このエラーは、古いバージョンのWindowsでも発生することがあり、0x80072f8f Windows7でも確認されています。 エラーコード0x80072f8fが発生すると、Windows Updateが正常に行えなくなったり、Windowsストアからアプリをダウンロードできなくなったり、Windowsライセンスの認証が失敗したりすることがあります。これらの問題を解決するために、まずは原因を理解し、次に解決方法を試してみましょう。
Part1.0x80072f8fが発生する原因
- ①ルート証明書の不一致:
証明書が更新されていない場合や、不正な証明書が存在する場合、エラーが発生します。
- ②ファイアウォールやウイルス対策ソフトの干渉:
これらのセキュリティソフトウェアが、必要な通信をブロックしている可能性があります。
- ③レジストリの不具合:
レジストリキーの値が正しくないと、Windowsライセンス認証に影響を与えます。
これらの原因を解決するためには、エラーコード0x80072f8fの発生場所に応じた対処法を試す必要があります。
Part2.エラーコード 0x80072f8f の解決方法13選!
エラーコード0x80072f8fは、Windows UpdateやWindowsストア、Windowsライセンス認証など、さまざまな場面で発生します。ここでは、エラーコード0x80072f8fを解決するための13の方法を紹介します。
- ケース1.Windows Update エラー 0x80072f8f
- ケース2.Windows ストアエラー 0x80072f8f
- ケース3.Windows ライセンス認証エラー 0x80072f8f
ケース1.Windows Update エラー 0x80072f8f
Windows Updateのエラーコード0x80072f8fを解決するための方法は以下の通りです:
方法1.ルート証明書の更新をインストールする
古い証明書がエラーの原因となることがあるため、最新のルート証明書をインストールしましょう。
Microsoft Update カタログ にアクセスします。
検索ボックスに「ルート証明書」と入力して、検索します。検索結果から、お使いのシステムに適したルート証明書の更新を選択します。
選択したルート証明書の更新をダウンロードします。ダウンロードしたルート証明書の更新をダブルクリックしてインストールします。
方法2.ウイルス対策ソフトやファイアウォールを一時的に無効にする
セキュリティソフトウェアが通信をブロックしている可能性があるため、一時的に無効にしてエラーが解消されるか確認します。
ウイルス対策ソフトのアイコンを右クリックします。
スタート メニューをクリックして、[設定] を選択します。
[ステータス] をクリックします。
[Windows セキュリティ] の下にある [ファイアウォールとネットワーク保護] をクリックします。
現在のネットワークの横にある [プライベート ネットワーク] または [パブリック ネットワーク] をクリックします。
[Windows Defender ファイアウォール] のスイッチをオフにします。
ファイアウォールを無効にする
ウイルス対策ソフトやファイアウォールを無効にすると、コンピューターがマルウェアや不正アクセスに対して脆弱になる可能性があります。そのため、Windows Update の問題が解決したら、できるだけ早くウイルス対策ソフトやファイアウォールを有効にするようにしてください。
方法3.DLLファイルを再登録する
DLLファイルの誤動作が原因でWindowsUpdateエラー0x80072f8fが発生する可能性があるため、一部のDLLまたはダイナミックリンクライブラリファイルをコンピューターに再登録してみてください。
-
検索ボックスにコマンドを入力し、検索結果から「コマンドプロンプト」を右クリックして、ポップアップメニューの「管理者として実行」オプションをクリックします。
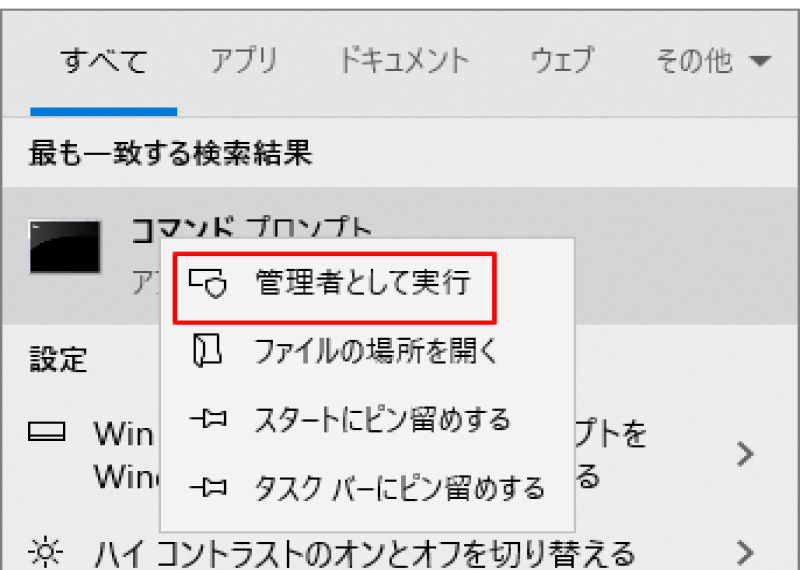
-
すると、コマンドプロンプト画面で次のコマンドを入力し、それぞれ実行します。
regsvr32 softpub.dll /s
regsvr32 wintrust.dll /s
regsvr32 initpki.dll /s
regsvr32 mssip32.dll /s
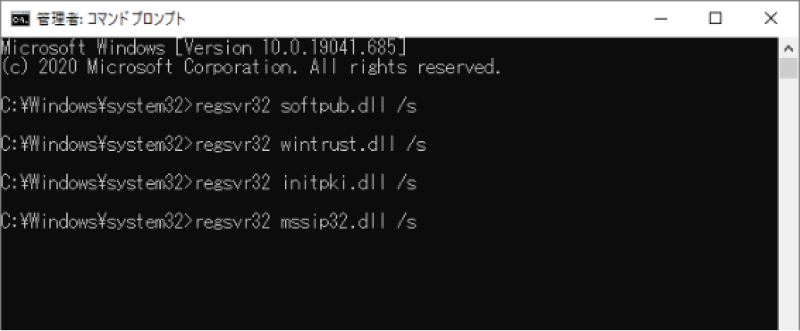
-
コマンドプロンプトを閉じて、コンピューターを再起動します。
-
Windows Updateを再度実行してエラーが修正されたかどうかを確認します。
ケース2.Windows ストアエラー 0x80072f8f
Windowsストアでエラーが発生する場合、以下の方法を試してください:
方法1.インターネット接続を確認する
インターネット接続が不安定だと、エラーコード0x80072f8fが発生しやすくなります。接続状況を確認し、必要に応じてネットワーク設定をリセットします。
方法2.システムの復元を実行する
システムの復元機能を使って、エラー発生前の状態に戻します。パーティションの修復も可能な4DDiG Partition Managerのようなツールを使うと、壊れたパーティションを修復することができます。
安全なダウンロード
-
4DDiG Partition Managerを起動します。「ディスクのクローン」を選択します。

-
ソースディスクからデータをクローンするターゲットディスク(デフォルトはコンピュータに接続するディスク)を選択し、「次に」ボタンをクリックします。

注意:
クローン作成ではターゲットディスク上のすべてのデータが上書きされるため、すべてが正しいことを確認した後、「はい」ボタンをクリックしてください。
-
次に、複製されたディスクの効果を示すプレビューインターフェイスが表示されます。 プレビューが正しいことを確認したら、「開始」ボタンをクリックしてクローン作成操作を開始します。ディスクのクローン作成が完了するまでしばらく待ちます。クローン作成の速度は、ソースディスクのサイズによって異なります。

パソコン2台分のライセンスが登場し、ディスク管理がより便利に!
方法3.Windowsトラブルシューティングを実行する
Windowsトラブルシューティングは、Windowsの組み込みプログラムであり、コンピューターに関する一般的な問題の解決に役立ちます。
-
Windows+Iキーを押して「設定」を開き、メインインターフェイスで「更新とセキュリティ」をクリックします。
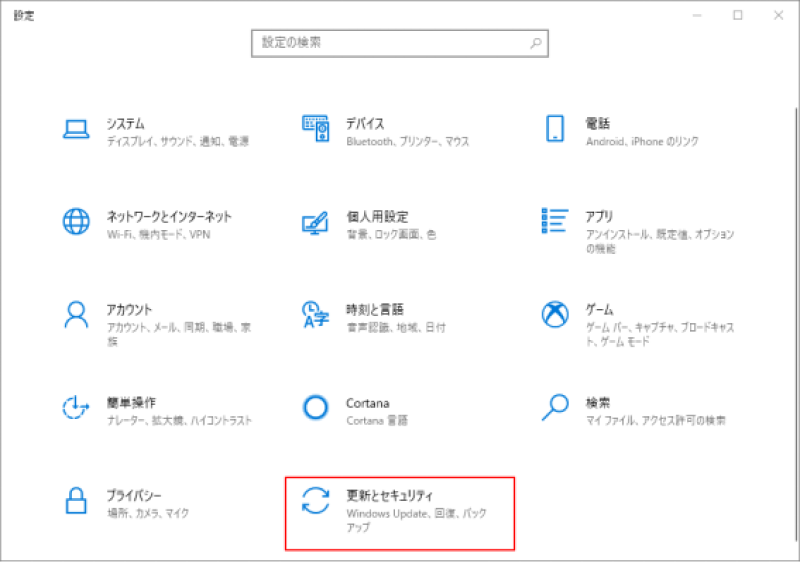
-
次の画面で、 「トラブルシューティング」項目に移動し、右側の画面を下にスクロールしてWindowsストアアプリを見つけます。 それを展開し、「トラブルシューティングの実行」をクリックします。
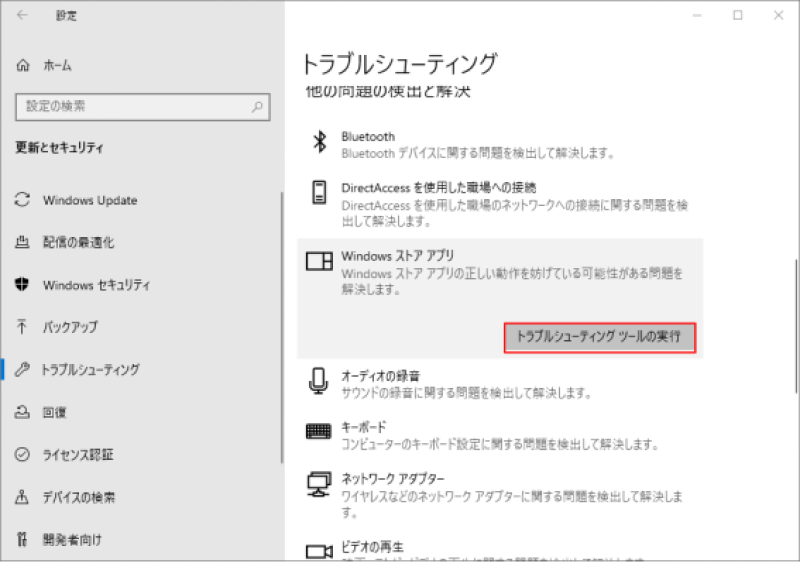
-
「トラブルシューティングとして実行」をクリックすると、プログラムが自動的に実行されます。トラブルシューティング プロセス完了した後に「次へ」をクリックして続行します。
-
最後に、Windowsストアを起動して、エラー0x80072f8fが修正されているかどうかを確認します。
方法4.Windows Update コンポーネントをリセットする
-
Windows Update関連のコンポーネントが壊れると、エラーコード0x80072f8fが発生します。コンポーネントをリセットして正常に戻しましょう。
スタート メニューを右クリックして、[コマンド プロンプト(管理者)] を選択します。
コマンド プロンプトに以下のコマンドを順番に入力して、Enter キーを押します。
net stop wuauserv
net stop cryptSvc
net stop bits
net stop msiserver
ren C:\Windows\SoftwareDistribution SoftwareDistribution.old
ren C:\Windows\System32\catroot2 Catroot2.old
net start wuauserv
net start cryptSvc
net start bits
net start msiserver
方法5.DISM を使用する
DISMは、Windowsのイメージを修復するためのツールです。コマンドプロンプトでDISM /Online /Cleanup-Image /RestoreHealthを実行して、システムイメージを修復します。
スタート メニューを右クリックして、[コマンド プロンプト (管理者)] を選択します。
コマンド プロンプトに DISM /Online /Cleanup-Image /RestoreHealth と入力して、Enter キーを押します。
DISM が完了するまで待ちます。
方法6.SFCを実行する
SFCは、システムファイルの破損を検出し、修復するためのツールです。コマンドプロンプトでsfc /scannowを実行して、システムファイルの整合性を確認します。
スタート メニューを右クリックして、[コマンド プロンプト (管理者)] を選択します。
コマンド プロンプトに sfc /scannow と入力して、Enter キーを押します。
SFC が完了するまで待ちます。
方法7.Microsoftストアをリセットする
Windowsストアでエラーが発生した場合、ストアアプリ自体をリセットすることで問題が解消されることがあります。wsresetコマンドを実行して、Microsoftストアをリセットしましょう。
方法8.ドライバーを更新する
古いドライバーがエラーの原因になることがあるため、最新のドライバーに更新します。
-
スタート メニューを右クリックして、[デバイス マネージャー] を選択します。更新するデバイスを展開します。
-
デバイスを右クリックして、[ドライバーの更新] を選択します。
-
デバイスを右クリックして、[ドライバーの更新] を選択します。
[ドライバー ソフトウェアの最新版を自動検索する] を選択します。Windows は、最新のドライバー ソフトウェアを検索してインストールします。
ケース3.Windowsライセンス認証エラー0x80072f8f
Windowsライセンス認証に関するエラーを解決するための方法です:
方法1.関連するエラーコード
エラーコードが0x80072f8f以外にも存在する場合、それらを調べて対処します。
方法2.レジストリキーの値データを変更する
レジストリキーの値を正しく設定し、ライセンス認証を再試行します。
-
スタート メニューをクリックして、[ファイル名を指定して実行] を選択します。
-
[名前] ボックスに「regedit」と入力して、[OK] をクリックします。
-
レジストリ エディターが開きます。変更するレジストリキーを探します。レジストリキーを右クリックして、[修正] を選択します。
-
[値のデータ] ボックスに新しい値を入力して、[OK] をクリックします。レジストリ エディターを閉じます。コンピューターを再起動します。
さいごに
エラーコード0x80072f8fは、Windowsのさまざまな部分で発生する可能性があるため、原因に合わせた対処法を試すことが重要です。この記事では、解決策として13の方法を紹介しました。また、システムの修復には4DDiG Partition Managerを活用して、パーティション修復やディスク管理を行うことができます。これらの解決策を試し、エラーコード0x80072f8fによる問題を解消しましょう。
安全なダウンロード

