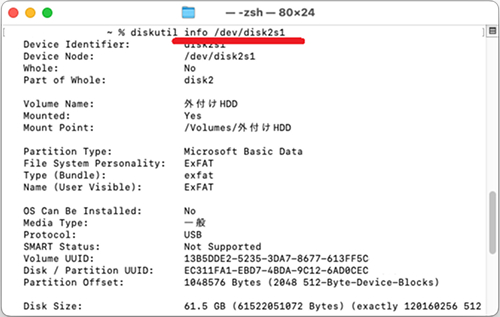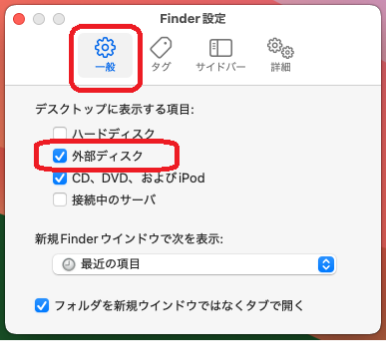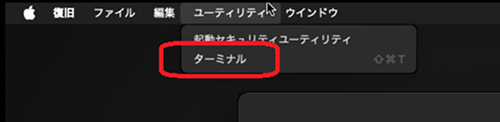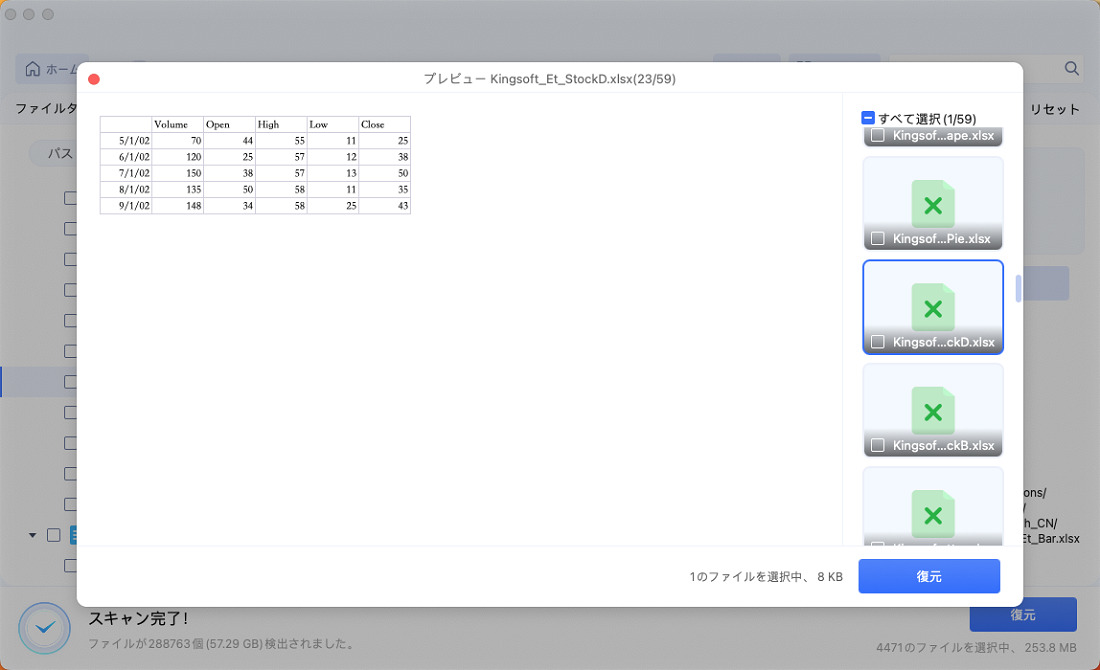大切なデータを保存していた外付けHDDが突然Macで認識しないという事態に陥った経験はありませんか?これには単なる接続不良から深刻なディスク障害まで、さまざまな原因が考えられます。
本記事ではMacでHDDがマウントできない原因を詳しく解説し、原因の具体的な診断方法をいくつかご紹介します。また復旧手順についてもそれぞれ解説します。データ消失の危機にあっても、適切な対処法を知っておくことでデータを救出できる可能性が高まります。
MacでHDDが認識しない原因
まずは原因をおさえておきましょう。主に考えられるものを次に示します。
外付けHDDが正しく接続されていない
USBケーブルが完全に挿入されていなかったり、ポートやコネクタ部分にホコリが詰まっていたりするとMacで外付けHDDを認識されません。
電源が正常に供給されていない
外付けHDDの中には、USB接続だけでは十分な電力を得られないモデルもあります。とくに大容量のハードディスクは、専用の電源アダプターが必要な場合があります。
フォーマット形式が正しくない
ディスクのフォーマット形式の互換性問題も挙げられます。MacはAPFS、HFS+、FAT、exFATなどのファイルシステムに対応していますが、Windows専用のNTFSフォーマットは標準では読み取り専用となります。
外付けHDDが故障している
もっとも深刻な原因はハードディスク自体の物理的な故障です。長期間の使用による経年劣化や、衝撃による損傷が主な原因です。
MacでHDD認識不良の診断方法
トラブルの解決には原因の特定が必要です。以下の方法を使ってHDDの状態を確認しましょう。
方法1.ディスクユーティリティを使用する
ディスクユーティリティは、Macに標準搭載されているディスク管理ツールです。接続されているすべてのストレージデバイスを確認できます。
Finderから「アプリケーション」>「ユーティリティ」>「ディスクユーティリティ」を開きます。左側のサイドバーに外付けHDDが表示されているか確認します。表示されていない場合は、物理的な接続問題やハードウェア故障の可能性が高いです。
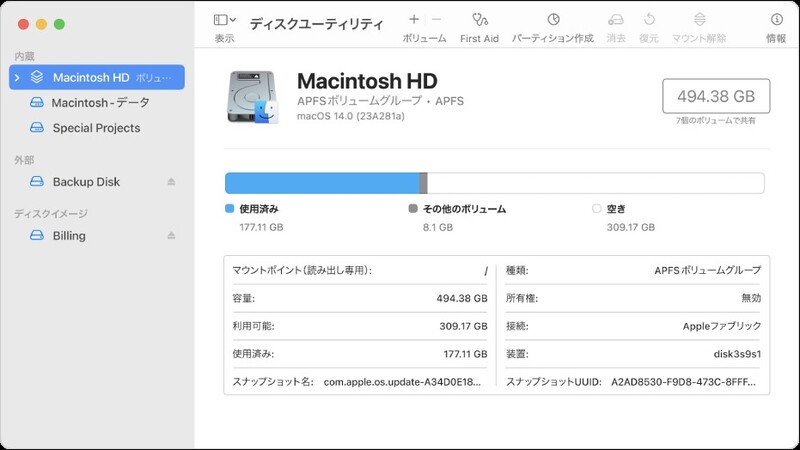
方法2.S.M.A.R.T.ステータスを確認する
S.M.A.R.T.(Self-Monitoring, Analysis and Reporting Technology)は、ハードディスクの健康状態を監視するシステムです。
ディスクユーティリティを開き、左側のサイドバーから対象のHDDを選択します。「情報」ボタンをクリックするかCommand+Iキーを押すと、表示される情報の中に「S.M.A.R.T.ステータス」があります。「検証済み」と表示されていれば正常、「故障」と表示されていれば物理的な問題があります。
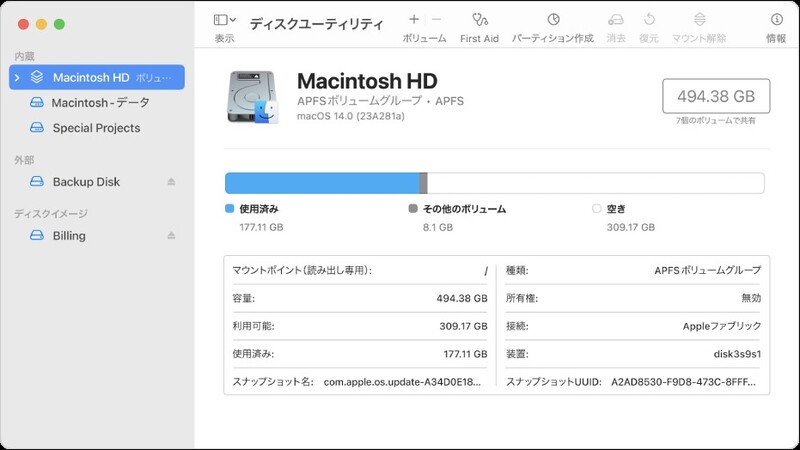
方法3.ターミナルを使用する
ターミナルを使用すると、システムレベルでディスクの状態を確認できます。
Finderから「アプリケーション」>「ユーティリティ」>「ターミナル」を開きます。
次のコマンドを入力してEnterキーを押します:diskutil list
すると、システムに接続されているすべてのディスクとパーティションが一覧表示されます。外付けHDDが一覧に含まれているか確認しましょう。含まれている場合は、デバイス識別子(例:/dev/disk2s1)をメモしておきます。
さらに詳細情報を得るには、diskutil info /dev/disk2s1(デバイス識別子は実際のものに置き換えてください)と入力します。

方法4.他のMacまたはPCで確認する
問題が特定のMacに限定されているのか、HDDそのものにあるのかを判断するには、別のコンピュータでテストするのが効果的です。
まず問題のある外付けHDDを別のMacまたはWindowsパソコンに接続し、デバイスが正常に認識されるか確認します。それでも反応しない場合は、HDDのハードウェアの問題である可能性が高いです。
WindowsでHDDが認識されるがMacでは認識されない場合、フォーマット形式の互換性問題が考えられます。
MacがHDDを認識しない場合の復旧方法
HDDの状態を診断したら、次は具体的な復旧方法に進みましょう。以下の方法を順番に試して、問題の解決を目指します。
方法1.Finder設定を見直す
外付けHDDが認識されているのに表示されない場合は、Finderの設定が原因かもしれません。
手順:
まずFinderを開き、メニューバーから「Finder」>「設定」を選択します。
次に「一般」タブをクリックし、「デスクトップに表示する項目」で「外部ディスク」にチェックを入れます。また「サイドバー」タブをクリックして「外部ディスク」にチェックを入れます。
設定を閉じて、外付けHDDがデスクトップやFinderのサイドバーに表示されるか確認しましょう。

方法2.ディスクユーティリティを確認する
ディスクユーティリティでHDDが認識されているのにマウントできない場合は、手動でマウントを試みることができます。
手順:
まずディスクユーティリティを開き、左側のサイドバーからマウントできない外付けHDDを選択します。
次にツールバーの「マウント」ボタンをクリックします。マウントに成功すると、デスクトップやFinderにHDDが表示されるようになります。
方法3.First Aidを使う
ディスクユーティリティの「First Aid」機能を使用すると、ディスクのエラーを検出して修復できます。
手順:
まずディスクユーティリティを開き、左側のサイドバーから問題のある外付けHDDを選択します。
次にツールバーの「First Aid」ボタンをクリックし、「実行」をクリックして修復プロセスを開始します。あとは修復が完了するまで待ちましょう。

方法4.セーフモードで起動する
Macをセーフモードで起動すると、システムの基本的な機能のみが読み込まれます。これにより問題の原因となっている可能性のあるサードパーティ製ソフトウェアが無効化されます。
手順:
Macをシャットダウンし、電源ボタンを押してすぐにShiftキーを押し続けます。その後Appleロゴが表示されますので、Shiftキーを離すとセーフモードに入ります。ここで外付けHDDを接続して認識されるか確認しましょう。
方法5.fsckコマンドで修復する
ターミナルのfsck(ファイルシステムチェック)コマンドを使用すると、より高度なディスク修復が可能です。
手順:
Macを再起動する間にCommand+Rキーを押し続けてリカバリーモードに入ります。そして「ユーティリティ」メニューから「ターミナル」を選択。次のコマンドを入力します:
fsck_hfs -fy /dev/disk2(disk2は実際のデバイス識別子に置き換えてください)コマンドが完了するまで待ち、「ファイルシステムは修復されました」というメッセージが表示されれば成功です。exitと入力してターミナルを終了し、Macを再起動してください。

方法6.Macデータ復旧ソフトを使う
上記の方法で問題が解決しない場合は、専門のデータ復旧ソフトを使用することをおすすめします。中でもTenorshare 4DDiG Macは、認識されないHDDからデータを復元するための効率的なツールです。
このソフトは、反応しないHDDからでもデータを復元できる高度なアルゴリズムを搭載しています。2,000種類以上のファイル形式に対応し、写真、動画、ドキュメント、音楽などあらゆる種類のデータを高い復元率で救出できます。また直感的なインターフェースにより、専門知識がなくても簡単に操作できるのが大きな魅力です。
無料でスキャン&プレビューできますので、復元可能性を気軽に試すことができます。
Tenorshare 4DDiG Macを起動し、削除したファイルが存在するHDDを選択し、スキャンします。

しばらく待つと、消してしまったファイルが表示されます。復元前に、写真、ビデオ、音楽、ドキュメントなどのファイルをダブルクリックすることによりプレビューが可能です。

復元したいファイルを選択し、保存場所を選択します。例えばGoogle DriveまたはDropboxなどのクラウドディスクに保存することを検討してください。

注意:
保存パスを元の場所を選択すれば、データが上書きして復元できない恐れがあります。
方法7.HDDをフォーマットする
すべての方法を試しても問題が解決しない場合は、最後の手段としてHDDをフォーマットすることを検討します。
手順:
まずディスクユーティリティを開き、左側のサイドバーから外付けHDDを選択します。次にツールバーの「消去」ボタンをクリック。
ダイアログが表示されますので名前を入力し、フォーマット形式(MacとWindowsの両方で使用する場合はexFAT、Macのみで使用する場合はAPFSまたはMac OS拡張)を選択します。
最後に「消去」ボタンをクリックしてフォーマットを開始します。
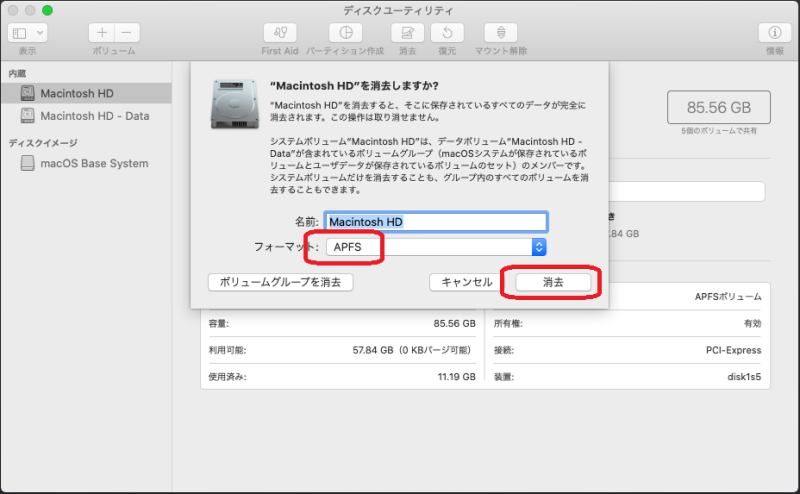
フォーマットすると、HDDのすべてのデータが消去されるため、重要なデータは事前にバックアップまたは復元しておくことが不可欠です。
まとめ
MacでHDDが認識しない問題は、単純な接続不良から深刻なハードウェア故障まで、さまざまな原因が考えられます。本記事で紹介した診断方法と復旧手順を順番に試してみてください。しかしこれらの方法で解決しない場合はデータの救出を優先すべきです。
Tenorshare 4DDiG Macは、認識されないHDDからでもデータを復元できるすぐれたソフトです。高い復元率と使いやすいインターフェースで、専門知識がなくても簡単に操作できます。大切なデータを失う前に、適切なツールを活用することをお勧めします。