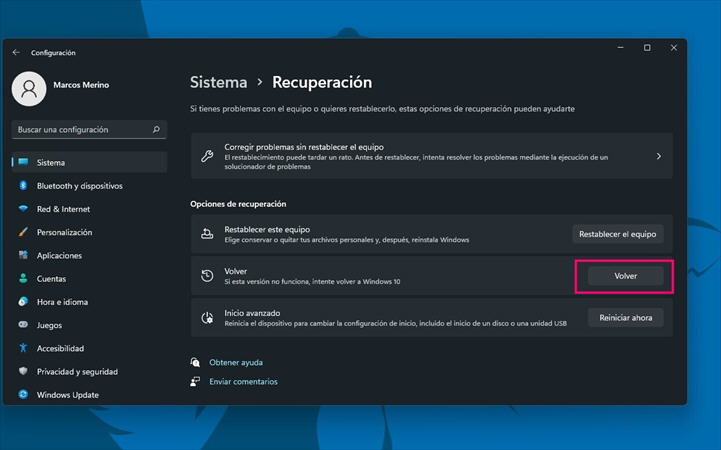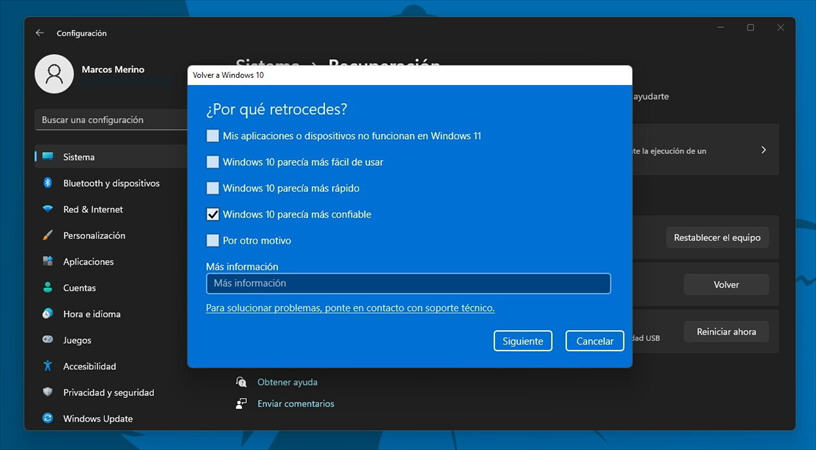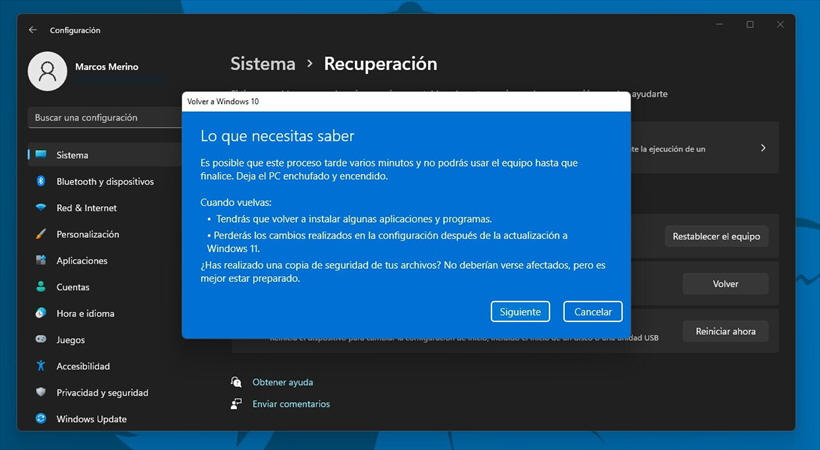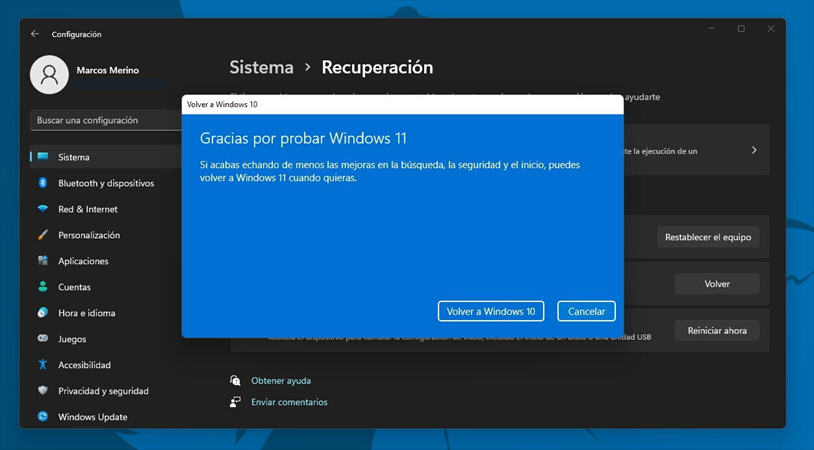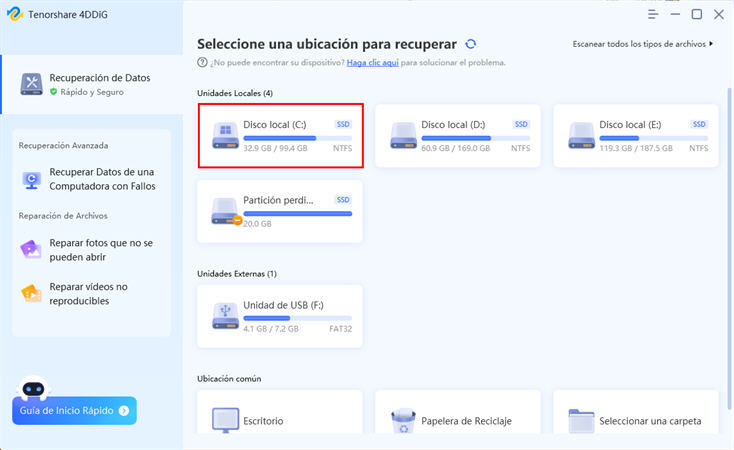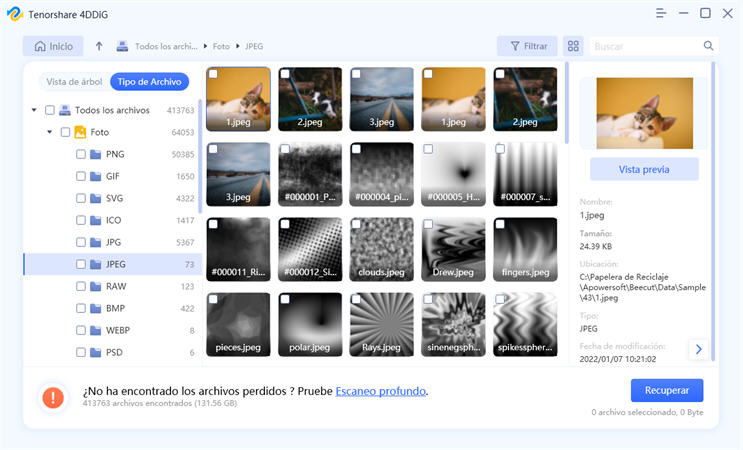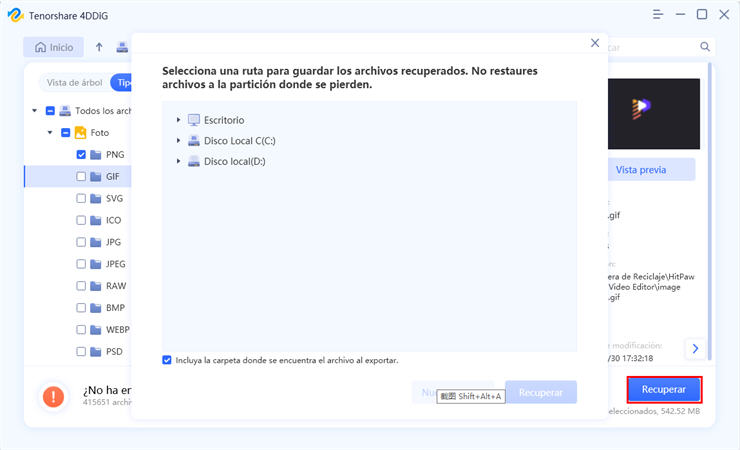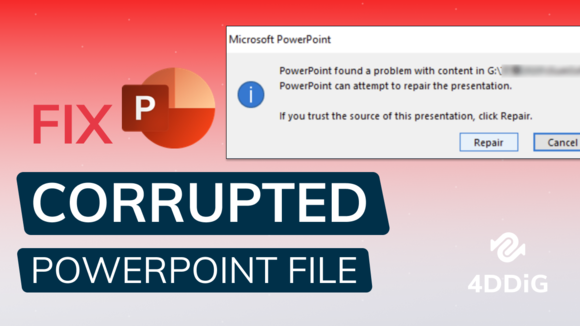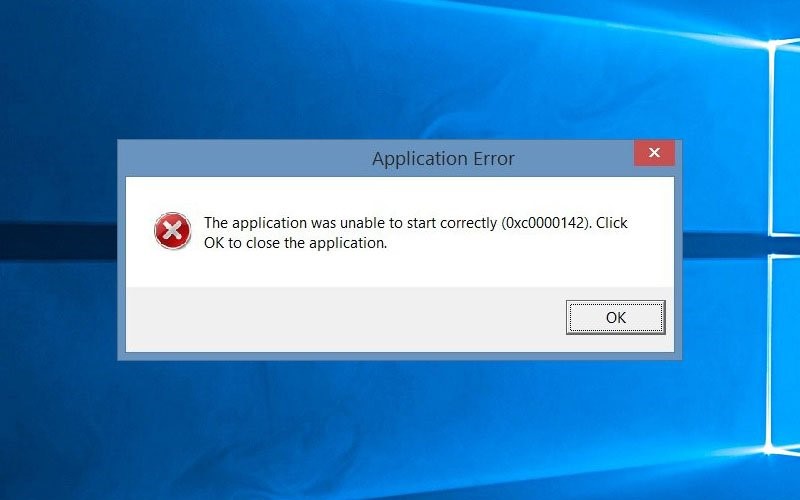Cómo volver a Windows 10 desde Windows 11
Microsoft lanzó su versión de prueba "Windows 11 Insider Preview" para los Windows Insiders. A pesar de tener un lanzamiento programado para la segunda mitad del 2021, había un fuerte interés del público general para poder probar la nueva versión en período de prueba.
Sin embargo, a causa de bugs y problemas técnicos, también ha habido un gran interés por saber cómo volver a Windows 10 desde Windows 11.
En este artículo explicaremos el procedimiento y las precauciones que debes tener para poder desinstalar Windows 11.
Parte 1: Precauciones para volver a Windows 10 desde Windows 11
Según Microsoft, es posible volver a Windows 10 garantizando que se mantengan todos tus datos hasta 10 días después de haber instalado Windows 11.
Luego de 10 días, será necesario que hagas un backup de tus datos y realices una instalación limpia. En otras palabras, si vuelves a Windows 10 desde Windows 11 más de 10 días después de haber actualizado, puede que pierdas tu información.
Parte 2: ¿Cómo volver a Windows 10 desde Windows 11?
Te explicaremos los procedimientos generales para desinstalar Windows 11. Antes de comenzar, te recomendamos que hagas un backup de tus archivos, como verás en el paso 6.
- Da click derecho en el ícono de Windows, y luego dale click a “Configuración”.
-
Ve a la opción de “Sistema” y luego da click en “Recuperación”.

- Selecciona el botón de “Volver” para regresar a una versión anterior.
-
Te aparecerá un menú que te pregunta “¿Por qué retrocedes?”. Escoge la opción de tu elección, y selecciona “Siguiente”.

- Si aparece una ventana preguntando si quieres buscar actualizaciones, recházalas.
-
Lee con cuidado la ventana de “Lo que necesitas saber”, y luego escoge “Siguiente”. Aquí te explican cuestiones a tener en cuenta al regresar.

- Si te sale una ventana de advertencia, asegúrate de leerla con cuidado, y luego escoge “Siguiente”. En caso de ingresar usualmente a tu usuario con contraseña, debes asegurarte de no olvidarla o perderla, pues no podrás recuperar tu usuario sin ella luego de regresar.
-
En la ventana de “Gracias por probar Windows 11” debes escoger “Volver a Windows 10” y tu computador se reiniciará. Luego de eso comenzará el downgrade para volver a Windows 10 desde Windows 11.

Parte 3: ¿Cómo recuperar archivos perdidos durante la restauración?
¿Qué deberías hacer si, en el peor de los casos, pierdes algún archivo importante durante tu regreso a Windows 10 desde Windows 11?
Puedes recuperarlos sin problemas utilizando el software de recuperación de datos Tenorshare 4DDiG .
4DDiG te permite recuperar archivos que fueron eliminados accidentalmente, corrompidos o que se perdieron debido a un colapso de tu sistema, a una restauración, o incluso a algún tipo de malware. Te permite restaurar tus datos fácilmente sin preparación previa ni conocimientos técnicos. A continuación te explicaremos cómo recuperar archivos que perdiste durante la restauración utilizando 4DDiG.
Descarga
Segura
Descarga
Segura
-
Elige la ubicación del archivo que perdiste, y haz clic en Empezar. El programa inspeccionará tus archivos.

-
Espere a que se complete el escaneo, puedes hacer doble clic en el nombre del archivo para obtener una vista previa del archivo.

-
Escoge los archivos que desees recuperar. Una vez hayas terminado de seleccionarlos, dale click a Recuperar.

Conclusión
En este artículo te explicamos cómo volver a Windows 10 desde Windows 11, y algunos de los riesgos que este procedimiento puede tener.
Es importante que realices un backup de todos tus archivos importantes antes de realizar el downgrade. En caso de no haberlo hecho, siempre puedes utilizar Tenorshare 4DDiG para recuperarlos.
También te puede interesar
- Home >>
- Problemas de Windows >>
- Cómo volver a Windows 10 desde Windows 11