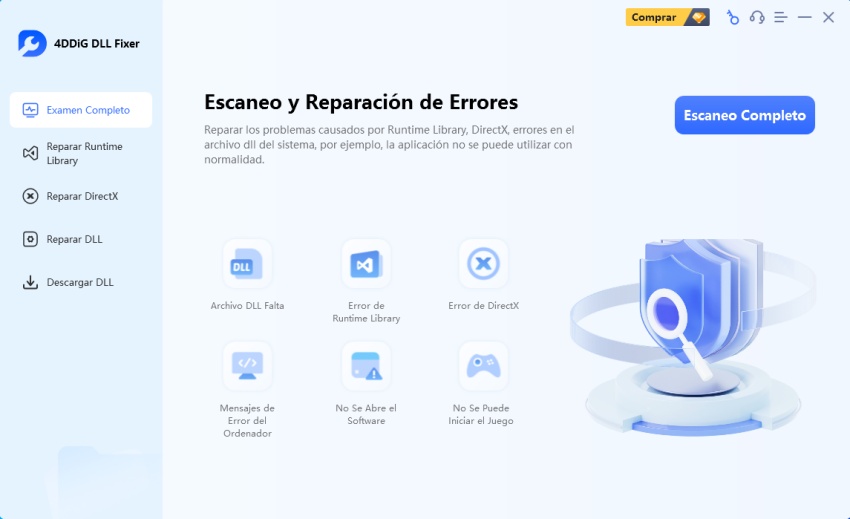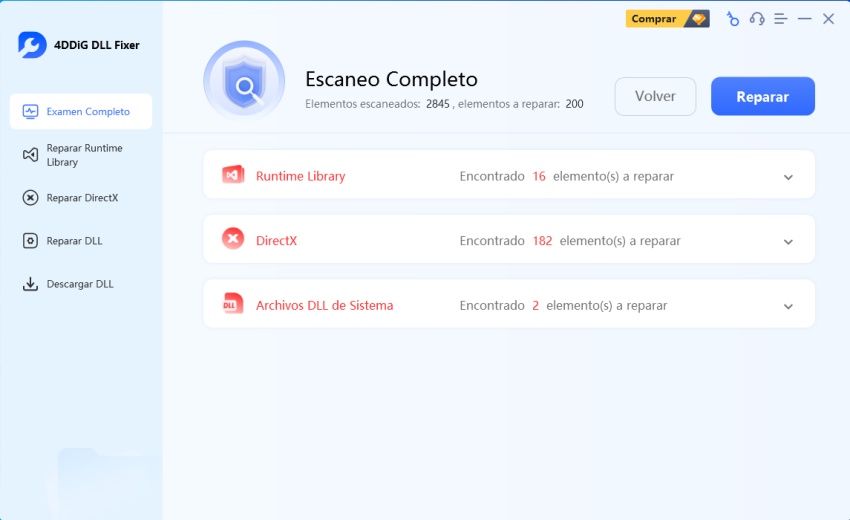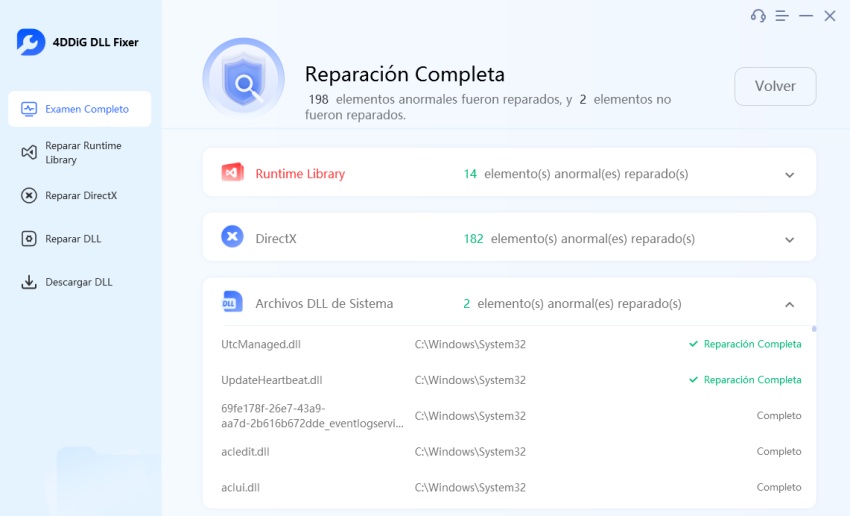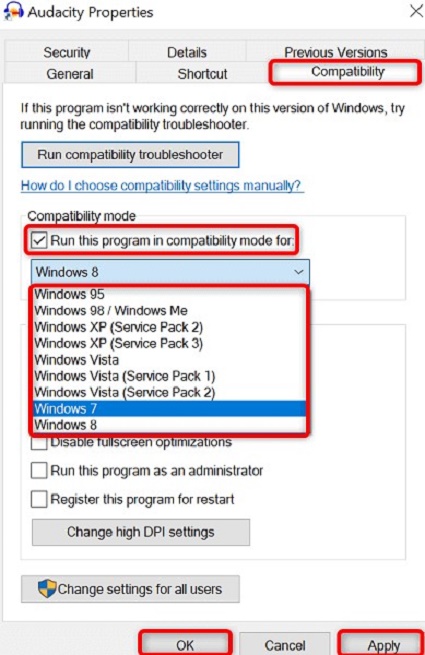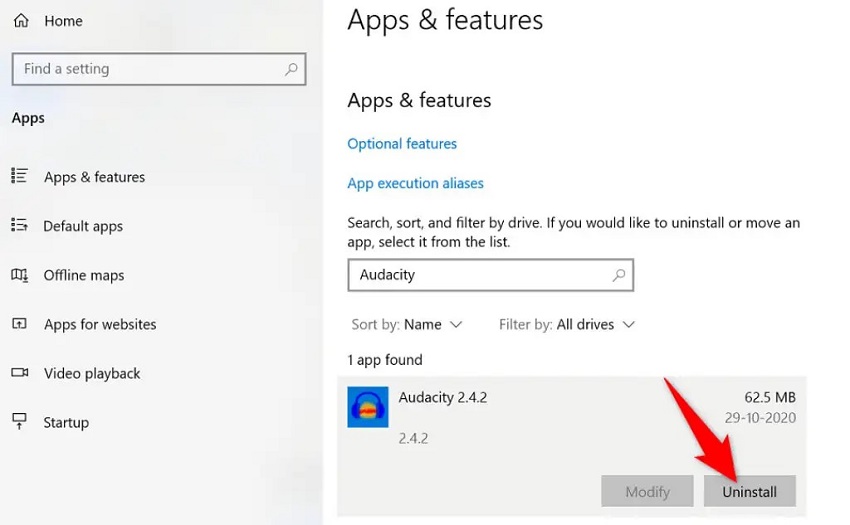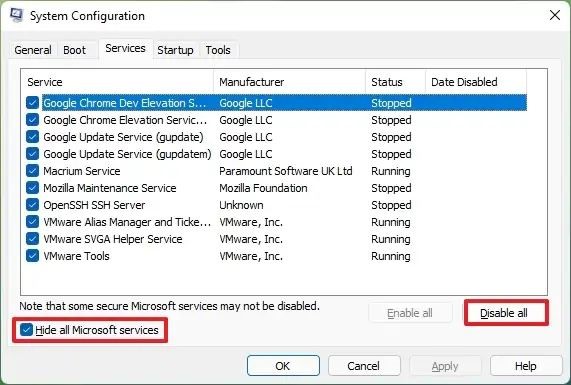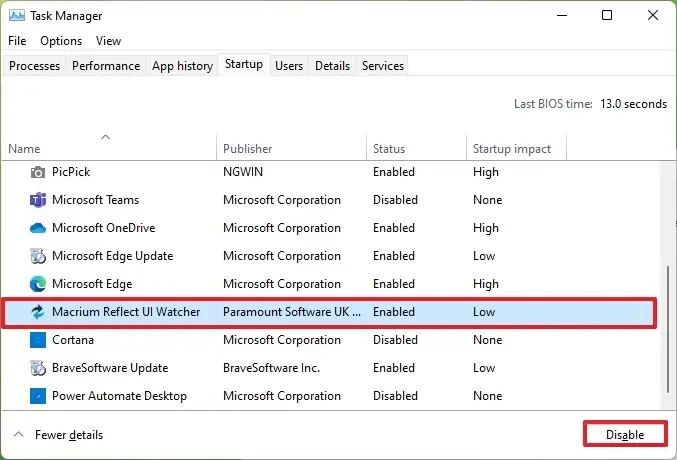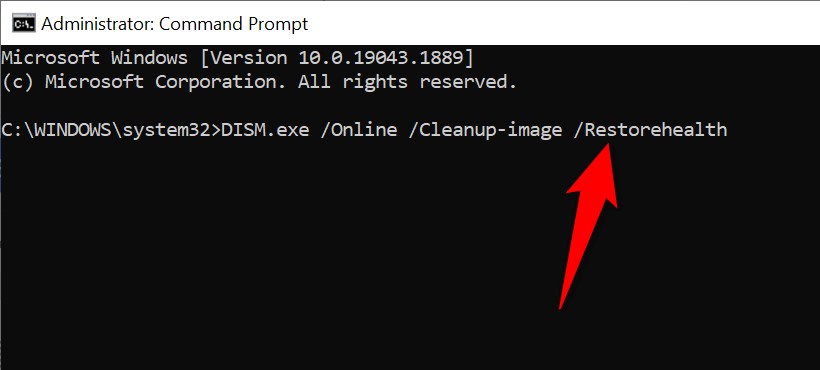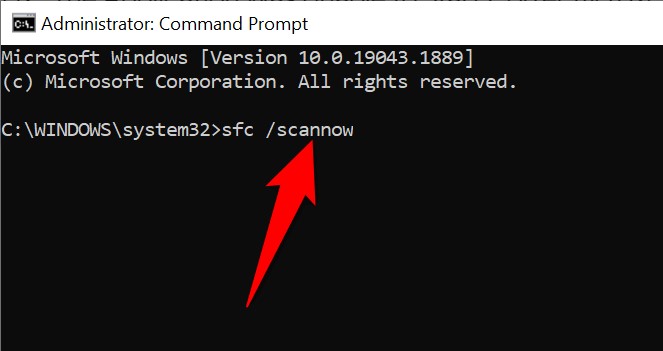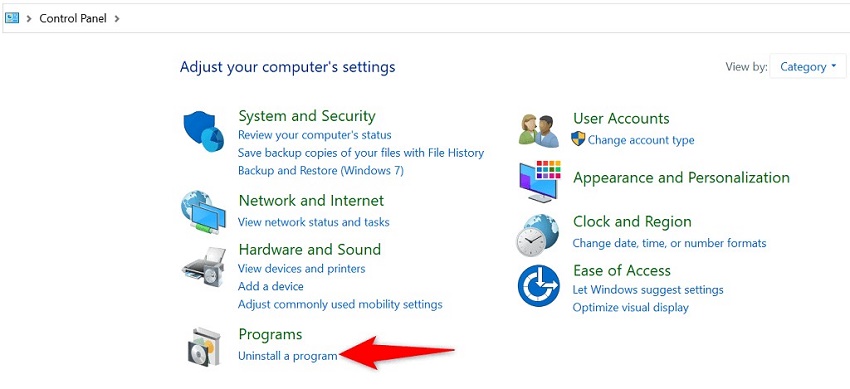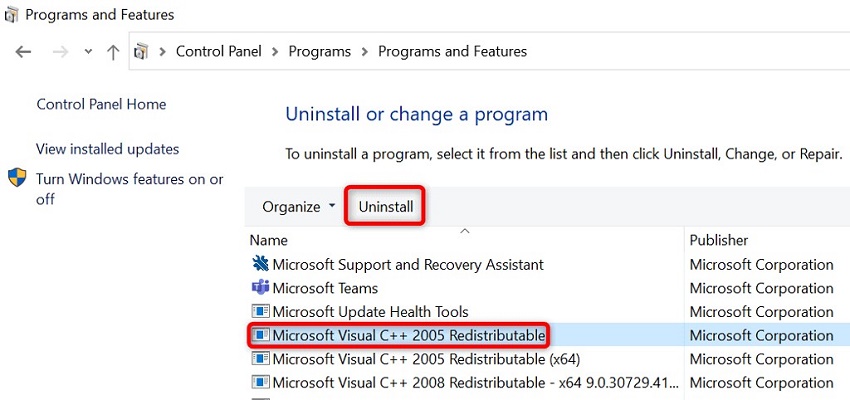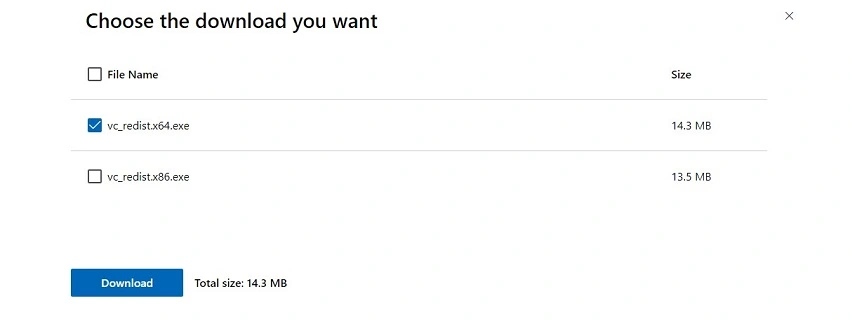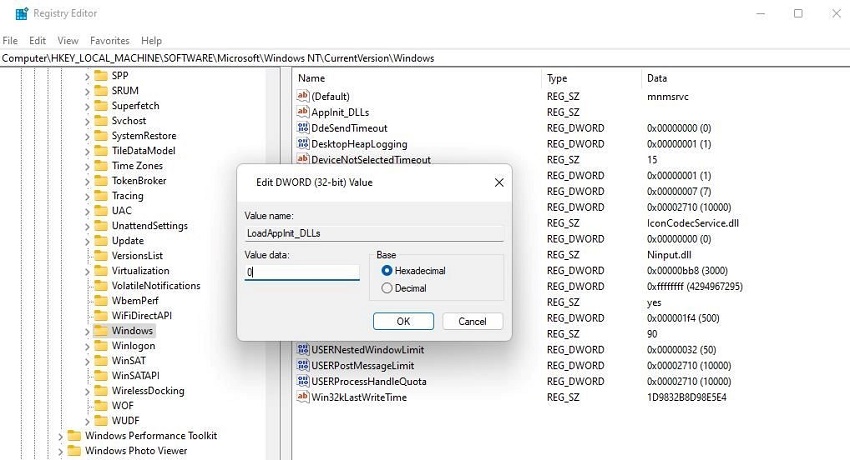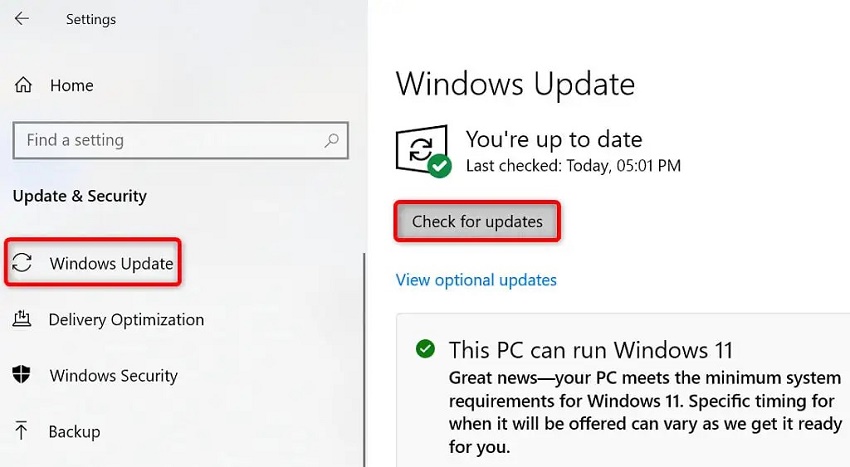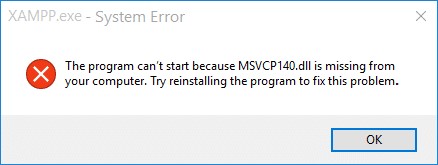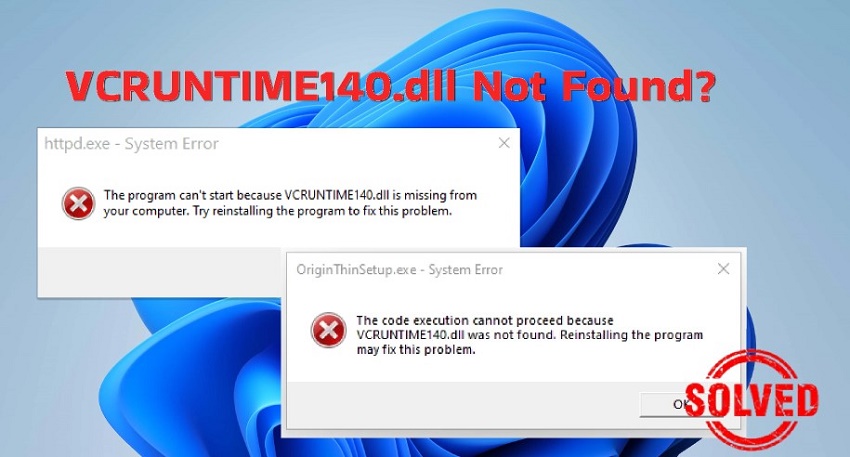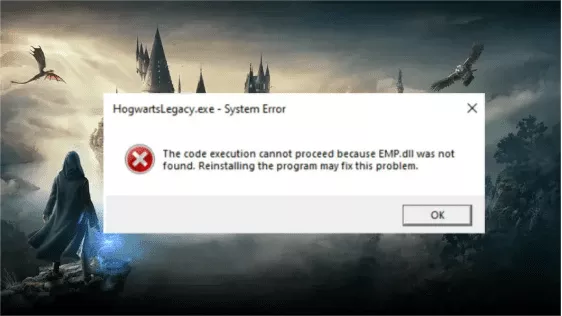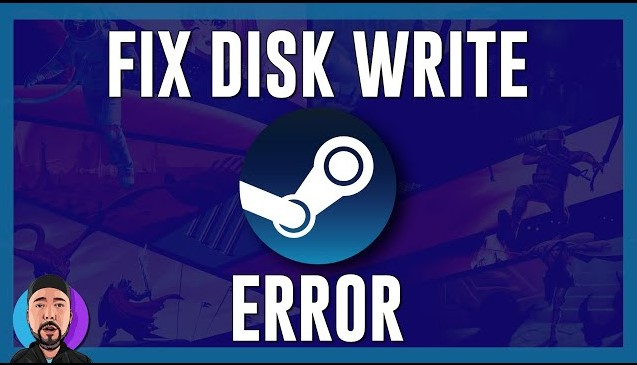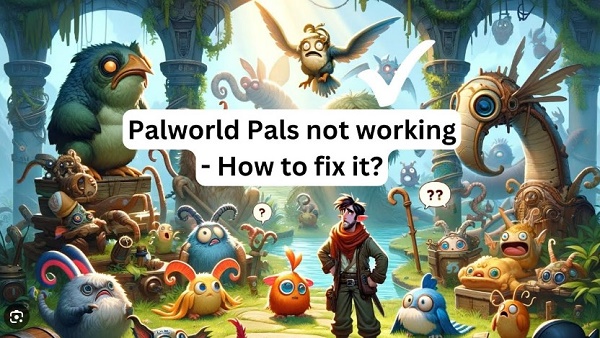¿Cómo solucionar el error de aplicación 0xc0000142 en Windows 11/10?
¿Está recibiendo el error de que la aplicación no pudo iniciarse correctamente 0xc0000142? Siga leyendo para entender y solucionar el error con 4DDiG DLL Fixer.
Algunos usuarios informaron que enfrentaban el problema de obtener el error 0xc0000142 la aplicación no se pudo iniciar correctamente al intentar abrir un paquete de software. ¿Sigue recibiendo el mismo error en su sistema Windows 11/10? En caso afirmativo, este artículo le dirá cómo corregir el error de aplicación 0xc0000142. Generalmente, este error se debe a archivos del sistema dañados o faltantes, componentes de software en su sistema y problemas con la aplicación en sí, etc. Puede intentar reparar los archivos dañados, actualizar las herramientas del sistema e intentar varias otras correcciones para resolver el problema en poco tiempo y poner su aplicación en funcionamiento.
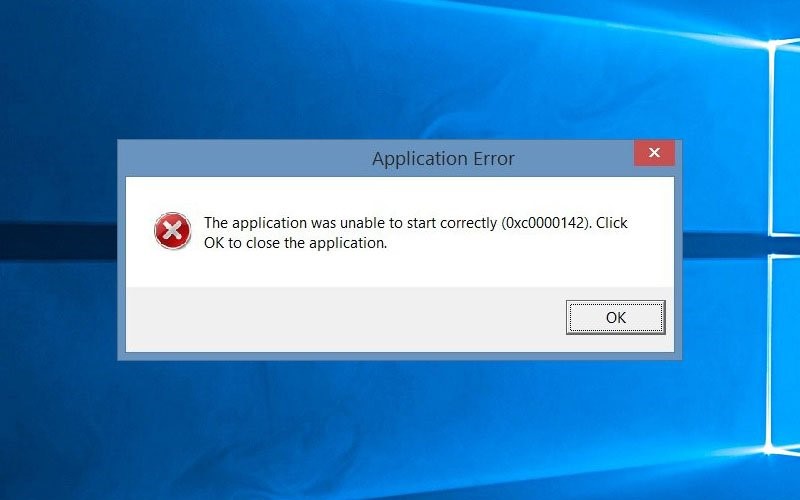
Parte 1: ¿Qué es 0xc0000142?
Por lo general, los usuarios de Windows reciben el error 0xc0000142 cuando intentan abrir una aplicación en su sistema. A menudo aparece cuando el usuario intenta lanzar cualquier juego, pero no es raro en el caso de abrir otros programas como Microsoft Office y Autodesk. Este error puede significar varias cosas, puede que falte un archivo de aplicación, lo cual es crucial para que un programa se ejecute correctamente, la configuración del sistema puede ser incorrecta o que falten archivos.dll.
Parte 2: La forma definitiva de corregir el error de aplicación 0xc0000142
¿Le molesta el error que dice que la aplicación no pudo iniciarse correctamente 0xc0000142? ¡Tenemos la solución definitiva de 0xc0000142 para usted! Puede instalar 4DDiG DLL Fixer para resolver este problema en un tiempo mínimo. Si el error 0xc0000142 se debe a algunos archivos DLL, la mejor manera de solucionarlo sería usar esta herramienta. Aparte de esto, 4DDiG DLL Fixer también es útil cuando se trata de cualquier otro error corrupto o de tiempo de ejecución, y problemas de DirectX. Puede consultar las reseñas de este producto para más informaciones.
Características de 4DDiG DLL Fixer
- Análisis exhaustivo para comprobar si hay errores de DLL que causan mal funcionamiento del programa.
- Restaure archivos DirectX y bibliotecas de tiempo de ejecución.
- Corrección con un solo clic para archivos DLL dañados, corruptos o faltantes.
- Reparación inicial de programas y juegos de Windows.
- Tasa de éxito de la industria del 99%.
- Gran base de datos DLL.
- Soporte profesional oportuno.
Pasos para corregir el error de aplicación 0xc0000142 con 4DDiG DLL Fixer
Puede intentar corregir el error de la aplicación que no puede iniciarse correctamente 0xc0000142 utilizando la herramienta de corrección de DLL 4DDig de la siguiente manera.
-
Descargue y abra la 4DDiG DLL Fixer en su sistema. Luego haga clic en “Escaneo Completo” para ejecutar un análisis y encontrar cualquier problema relacionado con el sistema.
DESCARGA GRATISDescarga Segura

-
Una vez que la herramienta haya terminado el escaneo, mostrará una lista de todos los errores que detecta, haga clic en 'Reparar' para continuar.

-
La herramienta trabajará entonces para reparar todos los problemas que están causando el error 0xc0000142.

Después de esto, intente abrir el programa que antes intentaba abrir en su sistema Windows. Debería abrirse sin dar ningún mensaje de error 0xc0000142.
Parte 3: Formas alternativas de reparar error 0xc0000142
También hay otros métodos comunes que se pueden usar para corregir el error 0xc0000142 en su sistema Windows cada vez que intente abrir un determinado programa. Puede probar cualquiera de los métodos que se indican a continuación para que el programa que desea se ejecute correctamente en poco tiempo.
Forma 1: Ejecutar la aplicación en modo de compatibilidad
Una de las razones del error 0xc0000142 es que el programa que está intentando abrir puede no ser compatible con la versión de Windows. Para corregir el error 0xc0000142 en tal caso, deberá ejecutar la aplicación o programa en modo de compatibilidad de la siguiente manera.
- Haga clic derecho en la aplicación y haga clic en 'Propiedades' en el menú desplegable.
-
En la pestaña 'Compatibilidad', marque la casilla delante de la opción 'Ejecutar este programa en modo de compatibilidad'.

- En el menú desplegable debajo de esta opción, seleccione su versión del sistema Windows.
- Una vez hecho esto, haga clic en 'Aplicar' y luego en 'OK'.
A continuación, puede intentar iniciar la aplicación para ver si se deshace de la aplicación no pudo iniciarse correctamente 0xc0000142 Mensaje de error de Windows 10/11.
Forma 2: Reinstalar la aplicación dando el error 0xc0000142
Los archivos principales de su aplicación podrían estar dañados debido a que puede estar recibiendo el error 0xc0000142. Puede resolver esto desinstalando y reinstalando la aplicación de la siguiente manera.
- Presione las teclas 'Windows' y 'I' para acceder a 'Configuración'.
- Haga clic en “Aplicaciones”.
-
Haga clic en la aplicación que está intentando abrir de la lista dada y haga clic en 'Desinstalar'.

- Cuando se le solicite, vuelva a hacer clic en 'Desinstalar'.
- Vuelva a instalar esta aplicación ejecutando el instalador de la aplicación nuevamente.
Intente abrir la aplicación y ver si el problema 0xc0000142 se ha resuelto.
Forma 3: Realizar un arranque limpio
Otra forma viable de corregir cualquier error de aplicación, incluido el error 0xc0000142, es realizando un arranque limpio en su PC con Windows. Estos son los pasos que puede seguir, pero asegúrese de haber guardado cualquier archivo en el que pueda estar trabajando antes de reiniciar su computadora.
- Presione las teclas Windows+R para abrir el cuadro de diálogo Ejecutar.
- Escriba “msconfig” y presione Enter.
-
Vaya a la pestaña Servicios, marque la opción “Ocultar todos los servicios de Microsoft” y luego haga clic en la opción 'Deshabilitar todo'.

- A continuación, vaya a la pestaña Inicio y haga clic en “Abrir Administrador de tareas”.
-
En el Administrador de tareas, seleccione cada elemento de inicio habilitado y haga clic en “Desactivar”.

Reinicie su computadora e inicie su aplicación una vez que se haya completado el reinicio.
Forma 4: Ejecutar el escaneo SFC
Si faltan algunos archivos en su sistema Windows o si algunos archivos se han dañado, se mostrará un error que indica que la aplicación no puede iniciarse correctamente 0xc0000142 cada vez que intenta abrir la aplicación. Para solucionar esto, tendrá que ejecutar un escaneo SFC de la siguiente manera.
- Desde 'Inicio', inicie 'Command Prompt' y haga clic en 'Ejecutar como administrador'.
- Cuando aparezca el mensaje “Control de cuentas de usuario”, haga clic en “Sí”.
-
Escriba el siguiente comando y pulse “Entrar”.
DISM.exe /En línea/imagen de limpieza /Restorehealth

-
Introduzca el siguiente comando a continuación y pulse “Entrar”.
sfc/scannow

Todos los archivos defectuosos serán corregidos y puede intentar volver a abrir la aplicación después de reiniciar el sistema.
Forma 5: Reinstalar Microsoft Visual C++ redistribuible
Microsoft Visual C++ Redistributable es absolutamente esencial para ejecutar muchas aplicaciones en su sistema. Si este archivo está dañado, obtendrá el error de aplicación 0xc0000142 y tendrá que desinstalarlo y volver a instalarlo en su sistema de la siguiente manera.
- Desde 'Inicio', inicie 'Panel de control'.
-
Haga clic en 'Desinstalar un programa'.

-
Seleccione 'Microsoft Visual C++ Redistributable' de la lista y haga clic en 'Desinstalar. '

- Cuando se le solicite, haga clic en 'Sí' y elimine todas las versiones de componentes de su sistema Windows.
-
Inicie el sitio redistribuible de Microsoft Visual C++ en su navegador web e instale la versión más reciente del paquete .

- Ejecute el archivo descargado para completar el proceso de instalación del componente.
Compruebe si se ha resuelto el problema 0xc0000142.
Forma 6: Verificar el Registro de Windows
El error 0xc0000142 también puede ser causado cuando la configuración del sistema es incorrecta o falta un archivo.dll. En tal caso, puede iniciar el editor del registro y verificar si la clave de registro DLL ha sido modificada o cambiada por algún otro programa en su sistema Windows de la siguiente manera.
- Presione las teclas 'Windows' y 'R' para abrir 'Ejecutar'.
- Escriba 'regedit' y presione la tecla 'Enter' para abrir el Editor del Registro.
-
Ponga lo siguiente en la barra de direcciones,
HKEY_LOCAL_MACHINE\ SOFTWARE\ Microsoft\ Windows NT\ Versión actual\ Windows

-
Haga doble clic en la opción 'LoadAppInit DLLS' de la lista y modifique su valor como '0'.

- Haga clic en 'OK' una vez hecho.
Después de esto, reinicie su computadora e inicie la aplicación que no pudo abrir antes.
Forma 7: Instalar las últimas actualizaciones de Windows
Una de las razones por las que su aplicación puede no cargarse y recibe el error 0xc0000142 cada vez que intenta abrirla es una versión desactualizada de Windows. Las versiones anteriores de Windows pueden tener algunos errores que se habrían resuelto en las últimas versiones. En tal caso, tendrá que instalar las últimas actualizaciones de Windows siguiendo los pasos que se indican a continuación.
- Presione 'Windows' y 'I' para iniciar 'Configuración'.
- Haga clic en 'Actualización y seguridad'.
- Seleccione 'Windows Update' en la barra lateral.
-
Desde el lado derecho, seleccione 'Buscar actualizaciones'.

- Instale todas las últimas actualizaciones disponibles y reinicie su computadora.
Una vez hecho el reinicio, inicie su aplicación y vea si el error 0xc0000142 persiste.
Preguntas frecuentes sobre error 0xc0000142
P1: ¿Por qué la aplicación no puede iniciarse correctamente 0xc0000142 cuando se apaga?
El error 0xc0000142 puede ocurrir debido a archivos del sistema dañados, conflictos con otro software, problemas de dependencia de aplicaciones o problemas con el registro de Windows. El apagado puede desencadenar este error si hay problemas subyacentes con el proceso de apagado de la aplicación o problemas persistentes de la última sesión.
P2: ¿Qué es el error 0xc0000142 al iniciar Office?
El código de Microsoft Office 0xc0000142 puede aparecer al intentar iniciar aplicaciones de Microsoft Office, como Word, Excel o Outlook. Por lo general, indica un problema con el proceso de inicialización o inicio de la aplicación de Office. Puede deberse a problemas con los archivos de instalación de Office, archivos de sistema dañados, conflictos con otro software o problemas con la configuración del sistema.
Q3: ¿Cómo puedo corregir el error 0xc0000142 de Outlook y el error 0xc0000142 de Office?
Para corregir el error 0xc0000142 de Outlook y el error de oficina 0xc0000142, debe asegurarse de que su Windows esté actualizado. Incluso puede intentar desinstalar estos programas y volver a instalarlos de nuevo. También puede reparar los archivos dañados del sistema usando 4DDiG DLL Fixer.
Conclusión
Puede haber muchas razones por las que puede recibir el mensaje de error 0xc0000142 cuando intenta abrir alguna aplicación o programa en su PC con Windows. Dependiendo de la razón, puede intentar usar cualquiera de las soluciones anteriores para resolver el problema. Si sigue recibiendo el error de que la aplicación no pudo iniciarse correctamente 0xc0000142 incluso después de probar las correcciones anteriores, la mejor manera de resolver este problema sería usar 4DDiG DLL Fixer.
También te puede interesar
- Home >>
- Error de DLL >>
- ¿Cómo solucionar el error de aplicación 0xc0000142 en Windows 11/10?