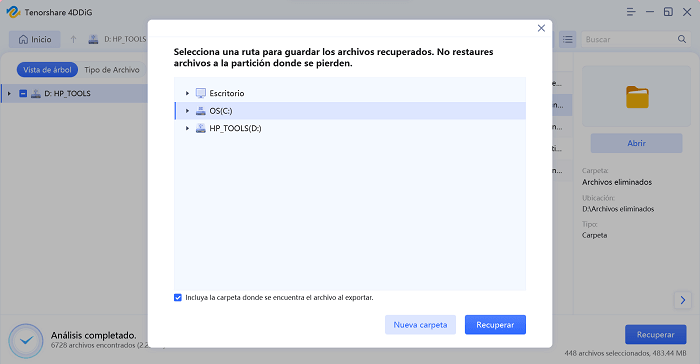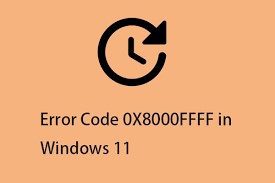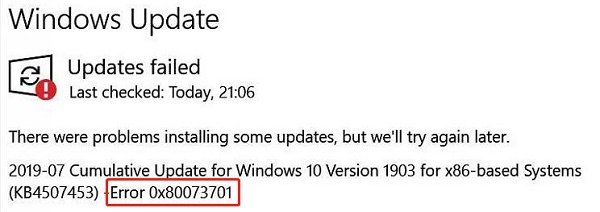Cómo solucionar el error Ntoskrnl.exe que muestra una pantalla azul
Te levantas una mañana, entusiasmado por empezar el día. Al arrancar tu ordenador, te recibe inesperadamente la infame Pantalla Azul de la Muerte. Tu corazón se hunde al darte cuenta de que algo ha ido mal con ese archivo crucial, ntoskrnl.exe.
Lo entendemos: ver ese mensaje de error es frustrante y confuso. Es probable que te ronden preguntas por la cabeza. ¿Qué hace ntoskrnl.exe? ¿Por qué ha hecho que mi ordenador se bloquee? ¿Cómo puedo solucionarlo y volver a mi día? No te preocupes, tenemos soluciones.
En esta guía te explicaremos qué es exactamente ese archivo, por qué puedes estar recibiendo errores relacionados con él y los pasos que puedes seguir para solucionar el problema y desterrar la pantalla azul para siempre. Con un poco de maña y nuestras 7 sencillas soluciones, volverás a tener tu PC funcionando sin problemas.
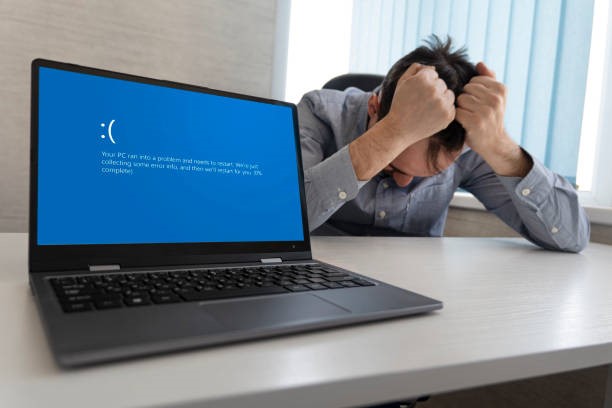
Parte 1: ¿Qué es el error Ntoskrnl.exe?
Como usuario de Windows, es posible que te hayas encontrado con la infame Pantalla Azul de la Muerte, ese mensaje de error críptico e intimidatorio que señala un fallo.
El culpable de un error común de Pantalla Azul es ntoskrnl.exe, que desempeña un papel crucial en el núcleo de Windows, el componente central que gestiona las comunicaciones y los recursos críticos del sistema.
Cuando archivos vitales del sistema, como el ejecutable ntoskrnl.exe, se corrompen o se dañan, pueden hacer caer todo el sistema operativo. Pero antes de que cunda el pánico ante este error del núcleo apropiadamente denominado, debes saber que ntoskrnl.exe no es un virus ni un error en sí mismo. Es un archivo del núcleo del sistema Windows.
Por tanto, cualquier error asociado proviene de problemas como controladores conflictivos, RAM sobrecargada o hardware defectuoso que provocan fallos en ntoskrnl.exe. Aunque desconcertantes, los errores de ntoskrnl.exe no significan necesariamente una catástrofe.
Si identificas la causa raíz del fallo, podrás solucionar los factores que sobrecargan el núcleo y restablecer el buen funcionamiento.
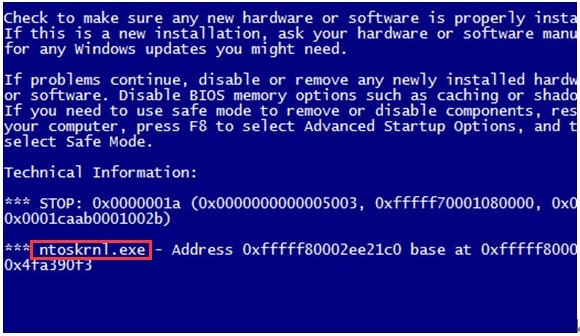
Parte 2: Cómo recuperar datos cuando se produce el error ntoskrnl.exe
Cuando se produce un error de pantalla azul ntoskrnl.exe, el apagado brusco puede causar la pérdida o corrupción de datos. Para recuperar con seguridad tus preciadas fotos, documentos y otros archivos, aprovecha la potencia de 4DDiG Pro.
Como herramienta de recuperación de datos de primera clase, 4DDiG aprovecha el escaneo avanzado para localizar y restaurar datos borrados, formateados o inaccesibles por cualquier otro motivo, con un alto porcentaje de recuperación del 98%.
Compatible con todas las versiones de Windows, 4DDiG puede recuperar datos de discos duros, dispositivos externos, tarjetas SD y más de 2000 fuentes después de un fallo, borrado accidental, corrupción o formateo.
Entre sus principales ventajas se incluyen los sencillos asistentes paso a paso, los rápidos escaneados en 5 minutos y una interfaz fácil de usar. Con una capacidad de recuperación de datos inigualable, 4DDiG te permite recuperar de forma asequible tus preciados recuerdos y datos de trabajo perdidos por un fallo repentino de la pantalla azul.
Descarga Segura
Descarga Segura
Estos son los pasos para utilizar 4DDiG Recuperación de Datos de Windows para restaurar datos tras un error ntoskrnl.exe:
-
Seleccionar la unidad
Tras abrir el Recuperador de Datos 4DDiG, elige la unidad o partición en la que se perdieron los archivos debido al bloqueo de la pantalla azul ntoskrnl.exe. También puedes seleccionar tipos de archivo específicos para buscar en la esquina superior derecha.
-
Buscar archivos perdidos
Con la unidad seleccionada, haz clic en "Iniciar" para comenzar el escaneo. 4DDiG escaneará a fondo la unidad en busca de archivos borrados, corruptos y perdidos. Puedes pausar/detener el escaneo una vez encontrados los archivos objetivo.
-
Recuperar archivos
Previsualiza los archivos encontrados para asegurarte de que están intactos. A continuación, selecciona los que quieras recuperar y restáuralos a una ubicación segura, como un disco duro externo. Evita volver a guardar los datos recuperados en la misma unidad y sobrescribir los archivos perdidos.
Con sólo estos 3 sencillos pasos, 4DDiG hace que recuperar datos tras fallos o errores de ntoskrnl.exe sea increíblemente fácil. Minimiza el tiempo de inactividad y el estrés para que puedas volver a utilizar tu PC.
Parte 3: ¿Cómo solucionar el error BSOD de Ntoskrnl.exe?
Ahora, vamos a explorar soluciones sencillas para eliminar ese molesto pantallazo azul de error Ntoskrnl.exe. Repasaremos cada solución paso a paso, ¡para que te resulte superfácil devolver la vida a tu ordenador sin complicaciones!
Solución 1: Utiliza el Diagnóstico de Memoria de Windows
Si la causa de tus errores ntoskrnl.exe es una memoria RAM defectuosa, el Diagnóstico de Memoria de Windows puede detectar estos problemas de memoria. Sigue estos pasos:
- Abre el cuadro de comandos Ejecutar pulsando Windows + R en el teclado.
-
Escribe "mdsched.exe" en el cuadro Ejecutar y pulsa Aceptar para abrir la herramienta Diagnóstico de Memoria de Windows.

-
Selecciona "Reiniciar ahora y comprobar si hay problemas (recomendado)" para programar una comprobación de la memoria en el próximo reinicio.

- Deja que tu ordenador se reinicie y espera pacientemente mientras la utilidad escanea tu memoria RAM en busca de defectos.
-
Al finalizar, la herramienta indicará si se han detectado problemas de memoria o si el escaneo no ha encontrado ningún problema.

- Si en la comprobación de la memoria RAM aparecen problemas, sigue las recomendaciones para solucionarlos o sustituir los módulos de memoria defectuosos.
Ejecutar el Diagnóstico de Memoria de Windows descarta o resuelve los problemas de RAM que podrían estar detrás de los bloqueos de la pantalla azul de ntoskrnl.exe.
Solución 2: Actualiza el controlador para solucionar el error BSOD de ntoskrnl.exe
Los controladores obsoletos o dañados pueden provocar errores de ntoskrnl.exe. Actualizar tus controladores puede resolverlo:
-
Abre el menú Inicio y busca "Administrador de dispositivos". También puedes llegar pulsando Windows + I y seleccionando Actualización y Seguridad y luego Administrador de Dispositivos.

-
En el Administrador de dispositivos, despliega la sección de los controladores que quieras actualizar, haz clic con el botón derecho en el controlador y selecciona "Actualizar controlador."

-
Elige buscar automáticamente software de controlador actualizado en tu PC y en Windows Update.

- Espera mientras Windows busca, descarga e instala la versión más reciente del controlador para ese dispositivo.
- Repite este proceso de actualización de controladores obsoletos, marcados con una señal de advertencia o que se sepa que causan conflictos.
Actualizar los controladores te proporciona las últimas correcciones y optimizaciones del fabricante del dispositivo. Asegúrate de que todos tus controladores están actualizados para evitar cualquier fallo en la pantalla azul de ntoskrnl.exe.
Solución 3: Repara los Archivos de Sistema Corruptos mediante el Escaneado SFC
Los archivos dañados del sistema pueden provocar errores en ntoskrnl.exe. El Comprobador de Archivos del Sistema o SFC puede escanear en busca de archivos dañados y sustituirlos:
-
Escribe "símbolo del sistema" en la barra de búsqueda de Windows. Haz clic con el botón derecho en el resultado de la aplicación Símbolo del sistema y selecciona "Ejecutar como administrador".

-
En el símbolo del sistema elevado, escribe "sfc /scannow" y pulsa Intro para iniciar un escaneo de archivos de sistema SFC.

- Es posible que necesites permisos de administrador. Deja que la herramienta de análisis realice una comprobación exhaustiva de los archivos del sistema y efectúe las reparaciones necesarias.
- El proceso puede llevar algún tiempo. Espera a que el escaneo se complete al 100% para que la comprobación de los archivos del sistema sea lo más completa posible.
- Reinicia el ordenador al terminar para que los archivos de sistema reparados se carguen completamente en la memoria.
El escaneado con SFC detecta los archivos corruptos del sistema operativo que la herramienta sustituye por versiones de trabajo adecuadas. Ejecútalo para reparar los archivos que posiblemente causen el fallo de ntoskrnl.exe.
Solución 4: Restablece la configuración de overclocking para solucionar el error ntoskrnl.exe
Si has overclockeado tu CPU, GPU o RAM, la inestabilidad puede provocar el fallo de ntoskrnl.exe. Restablecer las velocidades por defecto puede ayudar:
- Reinicia el PC y entra en la utilidad de configuración de la BIOS pulsando la tecla de acceso a la BIOS (F2, F10, Supr) de forma continuada al encenderlo y antes de que se inicie Windows.
- Navega hasta las secciones de Configuración del procesador, Configuración de la memoria, etc. para localizar el overclocking actualmente activado.
-
Carga los ajustes optimizados por defecto buscando y seleccionando la opción "Cargar ajustes optimizados por defecto" en los menús de la BIOS.

- Guarda los cambios y sal de la BIOS. El sistema se reiniciará con la CPU, la GPU y la memoria funcionando a las velocidades estándar de fábrica.
- Si los problemas de BSOD persisten, puede que tu overclocking no sea la causa. Sin embargo, eliminar la inestabilidad del overclocking es un paso que merece la pena para resolver los errores de ntoskrnl.exe.
Restablecer los componentes overclockeados a las velocidades por defecto elimina la tensión excesiva sobre archivos críticos del sistema, como el núcleo ntoskrnl.exe.
Parte 4: ¿Cómo solucionar el error BSOD de ntoskrnl.exe de otras formas? s?
Si las soluciones anteriores no funcionaron, no te preocupes. Hay otras formas sencillas que puedes probar. Exploremos estas soluciones paso a paso para que tu ordenador vuelva a funcionar.
Solución 1: Reparar datos corruptos mediante el comando CHKDSK
CHKDSK analiza las unidades en busca de errores y repara los problemas lógicos del sistema de archivos. Su uso puede solucionar los fallos de ntoskrnl.exe:
-
Abre una ventana elevada del Símbolo del sistema buscando cmd, haciendo clic con el botón derecho en Símbolo del sistema y seleccionando "Ejecutar como administrador".

-
En el Símbolo del sistema del administrador, escribe "chkdsk C: /f /r /x" y pulsa Intro para ejecutar CHKDSK en tu unidad C: principal.

- El parámetro /f indica a CHKDSK que corrija los errores encontrados. /r recupera datos legibles de sectores defectuosos. /x obliga a desmontar primero.
- Ten paciencia mientras CHKDSK escanea e intenta reparar los problemas del sistema de archivos de la unidad de destino. Este proceso puede tardar un rato en completarse.
- Reinicia el ordenador cuando termine la utilidad. Es posible que se reparen los problemas del sistema de archivos relacionados con el fallo de ntoskrnl.exe.
CHKDSK bucea más profundamente que SFC para reparar errores de archivos y directorios que a veces pueden causar un comportamiento inestable del sistema, como las BSODs de ntoskrnl.exe.
Solución 2: Instala las actualizaciones de Windows
Estar al día de las últimas actualizaciones de Windows puede resolver los errores ntoskrnl.exe provocados por fallos en versiones anteriores de Windows.
- Ve a Inicio > Configuración > Actualización y Seguridad.
-
En la pestaña Actualización de Windows, haz clic en Buscar actualizaciones. Windows buscará las últimas actualizaciones aplicables a tu versión del sistema operativo.

-
Si se encuentran actualizaciones, haz clic en "Ver actualizaciones opcionales" para ver e instalar actualizaciones como correcciones, controladores y actualizaciones de funciones para tu versión específica de Windows.

- Haz clic en Instalar para descargar y aplicar las nuevas actualizaciones. Reinicia cuando se te pida para terminar de actualizar Windows.
- Después de actualizar, comprueba si persisten los fallos recientes de ntoskrnl.exe. Los nuevos parches pueden solucionar los problemas de estabilidad que causan tus errores de pantalla azul.
A través de Windows Update se distribuyen importantes revisiones y actualizaciones de seguridad que mejoran el rendimiento y la fiabilidad del sistema. Instala las últimas para detener potencialmente los fallos de ntoskrnl.exe.
Solución 3: Ejecuta una Restauración del Sistema
Revertir tu instalación de Windows a un punto de restauración anterior sin problemas actuales puede aliviar comportamientos inestables como los bloqueos de ntoskrnl.
-
Ve a Inicio > Configuración > Sistema > Protección del Sistema.

- En la pestaña Protección del Sistema, en Configuración de la Protección, selecciona Restaurar Sistema.
-
Se iniciará el asistente de Restauración del Sistema. Haz clic en Siguiente y, a continuación, elige un punto de restauración anterior a la aparición de los problemas.

- Sigue las instrucciones para completar la restauración en el punto de restauración seleccionado.
- Tras la restauración, se eliminarán las aplicaciones o actualizaciones instaladas después de esa fecha. Comprueba si el fallo de ntoskrnl.exe persiste; si no es así, es probable que el culpable sea una nueva aplicación o actualización.
Restaurar Sistema borra los cambios realizados después de la fecha de restauración elegida. Utilízalo para deshacer cambios de Windows potencialmente problemáticos introducidos recientemente antes de que se iniciaran los errores de ntoskrnl.
Parte 5: Preguntas Frecuentes
P: ¿Por qué se produce el error ntoskrnl.exe?
Respuesta: El error ntoskrnl.exe se produce debido a problemas con los archivos del sistema, los controladores, el almacenamiento, la RAM u otros componentes críticos del sistema en Windows. Esto provoca que el núcleo del sistema operativo se bloquee o falle.
P: ¿Qué es el EXE Ntoskrnl en Windows 10?
Respuesta: Ntoskrnl.exe es el archivo ejecutable central del núcleo de Windows 10, que gestiona las operaciones críticas del SO, la comunicación entre el hardware y el software, y los recursos clave del sistema.
P: ¿Qué es System_thread_exception_not_handled?
Respuesta: System_thread_exception_not_handled indica que se ha producido un problema irrecuperable en un subproceso del sistema, lo que obliga a reiniciar el sistema para evitar daños mayores en el SO.
Conclusión
Como hemos visto, enfrentarse a un error ntoskrnl.exe y a la Pantalla Azul de la Muerte puede ser desconcertante para los usuarios de Windows. Pero entender qué es ntoskrnl.exe y familiarizarte con las posibles correcciones te dota de soluciones. Ahora, cuando aparezca la BSOD, podrás actuar en lugar de dejarte llevar por el pánico. Con los 7 métodos de solución de problemas detallados, estarás equipado para enfrentarte con habilidad a esos desagradables bloqueos de ntoskrnl.exe. Y aprovechar un software de recuperación fiable como 4DDiG Windows Data Recovery significa que los valiosos datos irremplazables siguen siendo recuperables a pesar de los problemas de error. Armado con estos pasos específicos para resolver problemas, puedes enfrentarte al reto y recuperar el buen funcionamiento del sistema.
También te puede interesar
- Home >>
- Problemas de Windows >>
- Cómo solucionar el error Ntoskrnl.exe que muestra una pantalla azul