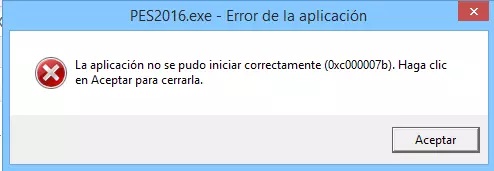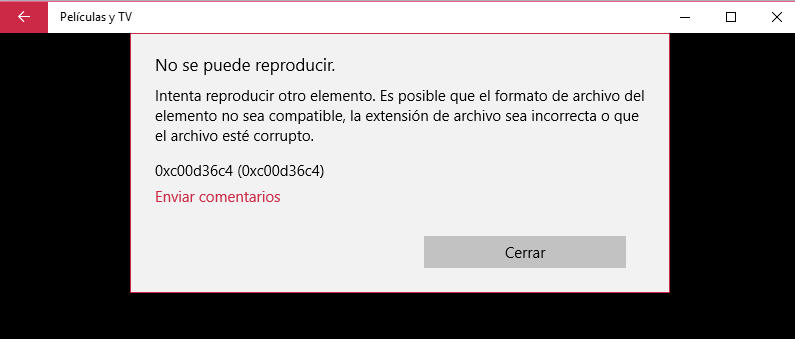Trabajando en tu PC, realizando una de las actividades más básicas como copiar y pegar un archivo o una carpeta, de repente te aparece el error 0x800701b1. Incluso si trabajas en un sistema operativo avanzado como Windows 10 u 11, este error puede afectarte. Puede ocurrir independientemente de que la acción se realice en la unidad interna o en una unidad externa. Tampoco importa el tamaño del archivo/carpeta. En este artículo, te ayudaremos a superar este error mostrándote 14 formas de solucionarlo.

- Parte 1: Visión general del código de error 0x800701b1
- Parte 2: ¿Qué debes hacer antes de solucionar el error 0x800701b1?HOT
-
Parte 3: ¿Cómo Solucionar el Error 0x800701b1 en Windows 11/10?
- Solución 1: Conecta la Unidad Afectada con un Puerto USB Diferente
- Solución 2: Utiliza la Gestión de Discos para Volver a Escanear los Discos
- Solución 3: Reinstala los Controladores de Dispositivos
- Solución 4: Actualiza la fuente de alimentación del PC
- Solución 5: Comprueba la Configuración de Seguridad de tu Unidad
- Solución 6: Asegúrate de que el último controlador Windows es compatible con tu unidad USB
- Solución 7: Ejecuta CHKDSK para Escanear tu Unidad USB
- Solución 8: Crea una Nueva Cuenta de Usuario Local para Acceder a los Datos
- Solución 9: Ejecuta un Software Antivirus para Buscar Malware
- Solución 10: Cambia el Formato del Disco Duro
- Solución 11: Desactiva el Modo de Sólo Lectura de la Unidad
- Solución 12: Crea una Nueva Partición con Formato NTFS en tu Disco Duro
- Solución 13: Elimina los demás Periféricos
- Solución 14: Evita Transferir Archivos en Grandes Trozos
Parte 1: Visión general del código de error 0x800701b1
¿Qué es el Código de Error 0x800701b1?
El error 0x800701b1 es un error de Windows que se encuentra en Windows 10 y 11 y que puede aparecer al copiar/pegar archivos y carpetas. Este error suele producirse cuando algunos archivos DLL se desregistran del sistema, aunque también puede deberse a otros motivos. El mensaje de error aparece con el siguiente mensaje: "Se ha especificado un dispositivo que no existe", lo que significa que no se puede acceder a la unidad requerida. El ordenador mostrará este error cuando lo intente, pero no consiga transferir ningún dato a la unidad designada, ya sea porque es irreconocible para tu ordenador o porque simplemente no funciona correctamente. A veces, el error puede producirse cuando intentas instalar Windows en un disco duro conectado mediante USB.
Causas del código de error 0x800701b1
Además del par de ejemplos mencionados anteriormente, hay otras razones por las que puede aparecer el código de error 0x800701B1.
- Ha cambiado la propiedad de archivos o carpetas y no puedes acceder a ellos
- Transfieres más de 4 GB de archivos/carpetas a un disco FAT32
- El modo protegido contra escritura o de sólo lectura está abierto
- Un virus informático causa el disco de destino o cifra los archivos
- Muchos periféricos innecesarios conectados a tu PC
- Conecta el disco externo al puerto USB 2.0 en lugar de al puerto USB 3.0
- Utilizan un controlador genérico para la unidad externa conectada a su PC
- No tienes suficiente espacio libre disponible
- Restricciones del sistema
Parte 2: ¿Qué debes hacer antes de solucionar el error 0x800701b1?
Es una buena práctica mantener siempre una copia de seguridad de tus datos, ya que es muy posible que cuando te enfrentes a errores como el 0x800701b1, pierdas tus datos debido a que la operación nunca se completa correctamente y los datos se corrompen a mitad de camino. En caso de que no mantengas una copia de seguridad actualizada de tus datos y los pierdas durante un error de este tipo o mientras intentas solucionarlo, existe una forma relativamente fácil de recuperarlos utilizando el Tenorshare 4DDiG. Con este software, puedes recuperar tus datos en 3 sencillos pasos.
Estas son algunas de las características clave de Tenorshare 4DDiG:
- Soporta la recuperación de datos perdidos/corruptos por error de Windows
- Soporta la recuperación de datos de Windows, Mac, tarjeta SD, USB, etc.
- Soporta la recuperación de datos por borrado accidental, ataque de virus, fallo del sistema, error de Windows, formateo, etc.
- Soporta la recuperación de más de 1000 tipos de archivos diferentes, como documentos, vídeos, fotos, etc.
Sigue la siguiente guía para recuperar los datos perdidos debido al error 0x800701b1 de Windows:
Descarga Segura
Descarga Segura
- Ejecuta 4DDiG en tu Windows y entonces encontrarás múltiples opciones, entre ellas Recuperación de Datos. Simplemente haz clic en la unidad afectada para procesar el escaneo. Alternativamente, puedes seleccionar un tipo de archivo concreto para escanear en la esquina superior derecha.
- 4DDiG empezará a buscar los archivos perdidos instantáneamente en la unidad que hayas seleccionado anteriormente. Puedes dejar de buscar el archivo en cualquier momento, en caso de que ya lo hayas encontrado o simplemente necesites tomarte un descanso, y reanudar la búsqueda más tarde si es necesario.
- Lo siguiente que debes hacer es identificar los archivos deseados y comprobar si están bien previsualizándolos. si todo está bien, colócalos en una ubicación diferente para evitar la posibilidad de volver a perderlos debido a la sobreescritura del disco y a la pérdida de datos de la unidad afectada.



Vídeo Tutorial:
Parte 3: ¿Cómo Solucionar el Error 0x800701b1 en Windows 11/10?
Te mostraremos 14 formas de intentar solucionar el problema causado por el Error 0x800701b1. Sin embargo, incluso antes de aplicarlas, hay algunas cosas que deberías probar primero. Deberías empezar por copiar otro tipo de archivo en el destino seleccionado. Si el archivo se copia, podría significar que el archivo principal ya está dañado. sin embargo, si no puedes copiarlo en el destino, significaría que probablemente un problema de software es el culpable del error. Puedes reiniciar tu PC para ver si el problema desaparece, en caso de que te enfrentes a este error por primera vez. Si sigues sin tener suerte, pausa la protección en tiempo real de tu sistema de seguridad/antivirus e inténtalo de nuevo. ¿Aún persiste el error? Prueba las siguientes Soluciones:
Solución 1: Conecta la Unidad Afectada con un Puerto USB Diferente
Una de las Soluciones más sencillas pero eficaces contra el Error 0x800701b1 es utilizar un puerto USB diferente para conectar el dispositivo con el que se produce el error. Simplemente puedes intentar conectarte al puerto USB 3.0 más reciente en lugar de a la versión antigua que sólo ofrece conectividad USB 2.0. Esto ayudará a garantizar que la unidad obtiene suficiente jugo del puerto o la capacidad de transferir archivos a la máxima velocidad disponible.
Solución 2: Utiliza la Administración de discos para Volver a Escanear los Discos
Otra Solución al Error 0x800701b1 que puedes probar es hacer un Reescaneado utilizando la Administración de equipos de Windows. El método es muy sencillo, abre la Administración de equipos.Selecciónar la Administración de discos. Una vez abierto, haz clic en el menú Acción y haz clic en Volver a examinar los discos. Reinicia tu PC. Si el error persiste, vuelve a realizar el procedimiento.
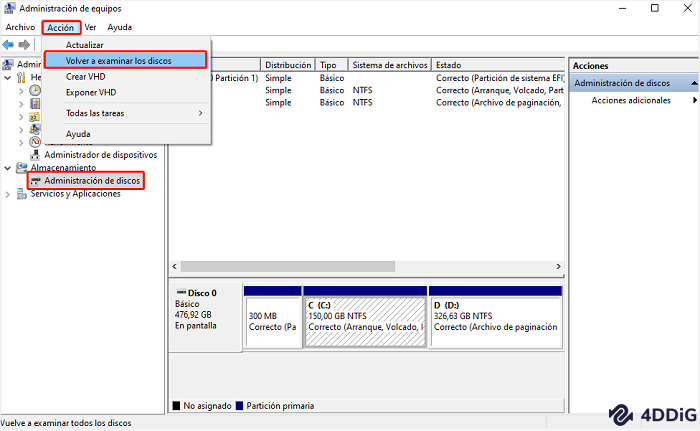
Solución 3: Reinstala los Controladores de Dispositivos
Puedes intentar reinstalar el controlador del dispositivo con el que tienes problemas. Se trata de un fenómeno habitual con dispositivos externos que carecen de controladores compatibles. Para resolverlo:
Paso 1: Ve al Administrador de dispositivos escribiéndolo en la Búsqueda de Windows (Alternativamente, escribe "devmgmt.msc" en el cuadro de diálogo que aparece pulsando la clave de Windows y R a la vez y pulsa intro.
Paso 2: Haz clic en Unidades de disco para expandirla, selecciona el dispositivo que causa el error y desinstálalo. Pulsa "Buscar cambios de hardware", lo que permitirá a Windows reinstalarlo con un controlador genérico.
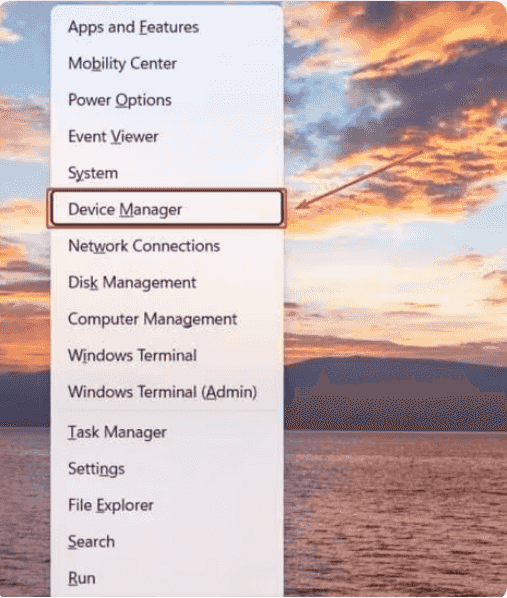
Si es necesario, reinicia el PC y comprueba si el error persiste. Si se soluciona, puedes conservar el controlador que Windows instaló para tu dispositivo o simplemente instalar el controlador adecuado para tu dispositivo. Si aun así no se soluciona, lee la siguiente Solución.
Solución 4: Actualiza la fuente de alimentación del PC
Diagnostica tu Fuente de Alimentación. Confirma que es capaz de suministrar la cantidad suficiente de energía que necesita tu sistema, sobre todo si se trata de un PC de sobremesa. Si tienes componentes desmontables que consumen energía y no son necesarios para el funcionamiento de tu sistema, desconéctalos. Si eso hace que tu sistema deje de dar el Error 0x800701b1, significa que tu fuente de alimentación no es lo suficientemente potente como para suministrar energía a todos tus componentes o, simplemente, está defectuosa. La única solución es cambiar o actualizar la fuente de alimentación.
Solución 5: Comprueba la Configuración de Seguridad de tu Unidad
Si no puedes acceder a la unidad debido a restricciones de seguridad, la unidad flash USB mostrará un error diciendo "el dispositivo no existe". Sigue las instrucciones que se indican a continuación para cambiar la propiedad modificando la Configuración de Seguridad.
Paso 1: Abre el Explorador de Archivos, luego haz clic en Este PC a la izquierda, selecciona Propiedades haciendo clic con el botón derecho en la unidad en cuestión, donde encontrarás la pestaña Seguridad.
Paso 2: Pulsa la pestaña Seguridad, seguido de Cambiar delante de Propietario.
Paso 3: Pulsa Opciones avanzado en la esquina izquierda, seguido de Buscar ahora.
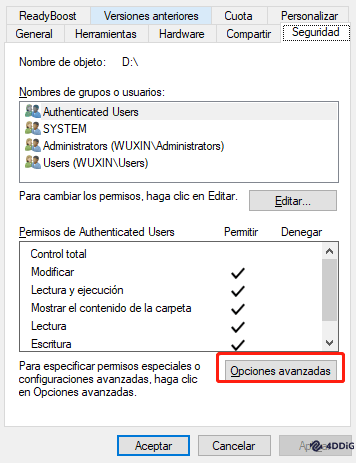
Paso 4: En Configuración Avanzada de Seguridad, verás Cambiar, púlsalo. Cuando veas tu nombre de usuario, púlsalo dos veces.
Paso 5: Ahora busca Reemplazar todas las entradas de permisos de objetos hijos por entradas de permisos heredables de este objeto, haz clic en la casilla que hay junto a ella para seleccionarla y pulsa Aplicar.
Ahora que los permisos han cambiado, es posible que el error 0x800701b1 ya no aparezca cuando vuelvas a conectar la unidad afectada.
Solución 6: Asegúrate de que el último controlador Windows es compatible con tu unidad USB
La incompatibilidad de controladores es una causa común de que aparezca el error 0x800701b1 cuando se conecta una unidad flash externa. Para subsanarlo, ve al Administrador de Dispositivos siguiendo los pasos mencionados anteriormente.
Paso 1: Selecciona la unidad USB en Controlador de bus serie universal, haz clic en Propiedades y, a continuación, en la pestaña Controlador. Escribe en algún sitio la versión del controlador antes de pulsar Actualizar controlador.
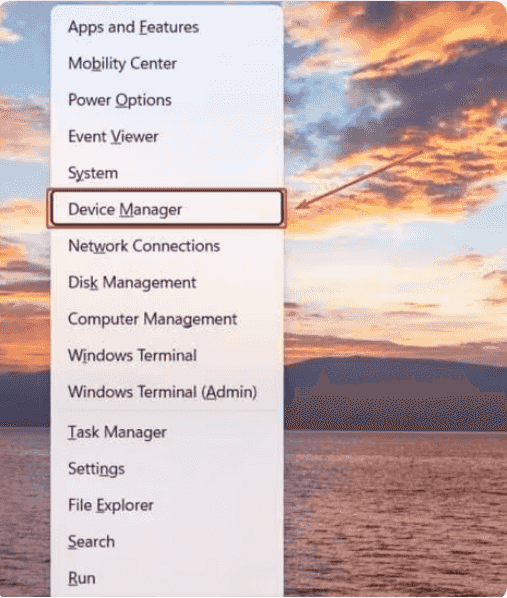
Paso 2: Como vas a seleccionar controladores distintos del que has anotado, haz clic en Buscar controladores en mi ordenador, seguido de Déjame elegir de una lista de controladores disponibles en mi ordenador.
Paso 3: Después de pulsar Siguiente, pulsa sobre cualquier otro controlador que no sea el anotado y vuelve a pulsar Siguiente, lo que garantizará que se instale el controlador seleccionado. Esperemos que esto resuelva el error. Pero si no es así, repite el mismo procedimiento, pero seleccionando cada vez un controlador diferente.
Solución 7: Ejecuta CHKDSK para Escanear tu Unidad USB
Puede que necesites realizar un Escaneado CHKDSK de tu Unidad USB si tiene un error lógico del sistema de archivos. En tales casos, aparecerá el código de error 0x800701b1. En caso de que el error siga apareciendo después de realizar el escaneo, retira la unidad USB y apaga el ordenador. Vuelve a encenderlo sin otros periféricos no necesarios para ver si la unidad funciona. Si no es así, comprueba la unidad en otro sistema. Si la unidad sigue mostrando el mismo error, es hora de comprobar si tiene problemas de hardware o de utilizar un software específico para resolverlo.
Solución 8: Crea una Nueva Cuenta de Usuario Local para Acceder a los Datos
Considera la posibilidad de crear una nueva cuenta de usuario local en caso de que tu ordenador no te permita ver determinados datos debido a errores de permisos, lo cual no es tan infrecuente en los sistemas Windows 10/11.
Paso 1: Para crear una nueva cuenta local, simplemente abre la Consola de Administración de Microsoft escribiendo mmc en la búsqueda. debes proporcionar la contraseña administrativa de tu cuenta actual cuando te la pidan.
Paso 2: Haz clic en Usuarios y Grupos Locales seguido de Usuario-Acción-Nuevo Usuario. Responde a las consultas necesarias para abrir una nueva cuenta y, a continuación, pulsa Crear.
A continuación, accede a tu nueva cuenta para comprobar si se ha resuelto el error 0x800701b1.
Solución 9: Ejecuta un Software Antivirus para Buscar Malware
Siempre es una buena práctica mantener actualizado el software de seguridad de tu ordenador y dejar que analice tu sistema regularmente para evitar ataques de virus, malwares, rootkits, etc. Un buen software antivirus puede ayudarte a evitar que estas amenazas dañen tu sistema. Sin embargo, es importante que utilices un software fiable para proteger tu sistema. Instálalo siempre de un proveedor de confianza, altamente clasificado y que actualice su software con regularidad. Si tu software antivirus muestra algún problema en tu sistema, siempre puedes eliminarlo o enviarlo a cuarentena.
Solución 10: Cambia el Formato del Disco Duro
Cambiar el formato de la unidad en cuestión puede resolver el error 0x800701b1, en particular el formateo NTFS, que es un formato de archivo fiable y más reciente y permite transferir archivos de mayor tamaño. Sin embargo, ten cuidado porque al formatear una unidad se borrará todo lo que haya en su interior de forma permanente.
Paso 1: Puedes cambiar el sistema de archivos de una unidad haciendo clic con el botón derecho del ratón en el Explorador de Archivos y seleccionando Formatear.
Paso 2: Selecciona NTFS y pulsa Iniciar. Una vez terminado, pulsa Cerrar y reinicia el sistema. Ahora deberías poder copiar y pegar tu archivo en esa unidad.
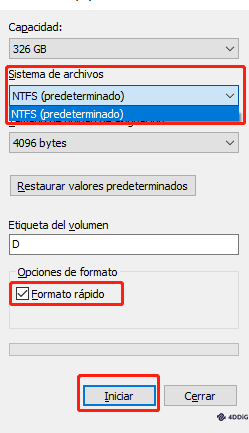
Solución 11: Desactiva el Modo de Sólo Lectura de la Unidad
Si intentas copiar y pegar en una carpeta o unidad que es de sólo lectura, no podrás hacerlo y, como resultado, puede aparecer el error 0x800701b1. Los archivos/carpetas/unidades de sólo lectura sólo te permiten leer o ver su contenido, no realizar ningún cambio en ellos. Si el destino que intentas modificar es de sólo lectura, puedes simplemente cambiarlo.
Paso 1: Para ello, primero tienes que abrir Ejecutar y escribir CMD y hacer clic en CTRL, mayúsculas y Enter a la vez. Puedes abrir Ejecutar simplemente escribiéndolo en la Búsqueda de windows o haciendo clic en la clave de windows y R a la vez.
Paso 2: Tienes que aprobar el Control de Cuentas de Usuario pulsando Sí para asegurarte de que tienes los derechos administrativos necesarios para realizar las tareas previstas.
Paso 3: Una vez en Símbolo del sistema, pon los siguientes comandos respectivamente y pulsa intro cada vez que lo hagas: diskpart - list disk - selecciona disk 1 (1 es la letra de la unidad cuyo estado quieres cambiar) - attributes disk clear readonly - esto debería asegurar que se realizan los cambios necesarios, pero antes tendrás que reiniciar tu sistema para que se apliquen los cambios.
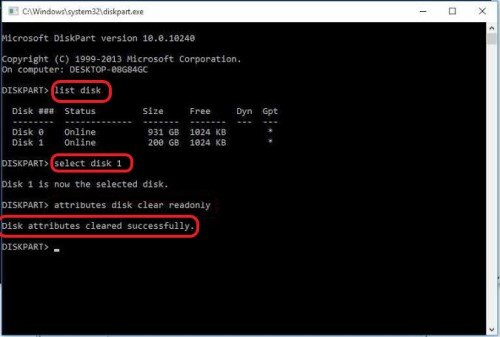
Solución 12: Crea una Nueva Partición con Formato NTFS en tu Disco Duro
A veces, pruebas todas las Soluciones que puedes encontrar y puede que ninguna funcione. Pues bien, ¡los tiempos desesperados requieren medidas desesperadas! En tales casos, puedes plantearte crear una nueva Partición NTFS en tu disco duro. No olvides hacer una copia de seguridad de tus archivos y carpetas en una ubicación diferente, ya que particionar tu disco significa que todo su contenido se borrará por completo.
Paso 1: Crear una nueva partición NTFS es relativamente sencillo. Sólo tienes que repetir los pasos descritos en la Solución inmediatamente anterior (SOLUCIÓN 11) hasta "Seleccionar Volumen X" (X indica la unidad de destino).
Paso 2:Después de eso, sólo tienes que poner unos cuantos comandos adicionales que son los siguientes - limpiar - crear partición primaria - No olvides pulsar intro después de cada comando.
Paso 3: Ahora tendrás que seleccionar el disco 0 seguido de introducir unos cuantos comandos más que son: - listar disco - Seleccionar partición 1 - Activa - Como siempre, pulsa intro después de cada comando.
Paso 4: El sistema te mostrará los discos disponibles en tu sistema una vez hayas puesto el comando "listar disco". Utiliza la lista para identificar el número de tu disco de destino y pon ese número en lugar de "1" en el comando "Seleccionar partición".
Paso 5: A continuación, introduce el siguiente comando "format fs=ntfs label=Y", sin las comas. Si quieres, puedes poner como etiqueta cualquier letra que no sea Y.
Paso 6: Sólo tienes que asignar una letra de unidad a la nueva partición, que puede ser cualquier letra de tu elección siempre que ninguna otra unidad de tu sistema la esté utilizando actualmente. sólo tienes que escribir e introducir el siguiente comando: asignar letra=L (En lugar de L, puede ser cualquier letra de tu elección). Cierra el Símbolo del sistema antes de reiniciar el sistema.
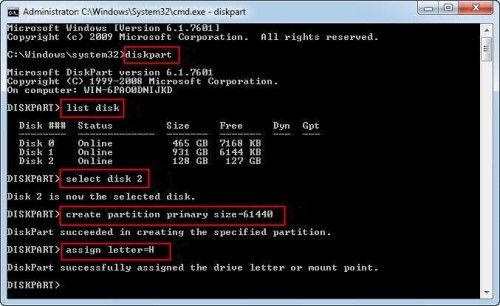
Solución 13: Elimina los demás Periféricos
El Error 0x800701b1 puede aparecer en caso de que tu sistema no pueda proporcionar suficiente energía a la unidad en cuestión. Para comprobar si ese es el caso, debes retirar todos los demás dispositivos de tu sistema y comprobarlo e intentarlo de nuevo. Lo mismo ocurre con los portátiles, si esto soluciona el problema, indica que tu sistema tiene poca potencia o que tienes demasiados periféricos conectados al sistema.
Solución 14: Evita Transferir Archivos en Grandes Trozos
Si sólo experimentas el código de error 0x800701b1 cuando intentas copiar y pegar archivos que son muy grandes, digamos de 10 gigabytes o más, entonces quizá deberías reconsiderarlo. Archivos tan grandes pueden ser difíciles de manejar para algunos sistemas, especialmente si el sistema no tiene una configuración decente. Intenta realizar la tarea en un tamaño menor, sobre todo cuando sepas que el dispositivo de almacenamiento que estás utilizando lleva mucho tiempo en uso.
Conclusion
Los códigos de error como el 0x800701b1, siempre aparecen por sorpresa, cuando el usuario menos se lo espera. Cuando esto ocurre, genera una gran preocupación entre los usuarios, ya que puede hacer que pierdan datos valiosos de los que no tengan copia de seguridad. Perder datos importantes es siempre una gran molestia para cualquiera. Si eres de los que no hacen copias de seguridad de sus datos con frecuencia y religiosamente, entonces deberías considerar la posibilidad de conseguir un software de recuperación de archivos eficaz, como el Tenorshare 4DDiG, que puede recuperar eficazmente los datos perdidos y ayudarte a evitar la gran molestia mientras arreglas tu sistema.
Preguntas frecuentes sobre el error 0x800701b1
P1: ¿Cómo solucionar el error 0x80073701?
En algunos casos, el error surge debido a que programas de seguridad de terceros, como firewall o antivirus de proveedores externos, pueden bloquear la conexión con los servidores de Microsoft. La solución consiste en desactivar temporalmente el software de seguridad y luego volver a ejecutar la actualización.
P2: ¿Qué error inesperado le impide copiar el archivo 0x800701b1?
Si su sistema no puede suministrar suficiente energía a la unidad afectada , puede aparecer el error 0x800701b1. Debe desconectar todos los demás dispositivos de su PC, verificar e intentar nuevamente para verificar si esa fue la causa del error. Lo mismo se aplica a las computadoras portátiles.
P3: ¿Qué es el error 0x800f0831?
El código de error 0x800f0831 suele deberse a una conexión defectuosa con los servidores de actualización de Windows. Ya que es difícil determinar las causas específicas del error de forma inmediata, es útil tener varias soluciones en mente y ver cuál de ellas es la más eficaz.