Nadie quiere sufrir problemas con su ordenador, especialmente los que afectan a su trabajo y vida diaria. Sin embargo, no hay forma de evitar los problemas informáticos en nuestra vida diaria, y en esta época en la que los ordenadores son vulnerables a las intrusiones, sólo podemos hacer todo lo posible para protegerlos. Los usuarios de Windows que transfieren regularmente archivos de gran tamaño no son ajenos al mensaje de error "no se puede leer del disco o del archivos de origen". Hay muchas razones para este fenómeno. Los usuarios de Windows de Microsoft y de otras plataformas informan de que su Windows no se puede leer del disco o del archivos de origen . Un gran porcentaje de usuarios informan de que el error "Windows 10 no se puede leer del disco o del archivos de origen " se produce cuando intentan transferir archivos de gran tamaño desde su disco duro a su ordenador. Una de estas quejas en la comunidad de Microsoft puede verse aquí:
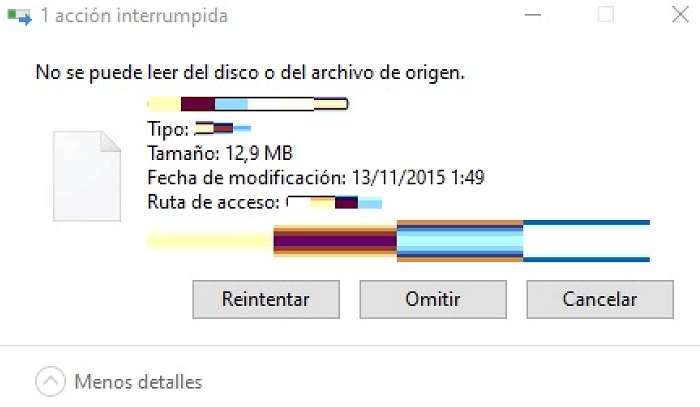
Parte 1: ¿Cómo solucionar el error “no se puede leer del disco o del archivos de origen ”?
El problema de "no se puede leer del disco o del archivos de origen" surge comúnmente mientras se mueven documentos grandes entre dos unidades internas o una interna y otra externa. El error también puede ocurrir mientras se mueven documentos pequeños, aunque esto es más infrecuente. Generalmente son los archivos más grandes los que causan este problema, pero nosotros le tenemos cubierto. Aquí están las soluciones más eficaces para superar este problema:
Solución 1: Reinicie su PC
Si no se puede leer del disco o del archivos de origen Windows 10 y esto está perturbando el funcionamiento normal de su PC, pruebe a reiniciar el PC (Reinicie su PC desde el Menú Inicio). El reinicio ayudará al PC a gestionar este tipo de errores por sí solo y lo devolverá a un estado de funcionamiento.
Solución 2: Compruebe la conexión USB
Las unidades de disco de todo tipo se conectan a su PC a través de un puerto y un cable. Hoy en día, las unidades externas utilizan una conexión USB. Eso implica que los puertos USB del PC, el conector o la unidad pueden estar defectuosos. Pruebe a utilizar un cable o un puerto diferente en su PC para encontrar la razón del problema. Si prueba la unidad externa en otro PC, también podrá decidir si el problema es de la unidad o del PC.
Para las unidades internas, se aplica una técnica similar. Intente utilizar otro cable SATA o vaya, cambie el puerto SATA de las unidades internas SATA para ver si el puerto de su ordenador puede estar defectuoso.
Solución 3: Empareje los sistemas de archivos
Los sistemas de archivos no coincidentes son las situaciones que pueden ser fácilmente analizadas, sin embargo, las más difíciles de arreglar también. Si tiene Windows 8 o 10, lo más probable es que su sistema de archivos sea NTFS y será FAT32 o NTFS si tiene Windows 7 instalado en su sistema. Aunque dos discos duros pueden parecer idénticos, sin embargo, la forma en que se formatean sus archivos puede ser diferente. Cada sistema tiene su forma específica de compartir el almacenamiento en un disco duro mecánico o SSD. La mejor manera de cambiar ese sistema es formateando la unidad, e implica que todo lo guardado en la unidad se limpiará. Windows funcionará gratamente con unidades formateadas en FAT16, FAT 32 y NTFS, pero no leerá unidades formateadas para Mac o Linux sin algún software de terceros. NTFS y FAT32 son completamente diferentes porque NTFS puede, sin mucho esfuerzo, almacenar archivos de documentos de gran tamaño. FAT32 es un formato más antiguo y sólo puede almacenar hasta 4 GB de datos.
Solución 4: Utilice CHKDSK para arreglar los sectores defectuosos
Un "Sector Malo" es una Parte de un disco/unidad que se niega a ser leída o compuesta. Los sectores defectuosos "lógicos" no son malos para su unidad y su PC, sin embargo, también pueden corromperse debido a algo como un apagón repentino o un software defectuoso que haya compuesto archivos de desecho en esa parte de la unidad. Los sectores defectuosos son una razón común para los errores de disco, por lo que es una buena práctica comprobar constantemente si hay errores.
Afortunadamente, Windows cuenta con una utilidad inherente conocida como Check Disk (CHKDSK) que filtra los soportes e intenta arreglar los sectores defectuosos. Esto también puede restaurar sus datos perdidos a veces. Para reparar su unidad utilizando la utilidad Check Disk, siga los siguientes pasos:
Paso 1: Desde su Menú de Inicio, vaya a "Ejecutar" y abra la ventana de CMD como administrador.
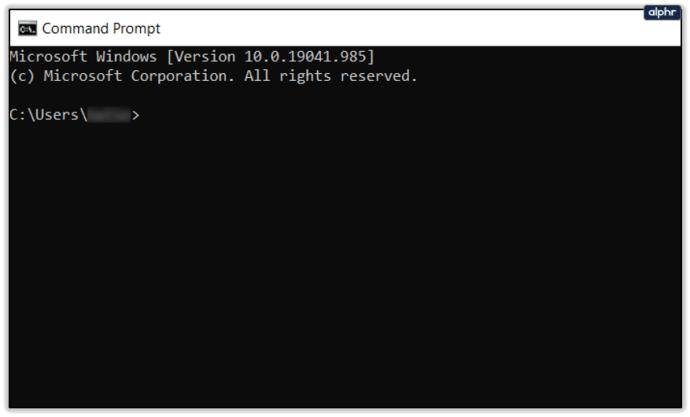
Paso 2: Escriba el comando "CHKDSK X: /f" y pulse la tecla "Enter" de su teclado. Cambie la "X" en el comando anterior por la letra de su disco duro, que muestra el error "no se puede leer del disco o del archivos de origen" y necesita ser reparado.
Paso 3: Espere a que termine el proceso y elimine los sectores defectuosos.
Si había sectores defectuosos y fueron efectivamente eliminados, Windows podría tener la opción de volver a mover sus archivos.
Solución 5: Cambie el nombre del archivo
Si un disco de origen tiene un nombre de formato de archivo que no sigue las reglas de nombre de archivo de Windows, entonces tendrá que cambiar el nombre de ese archivo. Los nombres de archivo irreconocibles o los que no son factibles con el sistema operativo acabarán mostrando mensajes como el de "no se puede leer del disco o del archivos de origen". Como su aparato no encuentra el nombre del documento específico a través de la carpeta, provocaría el mensaje. El método más sencillo para solucionar el problema es cambiar su nombre. Puede cambiar el nombre del registro ejecutando el símbolo del sistema o a través del DOS.
Por lo tanto, el error "no se puede leer del disco o del archivos de origen" tiene que ver con que la unidad no está disponible y hace que todos sus archivos queden fuera de su alcance. Esto podría provocar la pérdida de datos. Hay una explicación segura, que incluye tanto los problemas de los archivos como los del disco duro que posiblemente causen el error.
Parte 2: Recuperar Datos del USB/Disco Duro/Disco Externo en Windows
Siempre que los datos son inaccesibles, es esencial realizar una copia de seguridad de los mismos para mantenerse alejado de la pérdida de datos. Esta situación puede provocar resultados no deseados como la pérdida de datos. La utilidad gratuita CHKDSK maneja este tipo de errores sin esfuerzo, pero provoca la pérdida de datos. Por lo tanto, si ha utilizado la herramienta CHKDSK, utilice el software 4DDiG Windows Data Recovery. Utilizando el programa, recuperará sus archivos perdidos y, a partir de ese momento, podrá continuar de forma segura. El software de recuperación de información Tenorshare 4DDiG es la mejor herramienta a la que acudir en caso de pérdida de datos. La herramienta también ayuda a restaurar los archivos de la unidad dañada, los sectores defectuosos, la papelera de reciclaje eliminada, etc.
Pasos para recuperar datos
Estos son los pasos que debe seguir para la recuperación de datos después de descargar el software de recuperación de datos Tenorshare 4DDiG:
Descarga Segura
Descarga Segura
Paso 1: Seleccione una unidad
Inicie el software Tenorshare 4DDiG Windows Data Recovery y, desde la página de inicio, seleccione la unidad que muestra el mensaje de error de una lista de ubicaciones. Tiene que pulsar sobre la unidad en la que ha perdido sus datos y, después, hacer clic en escanear para ponerse en marcha. A continuación, seleccione el tipo de archivos que necesita recuperar y después haga clic en Escanear tipos de archivos seleccionados para buscar en la unidad todos esos archivos. Por otro lado, también puede buscar todos los tipos de archivos.

Paso 2: Escanee la unidad
4DDiG analiza rápidamente la unidad elegida en busca de información perdida. Hay archivos eliminados, ubicación perdida, archivos RAW, etc., bajo la vista de árbol, que puede cambiar a la vista de archivos para ver fotos, vídeos, audio y otros. Además, puede buscar los documentos de destino o utilizar el filtro para limitar la búsqueda/escaneo en curso.
Si no puede encontrar sus archivos a partir del escaneo anterior, vaya a un Escaneo Profundo en la parte inferior para restaurar los documentos borrados, lo que puede llevar algún tiempo.

Paso 3: Vista previa y recupere de archivos
Siguiendo los pasos anteriores, puede previsualizar los archivos encontrados y restaurarlos en un área segura. Siempre es bueno no guardarlos en una parcela similar a la que los perdió para evitar la sobreescritura de datos.
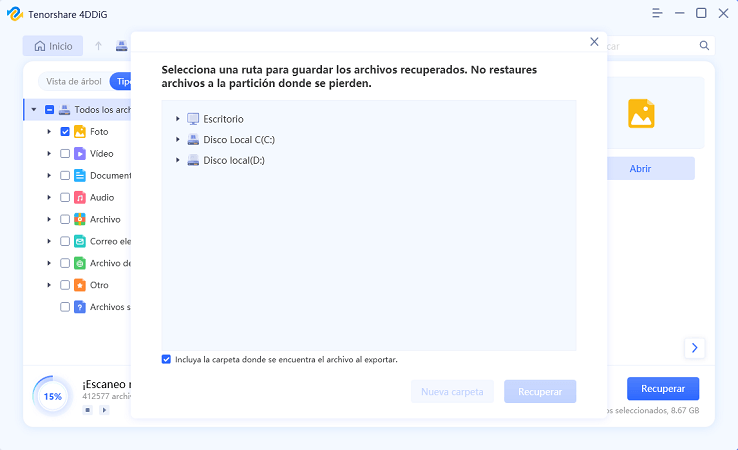
Conclusión
Siguiendo las pocas soluciones anteriores, se puede manejar el error "no se puede leer del disco o del archivos de origen". Pero si durante el proceso, se enfrenta a cualquier tipo de pérdida de datos, nuestra herramienta experta puede resolver su preocupación con unos pocos clics. Descargue Tenorshare 4DDiG para recuperar los archivos perdidos si su PC no puede leer o escribir los archivos de origen.