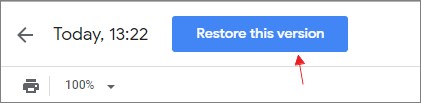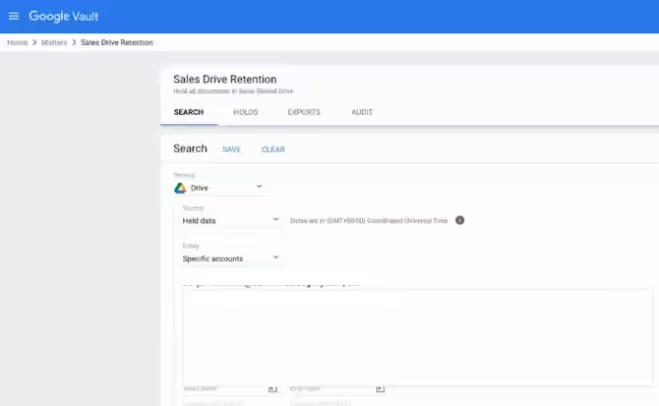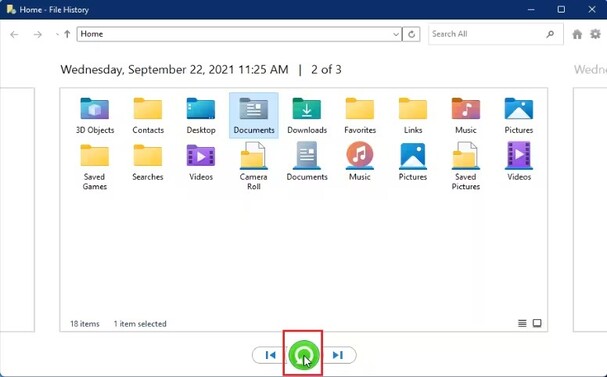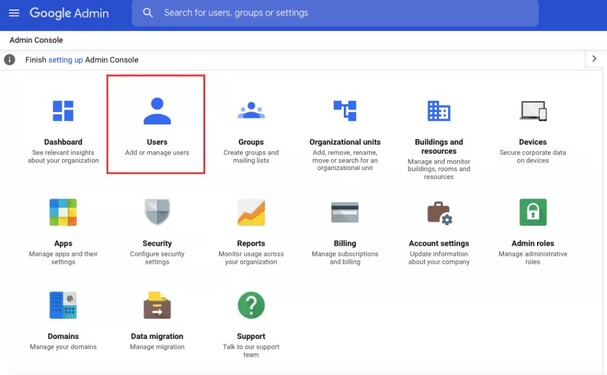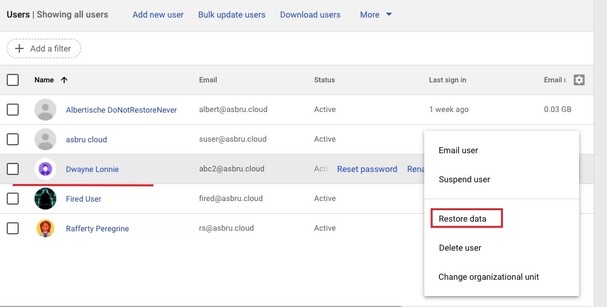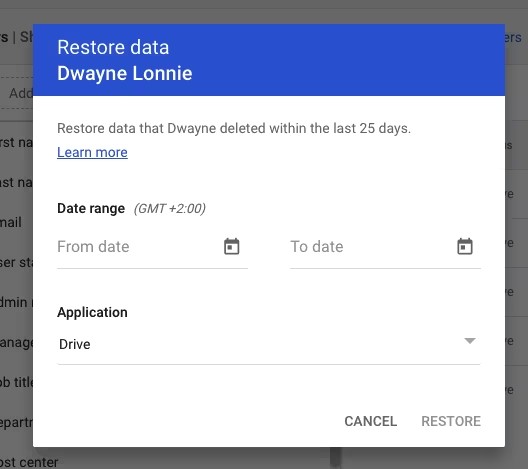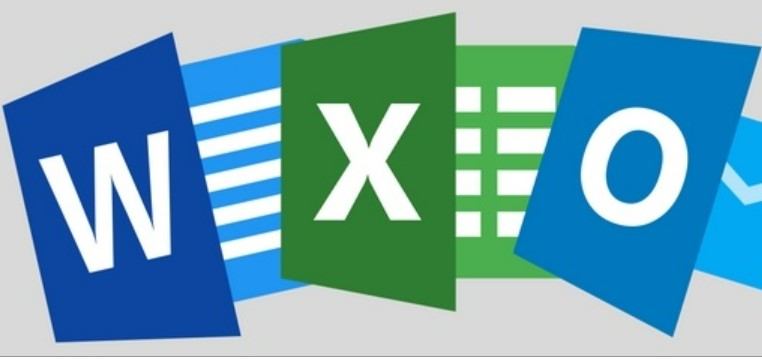Google Docs no guardó mi trabajo | Formas de recuperar Google Docs no guardados
Lo mejor de Google Docs es que los múltiples editores personalizan las credenciales de los documentos simultáneamente. Desafortunadamente, es posible que haya olvidado hacer clic en el botón Guardar y su documento se haya perdido. Si es de los que suelen afirmar "Google Docs no guardó mi trabajo" y desea saber cómo recuperar Google Docs no guardados, está en el lugar correcto. Sumérjase en esta emocionante guía que le enseñará como recuperar Google Docs no guardados y eliminados.
Parte 1: ¿Puedo recuperar un documento no guardado en Google Drive?
Si, puede recuperar documentos no guardados de Google Docs. Los documentos no guardados en Google Docs no se eliminan, siempre y cuando haya habilitado la copia de seguridad del historial. Siga leyendo, ¡este artículo se lo explicará detalladamente!
Parte 2: ¿Cómo recuperar Google Docs no guardados?
Preste atención a las dos excelentes formas que se detallan a continuación sobre cómo recuperar un Google Doc no guardado.
1. Recuperar Google Docs no guardados desde el Historial de Versiones
Encontrar una forma 100% exitosa de recuperar Google Docs eliminados puede ser desalentador, pero puede recuperar versiones anteriores de Google Docs para restaurar el orden.
-
Pulse el botón Archivo en el menú de la izquierda de su Google Doc y elija Historial de Versiones. Luego seleccione el icono Ver historial de versiones.

-
Muévase hacia la parte derecha de la pantalla y pulse sobre todos los registros ordenados por fecha y hora. Marque el botón Mostrar cambios para ver todos los cambios.

-
Pulse sobre la versión correcta antes de presionar el ícono Restringir esta versión. Pulsa el botón Restaurar para confirmar la recuperación de los Google Docs eliminados.

2. Recuperar Google Docs no guardados con el software de recuperación de datos
No hay mejor manera de recuperar documentos de Google no guardados que Tenorshare 4DDiG. Con esta herramienta, recuperar todo tipo de datos es bastante sencillo. Las funciones profesionales y avanzadas de esta herramienta harán que no tenga que esperar mucho tiempo buscando los datos perdidos.
- Le permite restaurar documentos de Google no guardados con una alta tasa de recuperación.
- Es compatible con Mac y Windows.
- Le permite recuperar datos perdidos de múltiples situaciones.
- Obtenga una vista previa de los datos no guardados antes de recuperarlos.
Descarga
Segura
Descarga
Segura
Aquí le presentamos la guía paso a paso para recuperar un documento de Google no guardado.
-
Instale y ejecute Tenorshare 4DDiG. Vaya a la carpeta en la que perdió los documentos de Google no guardados.

-
Comience a escanear en busca de datos perdidos; este proceso tardará unos minutos antes de completarse.

-
Obtenga una vista previa de los datos y, luego, seleccione el icono Recuperar para iniciar la recuperación de los datos perdidos.

Descarga Segura
Descarga Segura
Parte 3: ¿Cómo recuperar Google Docs eliminados?
Si borró accidentalmente sus documentos de Google Docs y desea saber cómo recuperarlos de forma permanente, considere los siguientes métodos.
1. Recuperar Google Docs eliminados desde Google Vault
Recuperar los Google Docs perdidos es bastante sencillo, siempre que tenga acceso a la licencia de Google Vault.
- Vaya a la página web oficial de Google Vault antes de iniciar sesión con la cuenta. Pulse en el botón Asuntos y seleccione la Retención de la unidad de ventas.
- Haga clic en el icono de búsqueda y elija la unidad. Siguiendo las instrucciones que aparecen en pantalla, encontrará los documentos perdidos de Google.
-
Pulse el botón de búsqueda, de esta manera recuperará los datos perdidos.

2. Recuperar Google Docs eliminados con el Historial de Archivos de Windows
- Pulse simultáneamente las teclas Windows+S para iniciar el cuadro de búsqueda. De clic en el icono Intro después de escribir Restaurar Archivos.
-
Localice los Google Docs que deseas recuperar y selecciona el botón Restaurar.

2. Recuperar Google Docs eliminados con Google Drive Restore
La recuperación de Google Drive no es un trabajo sencillo, pero Google Drive Restore es muy útil. Aquí le mostramos cómo recuperar documentos de Google no guardados con Google Drive Restore.
-
Después de iniciar sesión con la cuenta de administrador de G Suite, seleccione el botón Usuarios en la consola de administración.

-
Busque los archivos que desea recuperar y pulse el icono Más. De clic en el botón ''Restaurar Datos'' para acceder a los Google Docs perdidos desde Google Drive.

-
Ahora pulse el botón Restaurar para recuperar los datos perdidos.

Conclusión
Además de explicar cómo recuperar archivos de Google Docs no guardados, también hemos destacado las maneras de recuperar archivos eliminados de Google Docs. El 4DDiG es la forma más confiable de recuperar documentos de Google no guardados. Ofrece la tasa de recuperación más alta y una velocidad de escaneo rápida.
Preguntas frecuentes sobre la recuperación de Google Docs no guardados
P1: ¿Dónde encuentro el historial de vistas en Google Docs?
Para acceder al historial de vistas en Google Docs, deberá iniciar el archivo en Google Docs. Vaya a la parte superior de la pantalla y seleccione el botón Herramientas antes de acceder al Panel de actividad.
P2: ¿Cómo recupero un documento de Google sin conexión?
Simplemente desconecte su computador de la red y acceda a Google Docs. Encontrará una lista de documentos accesibles en la interfaz de usuario de la versión sin conexión. El documento debe almacenarse en su dispositivo, lo que le permite acceder a la última versión. Simplemente actualice el documento sin conexión para verlo.
P3: ¿Cómo recupero Google Docs que desaparecieron?
Puede recuperar los Google Docs eliminados o desaparecidos consultando Google Vault, Google Drive Restore y el Historial de archivos de Windows.
También te puede interesar
- Home >>
- Recuperar Office >>
- Google Docs no guardó mi trabajo | Formas de recuperar Google Docs no guardados