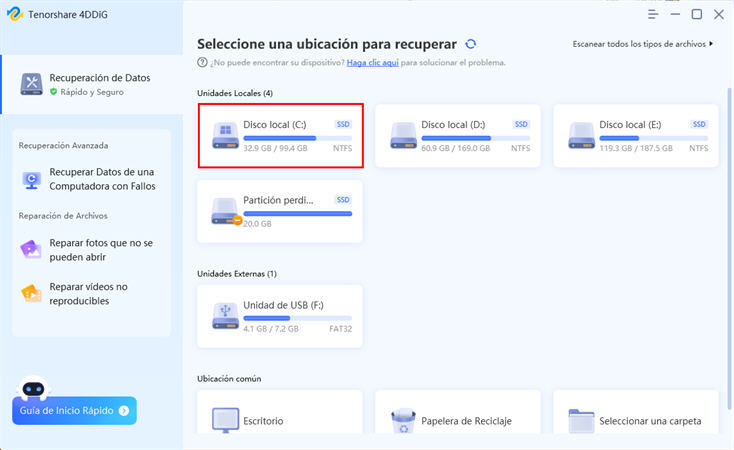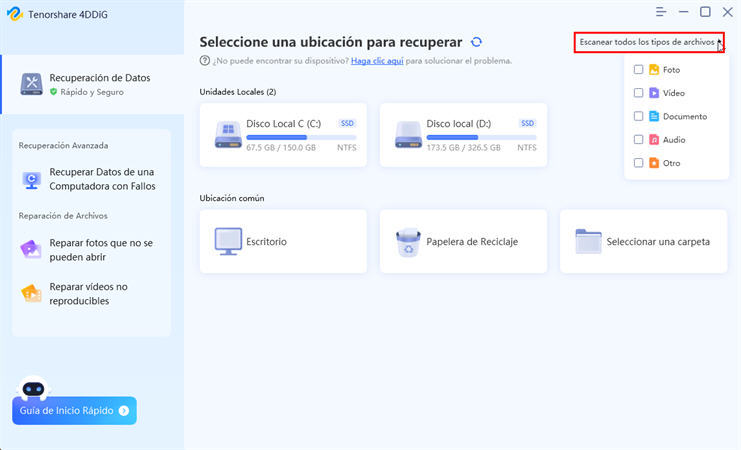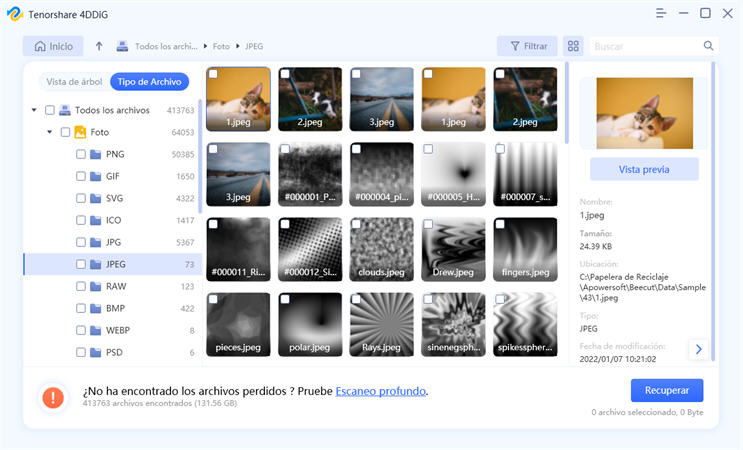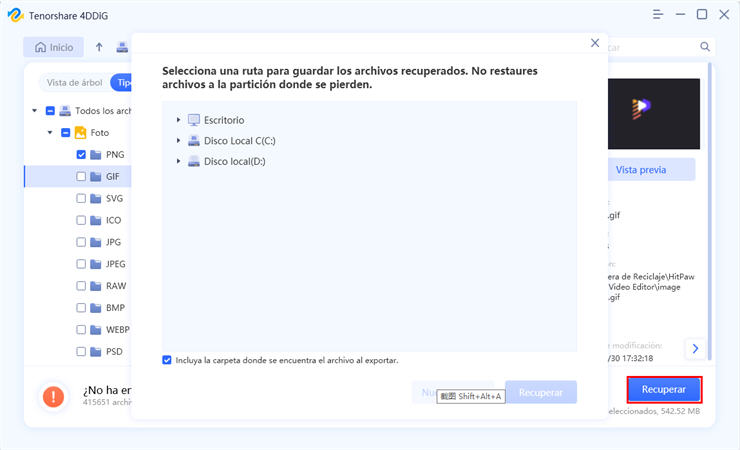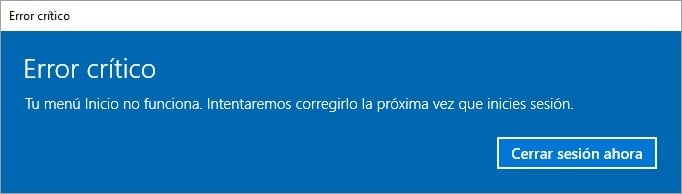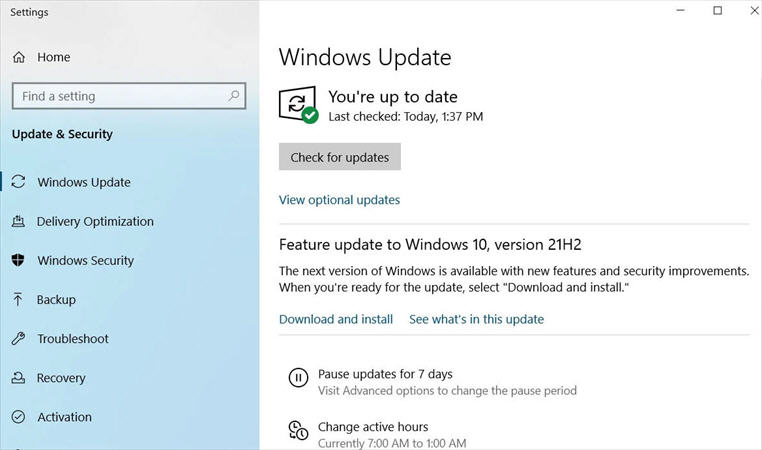No es absolutamente indispensable comprar un software tercero para protegernos contra los virus y el malware al utilizar Windows. La herramienta Windows Defender está incluida con el sistema operativo, así que tenemos siempre cierta garantía de seguridad contra amenazas.
Sin embargo, puede ser un gran problema si Windows Defender simplemente no inicia. En esta ocasión te explicaremos algunas posibles causas para esto, y cómo habilitar Windows Defender en Windows 10/11.
- Parte 1: ¿Por qué utilizar Windows Defender?HOT
- Parte 2: ¿Por qué no puedes iniciar Windows Defender en Windows 10/11?
-
Parte 3: ¿Cómo habilitar Windows Defender en Windows 10/11?
- Método 1: Reiniciar Windows
- Método 2: Desinstalar otros programas de antivirus
- Método 3: Habilitar Windows Defender
- Método 4: Hacer cambios en el registro
- Método 5: Reiniciar el servicio de Security Center
- Método 6: Hacer una revisión a los archivos del sistema, e introducir el comando DISM
- Método 7: Instalar la actualización más reciente para los programas de Windows
- Parte 4: Conclusiones
Parte 1: ¿Por qué utilizar Windows Defender?
Windows Defender es un software incluido por Microsoft en sus computadores. Estas son algunas de sus ventajas:
- Minimiza el daño de virus y malware.
- Mantiene la estabilidad de tu sistema.
- Te protege de una infección de virus informáticos.
Cuando no puedes iniciar Windows Defender, es posible que estés bajo ataque de un virus, y pierdas tu información. Para esos casos, puedes instalar Tenorshare 4DDiG.
4DDiG es un programa que te permite recuperar datos que hayas eliminado por error, o que hayas perdido debido a un colapso de tu sistema, a un disco duro formateado, o a un ataque de virus informáticos. No es necesario que realices ninguna preparación previa, y tampoco necesitas conocimientos técnicos para poder recuperar tus archivos sin ningún problema.
-
Descarga, instala, y abre Tenorshare 4DDiG.
Descarga GratuitaPara PCDescarga Segura
Descarga GratuitaPara MacDescarga Segura
Dirígete a la ubicación en tu disco duro donde se encontraba tu información, y selecciona la opción para comenzar en la esquina inferior derecha.

A continuación, escoge el tipo de archivo que deseas recuperar. Luego solo debes dar click en el botón para comenzar el escaneo.

Luego, escoge los archivos particulares que desees recuperar. Una vez termine el proceso, haz click para continuar en la esquina inferior derecha.

Haciendo click en el botón de la esquina inferior derecha, comenzará la recuperación automática de tus archivos.
 Advertencia:: Si seleccionas la misma ubicación que los archivos tenían anteriormente, puede que no se puedan sobrescribir correctamente.
Advertencia:: Si seleccionas la misma ubicación que los archivos tenían anteriormente, puede que no se puedan sobrescribir correctamente.
Parte 2: ¿Por qué no puedes iniciar Windows Defender en Windows 10/11?
Estas son algunas de las posibles causas por las que Windows Defender no inicia en Windows 10/11.
- Un bug con tu sistema operativo.
- Un ataque informático de otro virus.
- Un error en la configuración de Windows Defender.
- Daño en los archivos de registro.
A continuación te enseñaremos cómo solucionar los problemas de Windows Defender, utilizando imágenes de Windows 10.
Parte 3: ¿Cómo habilitar Windows Defender en Windows 10/11?
Los siguientes pasos te permitirán activar Windows Defender en Windows 10. Es exactamente el mismo proceso en Windows 11.
Método 1: Reiniciar Windows
Con frecuencia las irregularidades o bugs que se presentan en Windows pueden solucionarse solo con reiniciar tu sistema. Una vez hayas intentado eso, continúa con los siguientes pasos si el problema persiste.
Método 2: Desinstalar otros programas de antivirus
Si tienes otros antivirus instalados en Windows 10, puede que estos hayan deshabilitado Windows Defender. Es posible que se solucione tu problema simplemente desinstalando el software tercero.
Método 3: Habilitar Windows Defender
Incluso si Windows Defender está en perfectas condiciones en tu dispositivo, no va a funcionar si no lo habilitas.
- Haz click en el botón de inicio de Windows, y luego en configuraciones.
- Haz click en actualizaciones y seguridad.
- En el lado izquierdo de la ventana, haz click en “Seguridad de Windows”, y luego en “defensa de virus y amenazas”.
- Haz click en el administrador de configuraciones.
- En una pantalla te aparecerán varias opciones que se pueden encender y apagar. Enciende las que estén apagadas.
- Haz click para confirmar, y luego revisa que tu sistema funcione sin problemas.
Método 4: Hacer cambios en el registro
Cuando es posible que tengas un daño en el registro de licencias de Windows Defender, acude a los siguientes pasos.
- Presiona las teclas Windows+R para abrir la ventana de iniciar por nombre de archivo. Escribe “regedit” y haz click en OK.
- Se abrirá el editor de registro. Luego debes abrir el archivo en el costado izquierdo de la siguiente forma: “HKEY_LOCAL_MACHINE” -> “SOFTWARE” -> “Microsoft” -> “Windows Defender”
- Si ves un archivo llamado “DisableAntiSpyware”, entonces elimínalo y reinicia tu sistema. Revisa si se ha habilitado Windows Defender.
- Si no encuentras el archivo “DisableAntiSpyware”, entonces haz click en la pestaña de edición, ve a “nueva entrada” y haz click en “DWORD (32-bits)”
- Ponle de nombre “DisableAntiSpyware” a la entrada, haz click derecho encima, y selecciona arreglar.
- Asegúrate de que el tamaño del archivo haya quedado en ceros, y haz click en OK. Reinicia tu sistema, y revisa que Windows Defender esté habilitado.
Método 5: Reiniciar el servicio de Security Center
Para que Windows Defender opere con normalidad, el servicio de Security Center es necesario. Al reiniciarlo, podremos confirmar el problema con Windows Defender.
- Presiona las teclas Windows+R para abrir la ventana de iniciar por nombre de archivo. Escribe “services.msc” y presiona la tecla Enter.
- Haz click derecho en “Security Center” y selecciona reiniciar. Revisa que Windows Defender ahora esté funcionando.
Método 6: Hacer una revisión a los archivos del sistema, e introducir el comando DISM
Cuando tienes un problema con tu sistema operativo, o tus archivos del sistema, es posible que se deshabilite Windows Defender. Al hacer una revisión a los archivos del sistema, e introducir el comando DISM, puedes intentar reparar el error.
- Haz click derecho en el botón de inicio de WIindows, y selecciona “Windows PowerShell (administrador)”.
Introduce los siguientes comandos uno a uno, presionando la tecla Enter entre cada uno de ellos. Asegúrate de que no te aparezca ningún mensaje de error:
DISM.exe /Online /Cleanup-image /Restorehealthsfc /scannow
- Una vez termines de escribir los comandos del punto anterior, cierra Windows PowerShell, y reinicia tu PC. Asegúrate de que Windows Defender esté funcionando ahora.
Método 7: Instalar la actualización más reciente para los programas de Windows
Es posible que te aparezcan errores en tus programas si no tienes instalada su versión más reciente.
Parte 4: Conclusiones
Windows Defender es una herramienta de seguridad informática incluida con Windows 10. Es por esto que si no tenemos instalados programas antivirus adicionales, es un gran problema si Windows Defender deja de funcionar en Windows 10/11.
En este artículo revisamos algunas de las formas de habilitar Windows Defender de nuevo, echando un vistazo a los procedimientos en Windows 10, por lo que esperamos que la puedas utilizar como una guía completa para solucionar el problema. En caso de que hayas perdido información debido a los fallos de Windows Defender, siempre puedes probar 4DDiG para recuperar tu información de una forma fácil y rápida.