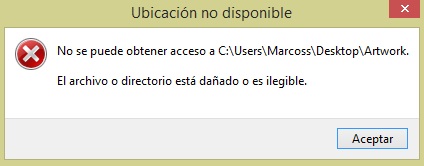Como usuarios de internet, es común encontrarnos con mensajes alarmantes en nuestros dispositivos. Uno de los más temidos es la famosa pantalla azul de Windows 10 que muestra el mensaje: "El dispositivo tuvo un problema y necesita reiniciarse".
Existen diversas causas que pueden producir el bloqueo inesperado de nuestra pantalla en la que aparece el mensaje se ha producido un problema en su pc y necesita reiniciarse Windows 10, a continuación, estaremos explicando algunas de estas causas y sus soluciones.

¿Qué significa “se ha producido un problema en su pc y necesita reiniciarse"?
El pantallazo azul se produce cuando sobreviene un error en el sistema y éste no puede evitarlo en una primera instancia. De cierta manera, es una medida de seguridad que impide que sean dañadas otras partes del sistema como puede ser el disco duro.
Generalmente, cuando esto ocurre te aparece un mensaje que dice se ha producido un problema en su PC y necesita reiniciarse. Estos errores pueden ocurrir debido a los drivers del sistema operativo o a ciertas aplicaciones cuando se ejecutan. Otra causa puede ser por un problema con el Hardware.
Las causas del error de pantalla azul Windows 10 son diversas, por lo que no es sencillo saber a primera vista lo que está pasando. Algunas de los motivos por los cuales surge este tipo de error son:
- Hardware defectuoso: El hardware suele perder condiciones con el paso del tiempo, lo que puede ocasionar problemas a largo plazo. Cualquiera de sus componentes puede comenzar a fallar como la placa, la memoria RAM o el disco duro.
- Altas temperaturas: Los computadores suelen calentarse mucho mientras se están usando, si no se toman medidas para bajar la temperatura, ésta puede dañar el sistema y causar fallas como el pantallazo azul.
- Baja potencia: Un PC de gama alta no pude funcionar bien con una fuente de gama baja. En caso de que no se puedan compaginar ambos Windows presentará problemas.
- Fallas en los periféricos: Si alguno de los accesorios del PC está defectuoso, podría generar algún corto circuito y ocasionar un daño al computador, Windows activa su sistema de protección y aparece el mensaje.
- Fallas en los Drivers: Cuando los drivers no son compatibles con el hardware se puede producir un choque que a consecuencia produzca una falla. Esta es la razón por la que se recomienda tener los drivers actualizados.
- Falta de actualización: En la misma onda que la anterior, si no actualizamos nuestro Windows siempre habrá problemas como el caso de los pantallazos.
- Presencia de virus: Los virus también pueden producir el error de pantalla azul Windows 10, son bastante comunes como causa de un mal funcionamiento del equipo.
Cuando aparece el mensaje se ha producido un error en su pc y necesita reiniciarse, es porque Windows envía una orden “Stop error”, que al procesarse bloquea el sistema anulando todos los dispositivos como el ratón y teclado y es donde aparece la pantalla azul.
6 soluciones para el error pantalla azul en Windows 10
Así como hay diversa causas, igualmente existen diferentes soluciones, a continuación, estaremos analizando algunas situaciones que se pueden presentar y cómo solucionar la pantalla azul Windows 10 dependiendo del caso.
Situación 1: Ha ocurrido el error después de instalar una actualización
Si el mensaje de se ha producido un problema en su PC y necesita reiniciarse, te aparece después de haber instalado una actualización, entonces lo más conveniente es que desinstales las actualizaciones recientes.
- Presiona por 10 segundos el botón de encendido para apagar el dispositivo.
- Presiona de nuevo el botón para encender el PC.
- Cuando muestre indicios de que se ha iniciado, presiona por 10 segundos para que se apague el dispositivo, estas dos últimas operaciones debes repetirlas dos veces.
- Una vez encendido de nuevo permite que el dispositivo se reinicie por completo antes de entrar en WinRE.
- Elige la opción – Solucionar problemas – Opciones avanzadas – Configuración de Inicio – Reiniciar. En caso de que hayas cifrado el dispositivo debes escribir la clave BitLocker para iniciar en modo seguro.
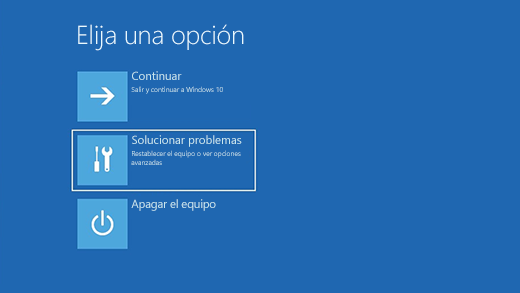
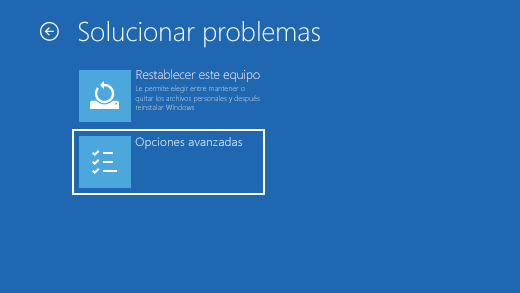
Luego de reiniciar el PC, te aparecerá una lista de opciones, de las cuales debes elegir la de presionar F5 de tal manera que inicies en modo seguro con funciones de red. Posteriormente deberás seguir las siguientes indicaciones para desinstalar las actualizaciones recientes:
- En la barra de tareas escribe panel de control y dale a entrar.
- Selecciona la función desinstalar un programa en Programas.
- Del lado izquierdo pulsa en ver actualizaciones instaladas y luego selecciona Instalada en, aquí deberás ordenar las actualizaciones por fecha de instalación para saber cuáles fueron las últimas.
- Colócate sobre la actualización que quieres eliminar y dale al botón derecho y selecciona si para desinstalar.
- Dale clic en Reiniciar ahora para desinstalar por completo la actualización.
Situación 2: Ha ocurrido el error mientras usabas tu PC
En este caso se pueden aplicar diferentes opciones para resolver el problema, a continuación, algunos de los más comunes:
Solución 1: Desinstalar software de terceros
Generalmente los softwares de terceros causan errores que producen la pantalla azul. Lo mejor es desinstalar estos para saber si es el que está causando el problema y luego volver a instalarlo. Para ejecutar esta acción es necesario seguir los siguientes pasos:
- Presiona por 10 segundos el botón de encendido para apagar el dispositivo.
- Presiona de nuevo el botón para encender el PC.
- Cuando muestre indicios de que se ha iniciado, presiona por 10 segundos para que se apague el dispositivo, estas dos últimas operaciones debes repetirlas dos veces.
- Una vez encendido de nuevo permite que el dispositivo se reinicie por completo antes de entrar en WinRE.
- Una vez en WinRE, debes elegir una opción – Solucionar problemas – Opciones avanzadas – Configuración de Inicio – Reiniciar. En caso de que hayas cifrado el dispositivo debes escribir la clave BitLocker para iniciar en modo seguro.
Luego de reiniciar el PC, te aparecerá una lista de opciones, de las cuales debes elegir la de presionar F5 de tal manera que inicies en modo seguro con funciones de red. Posteriormente deberás seguir las siguientes indicaciones para desinstalar el software.
- Selecciona el botón Inicio – Configuración – Sistema – Aplicaciones y Características.
- Dale clic en Ordenar por nombre y cámbiala a ordenar por fecha de instalación.
- Selecciona el software que quieres eliminar y presiona en desinstalar.
- Reinicia el dispositivo.
Solución 2: Revertir controladores de terceros
Siempre tendrás la posibilidad de revertir, desinstalar o deshabilitar cualquier controlador. Para revertir un controlador de tercero te aconsejamos lo siguiente:
- Ubícate en la barra de tareas y coloca administrador de dispositivos, luego selecciona Administrador de dispositivos.
- Una vez en Administrador de dispositivos, coloca el cursor en el controlador que quieras revertir y despliega el menú con el botón derecho y selecciona Propiedades.
- Selecciona la pestaña Controlador y luego dale clic en Revertir al controlador anterior – Sí. En el caso de que no exista la opción Revertir al controlador anterior, no se podrá completar el proceso.

Solución 3: Deshabilitar controladores de terceros
Si no has podido ejecutar la acción anterior y te sigue apareciendo el error de pantalla azul, entonces podrás intentar la acción de deshabilitar el controlador de la siguiente manera:
- Ubícate en la barra de tareas y coloca administrador de dispositivos, luego selecciona Administrador de dispositivos.
- Una vez en Administrador de dispositivos, coloca el cursor en el controlador que quieras dshabilitar y despliega el menú con el botón derecho y selecciona Propiedades.
- Selecciona la pestaña Controlador y luego dale clic en Deshabilitar dispositivo – Sí.
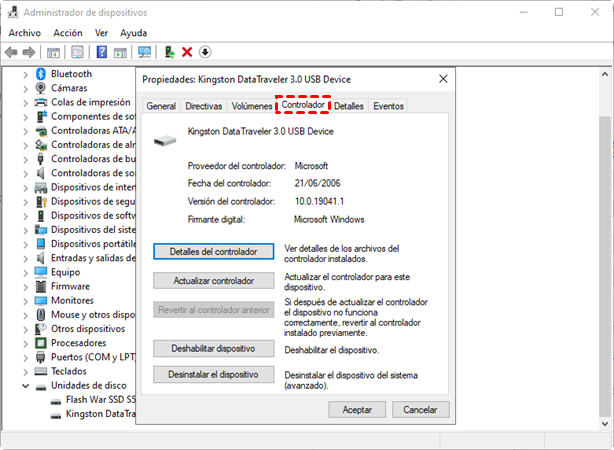
Solución 4: Desinstalar controladores de terceros
Si no has podido ejecutar la acción anterior como solución de la pantalla azul Windows 10, puedes intentar con la opción de desinstalar los controladores.
- Ubícate en la barra de tareas y coloca administrador de dispositivos, luego selecciona Administrador de dispositivos.
- Una vez en Administrador de dispositivos, coloca el cursor en el controlador que quieras revertir y despliega el menú con el botón derecho y selecciona Propiedades.
- Selecciona la pestaña Controlador y luego dale clic en Desinstalar – Aceptar.

Solución 5: Quitar hardware externo
Cuando ninguna de las opciones anteriores te resulta, existe otra opción de cómo solucionar la pantalla azul de Windows 10. Esta es, quitar el hardware externo.
- Desconecta todas las unidades y dispositivos de almacenamientos externo.
- Reinicia el dispositivo y revisa si ya se solucionó el problema.
- En caso de que tu PC funcione bien sin las unidades de almacenamiento externo, ponte en contacto con el fabricante del dispositivo que está dando problemas para recibir el soporte técnico necesario.
¿Cómo recuperar los datos perdidos después de solucionar el error pantalla azul en Windows 10?
Cuando tu computador te muestra el error se ha producido un problema en su PC y necesita reiniciarse, corres el riesgo de que sufra una pérdida de datos. Con Tenorshare 4DDiG es posible recuperarlos aún si el daño es muy grave. Para ejecutar la recuperación sólo habrá que hacer lo siguiente:
Descarga Segura
Descarga Segura
- Seleccionar la unidad para escanear
- Escanear en busca de los datos perdidos
- Guardar los datos recuperados en una ubicación
Para llevar a cabo este paso, primero debes haber descargado una herramienta para recuperar datos como 4DDiG. Al ingresar a la interfaz se muestran las ubicaciones del PC, en este caso se debe elegir el disco local donde se perdieron los datos.
Seguidamente selecciona los tipos de archivos que quieres revisar y haz clic en Empezar los tipos de archivos seleccionados para que se inicie el escaneo de los archivos.

Al escanear la unidad elegida verás que se tarda un tiempo considerable, sin embargo, debes esperar a que se haya completado el escaneo, con la finalidad de encontrar los datos perdidos.
Una vez escaneada la unidad, se enumeran los elementos escaneados y se muestra en una barra de progreso que muestra qué archivos se han recuperado. 4DDiG permite pausar el escaneo en caso de que ya haya recuperado los archivos que necesitas.

Una vez que se hayan recuperado todos los archivos, podrás seleccionar los que deseas conservar. Luego se abrirá un cuadro de diálogo en el cual se solicita la ubicación en la que estarán guardado los archivos recuperados. Se recomienda que no guardes los archivos en la misma partición para protegerlos de cualquier daño.
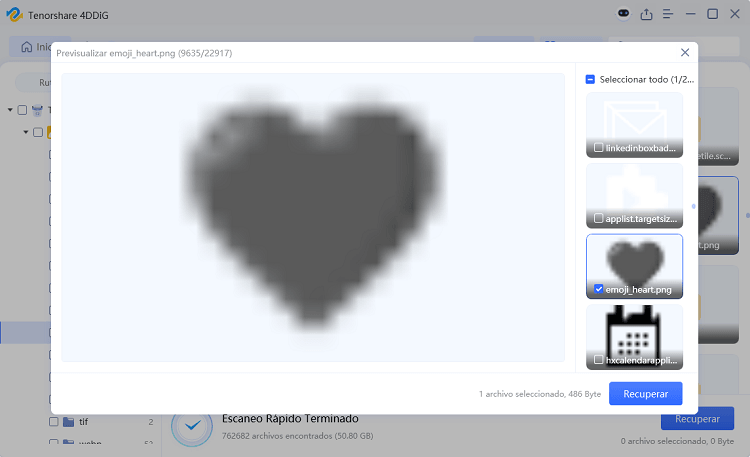
La gente también pregunta: Mi PC está atascado en “Preparando reparación automática”
P1. ¿Qué significa preparando reparación automática?
La reparación automática es una acción que incluye Windows con el fin de solucionar problemas que tienen que ver con el arranque. Este error produce que el equipo se reinicie una y otra vez.
Para saber si tu PC está dando el error de reparación automática debes estar atentos a los siguientes síntomas.
- La pantalla de tu PC se vuelve negra y aparece el mensaje “Preparando la Reparación automática”.
- Se muestra una pantalla azul con un mensaje que dice “Tu PC no se inició correctamente” o “La reparación automática no pudo reparar tu PC”.
- Problemas con el registro de Windows.
- Corrupción en el archivo Windows Boot Manager.
- Archivos dañados o perdidos.
- Conflictos con el controlador de hardware.
P2. ¿Qué causa el error “Preparando reparación automática?
Esta situación es común que se de en un PC con Windows 10 y generalmente ocurre después de una act7ualización o cierre inesperado. Algunas de las causas pueden ser:
Conclusión
Ante el mensaje se ha producido un problema en su PC y necesita reiniciarse Windows 10, es obvio que debemos saber de ante mano cómo reaccionar para evitar pánico. Con las diferentes opciones que te hemos brindado es posible que puedas resolver tú mismo el problema sin acudir a terceros.
También es muy útil que conozcas más sobre herramientas y aplicaciones con las que puedas contar al momento de una situación como la que hemos planteado hoy aquí.