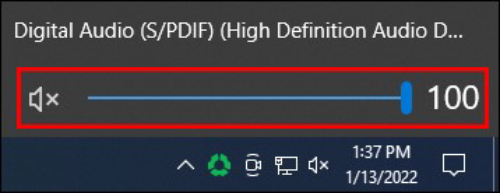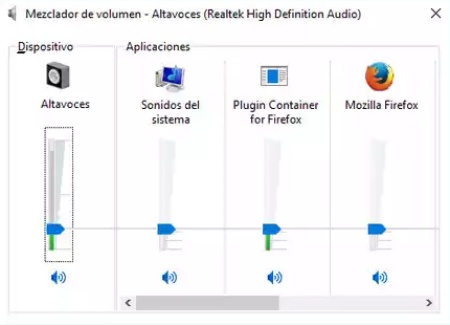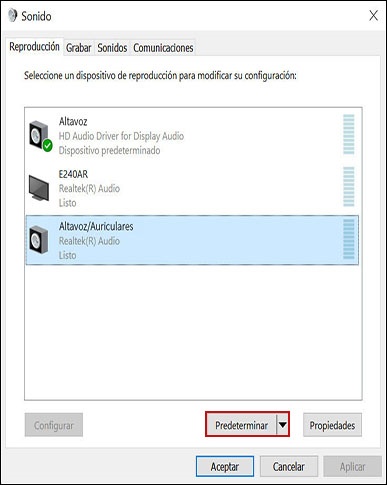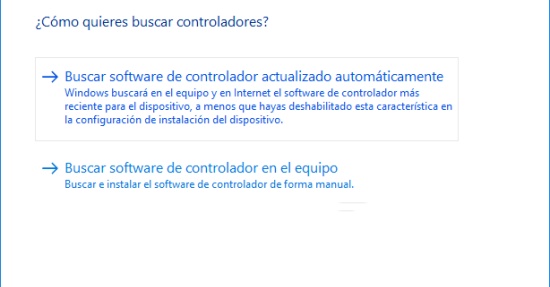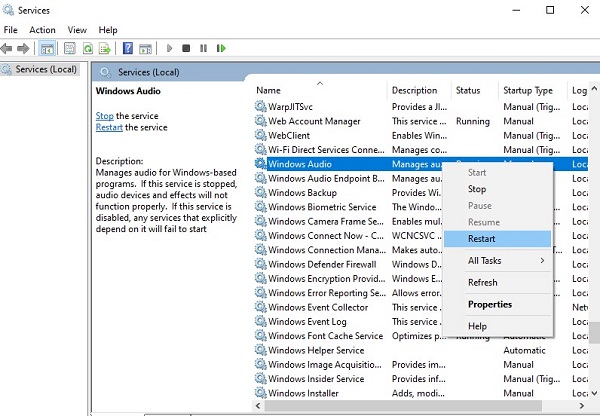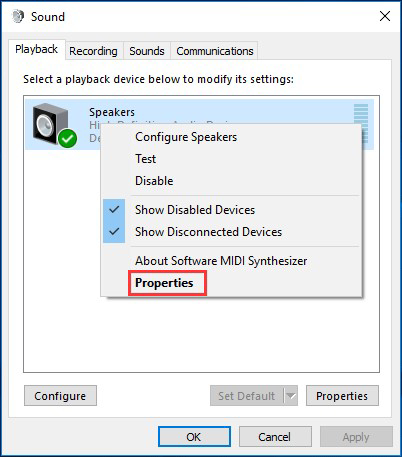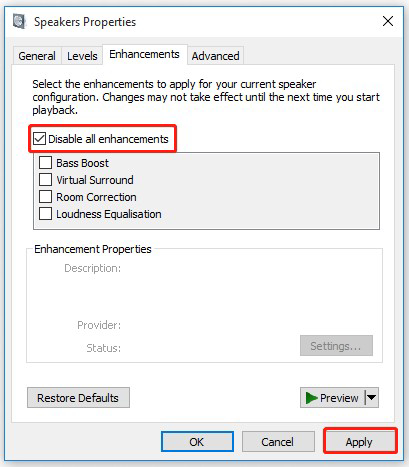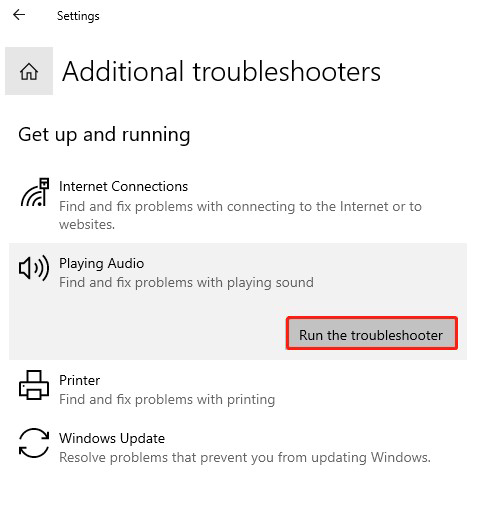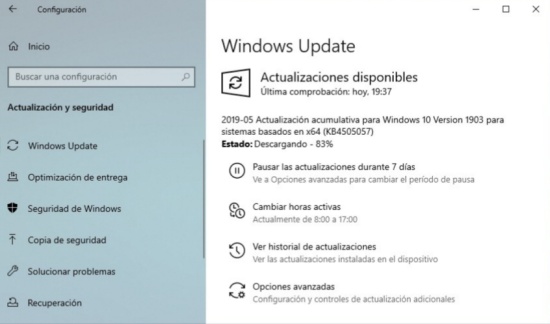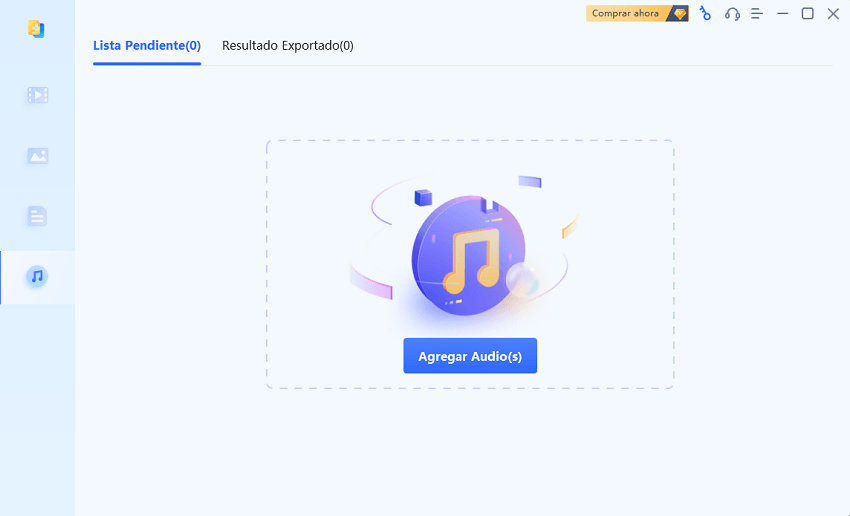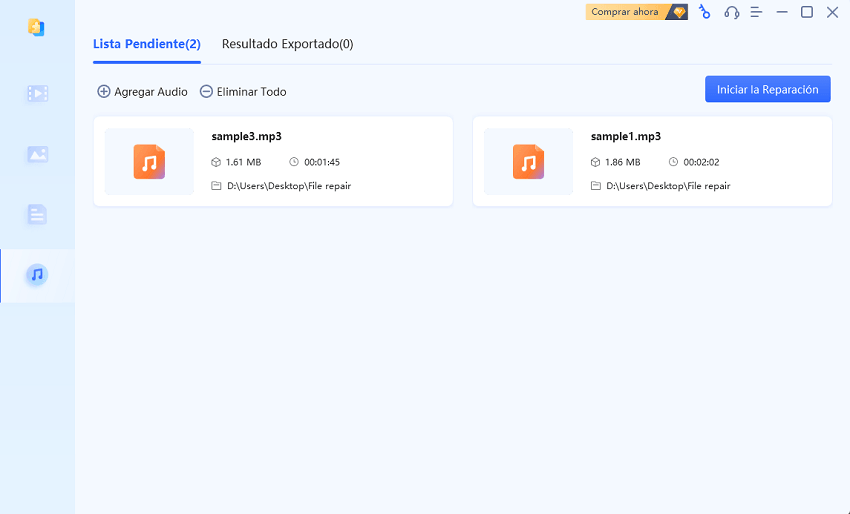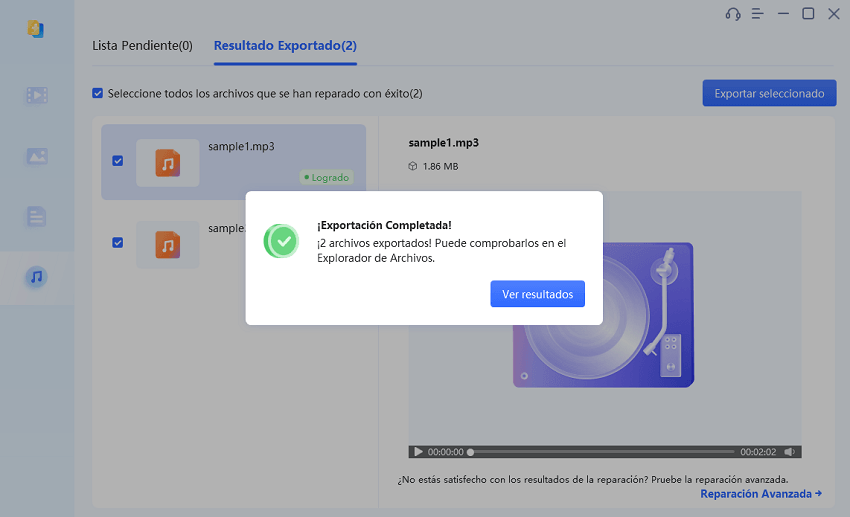¿Cómo solucionar el problema que no hay sonido en Windows 10?
Descarga 4DDiG File Repair para eliminar los problemas de sonido en Windows 10 y restaura el audio con métodos de resolución de problemas paso a paso.
“Sin sonido en Windows 10”
"Mi Dell Latitude E6330 presenta la ausencia de audio por motivos desconocidos. Aunque puedo percibir los pitidos en la BIOS, el sonido no se reproduce en el sistema operativo Windows. He llevado a cabo múltiples intentos, como la instalación y desinstalación de controladores, e incluso procedí a reinstalar Windows 10; sin embargo, el problema persiste, y el sonido sigue sin restaurarse."
— Un usuario de Reddit
¿Has experimentado problemas de audio no funciona en windows 10? A pesar de ser un sistema operativo robusto, Windows 10 ocasionalmente enfrenta desafíos relacionados con el sonido. Si te encuentras en la situación en la que el audio no funciona en tu sistema, no te preocupes. Este artículo abordará todas las posibles causas y te proporcionará siete soluciones para solucionar estos problemas, guiándote además sobre cómo corregir problemas de sonido al reproducir vídeos en Windows 10. Sin más preámbulos, procedamos.

Parte 1. ¿Por qué no hay sonido en el ordenador?
Cuando no hay sonido en mi pc en Windows 10 o se niega a funcionar, varias razones pueden estar detrás de ello, incluyendo:
- Ajustes o configuraciones incorrectas del sistema de sonido.
- Controladores de audio desactualizados o dañados en tu sistema.
- La detención del servicio de audio de Windows, lo que provoca la falta de sonido.
- Mejoras de audio incompatibles o mal configuradas que generan sonido distorsionado o su ausencia en Windows.
- Problemas generales de Windows 10, como errores o fallos del sistema, que afectan la salida de audio.
Parte 2. ¿Cómo solucionar problema de sonido en Windows 10?
Una vez identificadas las posibles razones por las que el sonido de Windows 10 no funciona, exploraremos siete métodos efectivos para resolver el problema del sonido:
Forma 1. Comprobar la configuración del volumen
Comienza por lo básico si no hay sonido en Windows 10: verifica si has silenciado accidentalmente el audio. Además, asegúrate de que los niveles de volumen de cada aplicación no estén silenciados ni ajustados demasiado bajos para que el sonido sea audible. Sigue estos pasos:
-
Haz clic en el icono "Volumen" en la esquina inferior derecha de tu PC y asegúrate de que no esté silenciado o ajustado demasiado bajo. Si está silenciado, verás una "X" junto al icono del altavoz.

-
A continuación, haz clic con el botón derecho en el icono "Volumen" ubicado en la barra de tareas y selecciona "Abrir mezclador de volumen". Ajusta el volumen de las distintas aplicaciones para asegurarte de que ninguna esté silenciada o configurada demasiado baja.

Forma 2. Verificar los dispositivos de salida de sonido en Windows 10.
Si te encuentras con el problema de "Windows 10 sin sonido" al utilizar dispositivos de audio como auriculares o altavoces, es posible que la raíz del problema resida en conexiones incorrectas o en una elección equivocada del dispositivo de audio predeterminado.
Para solucionar los problemas de sonido, asegúrate de que la conexión esté correctamente establecida y configura el dispositivo externo de tu elección como la salida de audio predeterminada. Sigue estos pasos:
- Haz clic derecho en el icono del altavoz en la barra de tareas y selecciona "Sonidos".
- En la pestaña "Reproducción", elige el dispositivo de salida de audio que prefieras y haz clic en "Establecer como predeterminado".
-
Finaliza haciendo clic en "Predeteminar" y verifica si el audio ha sido restaurado.

Forma 3. Actualizar o reinstala los controladores de audio.
En ocasiones, problemas con el sonido en Windows 10 pueden originarse a partir de controladores de audio desactualizados o dañados.
Para abordar la ausencia de sonido, se recomienda considerar la actualización o reinstalación de los controladores de audio. A continuación, se detallan los pasos para llevar a cabo ambas acciones:
Actualizar los controladores de audio
-
Presiona simultáneamente las teclas Win + X y selecciona "Administrador de Dispositivos" en el menú emergente.
-
Haz clic para expandir la sección "Entradas y salidas de audio", luego, con el botón derecho, selecciona tu controlador de audio y elige "Actualizar controlador".

-
Selecciona "Buscar software de controlador actualizado automáticamente" y sigue las instrucciones proporcionadas en pantalla.

En caso de que el problema persista después de la actualización, considera desinstalar el controlador de audio y reiniciar el ordenador. Windows intentará reinstalar automáticamente el controlador.
Reinstalar los controladores de audio
- Presiona las teclas Win + X y selecciona "Administrador de Dispositivos" en el menú.
-
Despliega la sección "Entradas y salidas de audio", haz clic con el botón derecho en el controlador de audio y elige "Desinstalar dispositivo".

- Marca la casilla "Eliminar el software del controlador de este dispositivo" y selecciona "Desinstalar".
- Reinicia el ordenador y el controlador del dispositivo de audio se reinstalará automáticamente.
Forma 4. Reiniciar los Servicios de Audio de Windows
Los Servicios de Audio de Windows son fundamentales para el correcto funcionamiento del sonido en Windows 10. En ocasiones, pueden surgir problemas que impidan el funcionamiento adecuado del audio. Reiniciar estos servicios puede ofrecer una solución rápida. A continuación, te explicamos cómo solucionar problemas de sonido en Windows 10 reiniciando los servicios de audio.
- En el menú de inicio, busca "Servicios" e inicia la aplicación correspondiente.
-
Dentro de Servicios, desplázate hacia abajo para encontrar los siguientes servicios:
- Audio de Windows
- Windows Audio Endpoint Builder
- Plug and Play
-
Haz clic con el botón derecho en cada servicio y selecciona "Reiniciar".

- Permite que los servicios se detengan y vuelvan a iniciarse. Luego, reinicia el ordenador y verifica si el audio funciona correctamente.
Forma 5. Desactivar las mejoras de audio
Las mejoras de audio, que constituyen un conjunto de funciones de software diseñadas para potenciar la calidad del sonido en un ordenador con sistema operativo Windows, a veces pueden generar conflictos con otros ajustes de audio o hardware, resultando en problemas de sonido. En situaciones donde el sonido no se reproduce adecuadamente en Windows 10, desactivar estas mejoras podría ser la clave para resolver el inconveniente. A continuación, te ofrecemos una guía detallada sobre cómo llevar a cabo este proceso:
- En la Bandeja del Sistema, haz clic con el botón derecho en el icono del altavoz y selecciona "Sonidos".
-
Dirígete a la pestaña "Reproducción", realiza clic derecho sobre tu dispositivo de audio y elige "Propiedades".

-
En la ventana emergente, selecciona la pestaña "Mejoras". Marca la casilla que indica "Desactivar todas las mejoras" y haz clic en "Aplicar".

Forma 6. Ejecutar el Troubleshooter del Audio
Dentro de las herramientas integradas en Windows 10, se encuentran utilidades destinadas a diagnosticar y resolver problemas relacionados con el sonido. En el caso de que el audio persista en no funcionar, resulta conveniente ejecutar el Solucionador de Problemas de Audio. Esta herramienta específica está diseñada para identificar y abordar automáticamente los problemas relacionados con la ausencia de sonido. A continuación, se detallan los pasos para ejecutar este solucionador:
- Presiona simultáneamente las teclas Win + I para abrir la Configuración de Windows.
-
Navega a Actualización y seguridad > Solución de problemas > Solucionadores de problemas adicionales.

-
Selecciona "Reproducción de audio" y haz clic en "Ejecutar el Troubleshooter".

- Procede a seguir las indicaciones que aparecerán en pantalla, permitiendo que Windows solucione automáticamente el problema de falta de sonido.
Forma 7. Actualizar tu Windows 10
Mantener actualizado el sistema operativo es fundamental para garantizar la estabilidad general del sistema y abordar posibles fallos, incluidos los relacionados con la falta de sonido. Si el audio sigue sin funcionar en Windows 10 incluso después de haber probado todos los métodos anteriores, es recomendable considerar la actualización a Windows 11. Aquí te presentamos los pasos para llevar a cabo esta actualización:
Es posible que tu sistema operativo Windows 10 esté desactualizado, lo que podría ser la causa de diversos problemas. En estos casos, actualizarlo es fundamental para descargar e instalar los parches necesarios. A continuación, te proporcionamos una guía paso a paso sobre cómo actualizar tu sistema Windows:
- Abre la configuración pulsando las teclas Win + I.
- Selecciona "Actualización y Seguridad" y elige "Windows Update", luego haz clic en "Buscar actualizaciones".
-
Si hay alguna actualización disponible, haz clic en "Descargar e instalar" para instalar la última versión, como Windows 11 23H2.

Parte 3: ¿Cómo solucionar el problema que Windows 10 sonido no funciona?
En ocasiones, puedes encontrarte con la ausencia de sonido al reproducir vídeos en Windows 10. En tales casos, la herramienta de reparación de archivos 4DDiG File Repair puede ser tu solución confiable para abordar este problema. Como un software versátil 4DDiG Audio Repair puede resolver problemas relacionados con la corrupción de archivos de vídeo, audio, fotos y documentos. Aborda problemas como la falta de sincronización entre audio y vídeo, distorsión de audio o la ausencia total de sonido al reproducir vídeos.
Además de solucionar estos problemas, aquí hay algunas funciones adicionales que ofrece esta herramienta:
- Reparación de problemas de audio en formatos de vídeo populares como MP4, MKV, MOV, AVI, entre otros.
- Reparación de daños y videos en archivos de video corruptos.
- Alta tasa de éxito en la reparación de vídeos.
- Capacidad para reparar simultáneamente varios formatos de vídeo por lotes.
- Interfaz amigable sin requerir una curva de aprendizaje significativa.
A continuación, te explicamos cómo puedes abordar el problema de la ausencia de sonido en los vídeos utilizando 4DDiG File Repair:
Descarga Segura
Descarga Segura
-
Descarga y abre la herramienta en tu ordenador con Windows 10. Selecciona "Reparar Audio" en la interfaz principal.

-
Haz clic en "Agregar audio(s)" para seleccionar uno o varios audios sin sonido. Después de añadirlos, pulsa "Iniciar la Reparación" y permite que la herramienta realice su trabajo.

-
Una vez que los audios estén reparados, previsualízalos individualmente para confirmar que se ha restaurado el audio. En caso afirmativo, selecciona todos los archivos reparados y pulsa "Exportar seleccionados" para guardarlos en tu ordenador.

Conclusión
Al leer este artículo, ya sabes cómo solucionar los problemas sonido en Windows 10. Te hemos proporcionado siete métodos paso a paso para ayudarte a resolver estos problema de audio. Además, si tus vídeos experimentan problemas relacionados con el sonido, considera la posibilidad de probar 4DDiG File Repair. Es una solución rápida y eficaz para los problemas de audio en los vídeos y es capaz de reparar clips dañados y no reproducibles en un santiamén.
También te puede interesar
- Home >>
- Reparar Audio >>
- ¿Cómo solucionar el problema que no hay sonido en Windows 10?