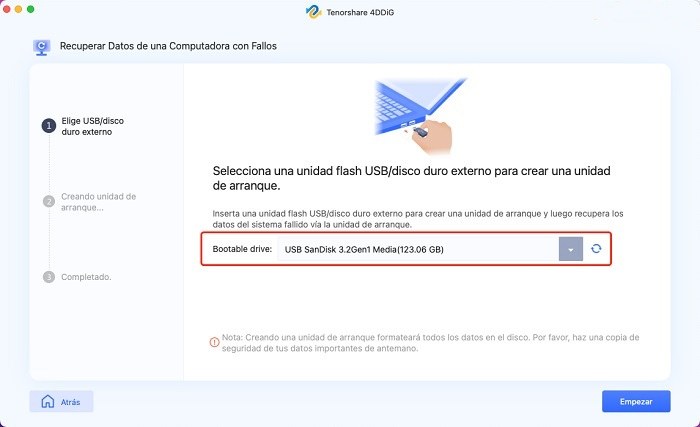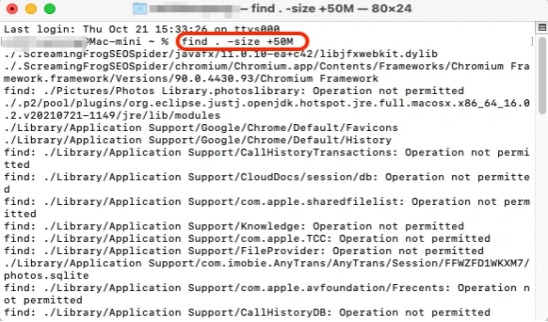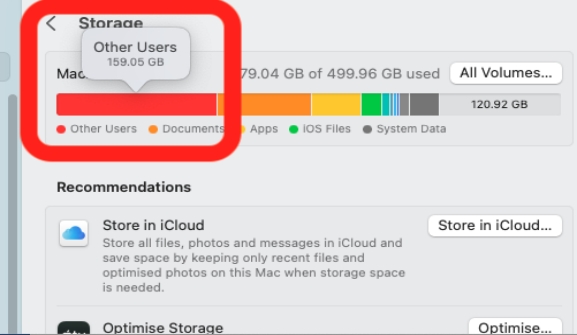¿Cómo solucionar el atasco del MacBook Pro en la pantalla de carga?
¿Alguna vez le ha pasado que acaba de encender su MacBook Pro pero se queda atascado en la pantalla de carga? Si su respuesta es sí, entonces no está solo. Este es un problema común entre casi todos los usuarios de MacBook. Muchos de ustedes han buscado una posible solución a este problema, pero no hay ninguna disponible en Internet. En este artículo, discutiremos cómo reparar un MacBook Pro atascado en la pantalla de carga. Entonces, empecemos.

Video Tutorial: ¿Cómo arrancar/iniciar Mac en modo recuperación? (Paso a Paso)
uando su Mac no arranca, debe tener presente que cualquier operación adicional podría provocar pérdida de datos. Por consiguiente, la recuperación de datos es muy necesaria antes de solucionar problemas. Para recuperar datos de un Mac que no arranca, vea el video a continuación para rescatar sus datos con la herramienta de recuperación de datos de Mac. O puede pasar a la Parte 3 para más información. Para recuperar cualquier archivo borrado o perdido de un Mac que funcione, Tenorshare 4DDiG también es una buena opción.
Parte 1: ¿Por qué mi MacBook Pro se atasca en la pantalla de carga?
Hay varios motivos por los que su MacBook Pro se atasca en la pantalla de carga. Puede deberse a un error en el sistema operativo del MacBook, en el software o incluso en el hardware. Aquí discutiremos algunas de las causas más comunes de que el MacBook Pro se congele en el arranque.
- Sistema operativo corrupto
- Disco duro dañado
- Actualización no exitosa del sistema
- Discos duros periféricos
- Fallo del módulo RAM
Una de las principales causas de la congelación del MacBook Pro es un sistema operativo corrupto. Esto puede causar un error en el arranque del MacBook Pro que hará que se quede colgado en la pantalla de carga. Si su sistema operativo es muy obsoleto y no está actualizado, eso también puede causar que el MacBook se quede atascado en la pantalla de carga.
Otro motivo por el que el Mac se cuelga en la pantalla de carga es un disco duro dañado. El sistema puede ser incapaz de cargar el disco duro y esto hará que se congele en la pantalla de carga.
El siguiente motivo por el que el MacBook se atasca en la pantalla de carga es una actualización fallida. Es posible que el sistema no tenga una copia de seguridad que recuperar o que no pueda recuperar la versión anterior debido a alguna otra razón. En cualquier caso, el resultado será la congelación del sistema en la pantalla de carga.
En tal caso, puede perder datos importantes. Asegúrese de tener siempre una copia de seguridad. En caso de que no tenga una, le sugerimos que use 4DDiG Mac Data recovery para recuperar todos sus datos para MacBook Pro.
Este es otro motivo importante que hace que el sistema se congele. Cualquier disco duro periférico que funcione mal o que no sea compatible con su sistema puede causar este problema.
El último motivo que puede hacer que el MacBook Pro se quede atascado en el arranque con una barra de estado es la falla del módulo de RAM. Cualquier módulo RAM que funcione mal puede causar el problema.
¿Cómo reparar el MacBook Pro cuando está atascado en la pantalla de carga?
Ahora, esta es la parte que todos ustedes buscan. En esta sección, discutiremos todas las posibles soluciones para reparar el MacBook Pro atascado en la página de carga. Estos métodos le ayudarán a descongelar su MacBook pro y evitar que se cuelgue.
1. Desconecte los periféricos y reinicie su Mac
Este es el método más sencillo y el primero que debe probar si enfrenta algún problema de arranque. Esto puede deberse a un dispositivo periférico que funciona mal o quizás haya instalado un nuevo dispositivo en su PC que no sea compatible. En todos estos casos, siga estos pasos:
Step 1: Apague el MacBook Pro y retire todos los dispositivos periféricos.
Step 2: Espere unos minutos y encienda su MacBook Pro para ver si todavía tiene el problema.
2. Reinicie en modo seguro
La siguiente solución que debe probar es reiniciar el MacBook Pro en modo seguro. El problema puede deberse a algún software corrupto o malware. En ambos casos, el modo seguro hará el trabajo, el sistema ejecutará solo las funciones básicas y esto podría ayudarlo a encontrar el problema. A continuación, le indicamos cómo arrancar su MacBook Pro en modo seguro:
Paso 1: Mantenga pulsadas las teclas de Mayúsculas + encendido de su MacBook Pro.
Paso 2: Manténgalas pulsadas hasta que el MacBook llegue a la pantalla de carga.
Paso 3: Allí debería poder localizar el modo seguro.
Paso 4: Verifique que esté seleccionado y deje que el PC se ejecute.
Ahora su PC arrancará en modo seguro y esto debería eliminar el problema de la congelación del Mac en la pantalla de carga.

3. Reinicie el SMC del Mac
El SMC o System Management Controller también puede ser la razón de congelación del Mac. Bueno, no tiene que entrar en pánico, un simple restablecimiento de SMC debería ser suficiente. Para restablecerlo, siga estos pasos:
Paso 1: Pulse al mismo tiempo las teclas Shift + Control + Opción de su teclado.
Paso 2: Manténgalos pulsados por 10 segundos.
Paso 3: Ahora encienda de nuevo el MacBook.
Paso 4: Esto restablecerá la configuración de Mac SMC y eso debería solucionar el error de congelación.

4. Reiniciar la NVRAM/PRAM
NVRAM / PVRAM es esa memoria no volátil donde se almacena información como el pánico reciente del kernel, la selección de disco. Si la barra de progreso está atascada al 100%, restablecer esta configuración podría ayudar a corregir el error. Para restablecer la NVRAM/PRAM, pulse simultáneamente las teclas Comando + Opción + P + R. Esto restablecerá la NVRAM/PRAM de su MacBook Pro. Esto debería corregir el error de mac atascado en la pantalla de carga. Por cierto, su computador se reinició debido a un problema en Mac, este método también debería funcionar.

5. Reinicie en modo de recuperación
Si estos métodos no funcionan, también puede intentar arrancar su Mac en el Modo de Recuperación. Esto permitirá que su MacBook Pro se recupere de cualquier pequeño error y eso debería solucionar el problema.
Paso 1: Mantenga pulsada la tecla Comando + R.
Paso 2: Ahora encienda el PC.
Paso 3: Esto reiniciará su PC en estado de recuperación.
6. Reinicie en modo de usuario único
La siguiente solución que debe probar para descongelar el Mac en la pantalla de carga es reiniciar el MacBook en modo de usuario único. Así es como puede hacerlo:
Paso 1: Mantenga pulsadas las teclas Comando + S.
Paso 2: Ahora encienda el PC.
Paso 3: Esto reiniciará el PC en modo de usuario único.
Esto debería reparar su MacBook Pro atascado en la pantalla de inicio con la barra de estado al 100%.
7. Seleccione de nuevo el disco de arranque
El Mac atascado en una pantalla de carga también puede deberse a que la última vez se arrancó desde un dispositivo externo. En tal caso, el Mac no puede encontrar el disco correcto y debe volver a seleccionar manualmente el Disco de Inicio. A continuación, le explicamos cómo puede hacerlo:
Paso 1: Arranque en el modo de recuperación del sistema operativo.
Paso 2: Seleccione el icono de Apple y vaya a Disco de Arranque.
Paso 3: Desde allí elija el disco.
Paso 4: Si este disco está encriptado, debe escribir la contraseña para arrancar desde este disco.
8. Repare el disco de arranque
La siguiente solución que debe probar es reparar el disco de arranque. El problema puede deberse a algún error en su disco de arranque y esto debería solucionarlo. A continuación, le indicamos cómo hacerlo:
Paso 1: Primero arranque en modo de reparación.
Paso 2: Mantenga pulsado el botón de encendido hasta que aparezcan las opciones de arranque en la pantalla.
Paso 3: Desde allí, seleccione "Opción" y de clic en continuar.
Paso 4: Después de reiniciar, elija Utilidades de disco> Primeros auxilios.
Paso 5: Allí puede dejar que la Utilidad de Discos repare el disco duro.
9. Reinstalar Mac OS
Si ninguno de los métodos mencionados anteriormente funciona, le sugerimos que instale una nueva versión del sistema operativo. El problema por el que su MacBook Pro se atasca en la pantalla de carga puede deberse a un sistema operativo obsoleto o corrupto como se describió anteriormente. En ambos casos, se sugiere reinstalar Mac OS. Así es como puede hacerlo:
Paso 1: Pulse la tecla Comando + R mientras enciende la Mac.
Paso 2: Las opciones de la utilidad aparecerán en la pantalla.
Paso 3: Seleccione la opción "Reinstalar Mac OS".
Paso 4: Una vez completada la instalación, reinicie el Mac para ver si el problema se soluciona.

10. Degradar el macOS
Otro posible problema es que una actualización de Mac OS no sea compatible con su MacBook Pro. En tal caso, no tiene otra opción que degradar a la versión anterior del sistema operativo. Esto hará que se pierdan todos los datos de su disco duro, así que tenga una copia de seguridad de todos sus datos. Si no tiene ninguna, descargue el software 4DDiG Mac Data Recovery para recuperar los datos perdidos o eliminados de su Mac. Aquí está la guía de degradación de Mac OS:
Paso 1: Primero, reinicie el Mac.
Paso 2: Mantenga pulsadas las teclas Comando + Opciones + Mayúscula + R.
Paso 3: Esto permitirá a Mac instalar el mismo sistema operativo con el que originalmente venía.
Paso 4: Después de eso, reinicie su MacBook y debería resolver el error de macBook atascado en la pantalla de carga.
Si ya tiene una copia de seguridad realizada con Time Machine, también puede restaurar esa copia de seguridad.
Todas estas son las posibles soluciones para corregir el error de congelación del MacBook. Asegúrese de probarlas todas y seguramente podrá solucionar el problema.
Parte 3: ¿Cómo arrancar y recuperar datos de MacBook atascados en la pantalla de carga?
Con suerte, los métodos anteriores pueden dar solución al MacBook atascado en la pantalla de carga, pero si no es así, quizás se esté preguntando cómo arrancar su MacBook y recuperar sus datos importantes. A continuación, le mostraremos una poderosa herramienta de recuperación de datos de Mac:Tenorshare 4DDiG Mac para iniciar su Mac y recuperar sus datos.
- Recupere los datos de un Mac que no arranca o que se bloquea, ya sea en macOS Monterey, macOS Big Sur, macOS 10.15 (Catalina) y versiones posteriores.
- Recupere datos de la Papelera de Mac vacía.
- Recupere datos de Mac/Windows/unidades flash USB/tarjetas SD/dispositivos externos/cámara digital y más.
- Soporta varios escenarios de pérdida como eliminación, formateo, corrupción, RAW, etc. con una mayor tasa de éxito.
- Soporta la reparación de fotos y video.
- Soporta más de 1000 archivos y formatos, como fotos, videos, documentos, audio, correos electrónicos, historiales de Google y más.
Descarga Segura
Descarga Segura
- Seleccione Recuperación desde un sistema bloqueado
Para recuperar los datos de un Mac que no arranca, prepare un Mac que funcione y una USB o un disco duro portátil externo. Descargue 4DDiG para Mac Data Recovery en el Mac que funciona. Después de la instalación, inicie el programa y conecte la unidad USB. Luego de clic en "Recuperar datos del sistema bloqueado"> Escanear.
![4ddig mac select location]()
- Cree una unidad USB de arranque
Ahora de clic en Escanear para crear la unidad de arranque. Aparecerá un mensaje recordándole que debe hacer una copia de seguridad de sus datos. Comenzará el formateo; espere un momento y se creará una unidad de arranque.
![create bootable drive]()
- Arranque el Mac bloqueado y recupere los datos
Inserte el disco de arranque en el Mac que se atascó en la pantalla de carga y arránquelo manteniendo pulsada la tecla "Opción". Suelte la tecla y seleccione "4DDiG para Recuperación de Datos de Mac" para arrancar el círculo del disco al ingresar a la interfaz de elección de placa. Ahora puede obtener los datos pulsando "Exportar".
![select file to recover]()
4DDiG no solo puede arrancar su Mac bloqueada y acceder a los datos. Más importante aún, este software puede recuperar todos los datos perdidos, eliminados, formateados y dañados de todos los dispositivos basados en Mac como la tarjeta SD/unidad flash USB/disco duro externo y más.
Preguntas Frecuentes
I. ¿Cómo se descongela un computador Mac?
Pulse las teclas Opción + Comando + Escape simultáneamente. Esto forzará el cierre de todas las aplicaciones y reiniciará su Mac.
II. ¿Cómo forzar el arranque de un Mac?
Mantenga pulsadas las teclas Comando+ Control+ Botón de encendido/expulsión hasta que la pantalla se oscurezca. Esto forzará el reinicio del Mac.
Conclusión:
4DDiG Mac Data Recovery es la mejor y más poderosa herramienta disponible para arrancar su Mac atascado en la pantalla de carga y recuperar sus datos perdidos o eliminados de la computadora. Este es un software imprescindible para todos los usuarios de Mac. Si tiene más preguntas sobre MacBook Pro atascado en la pantalla de carga o 4DDiG Mac Data Recovery, no dude en dejarlas aquí en la sección de comentarios.