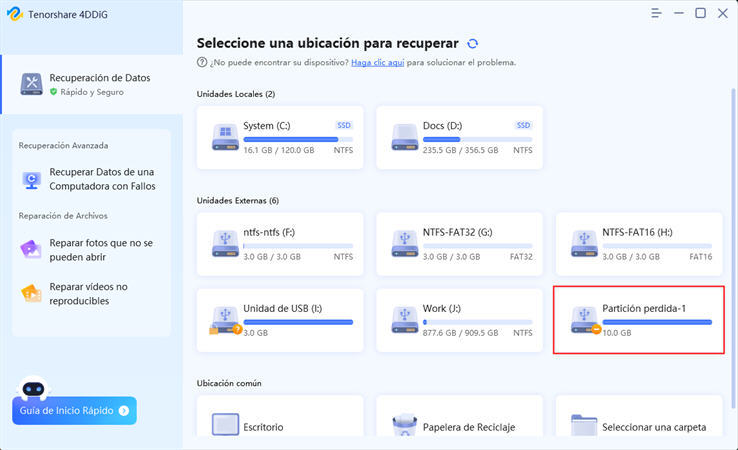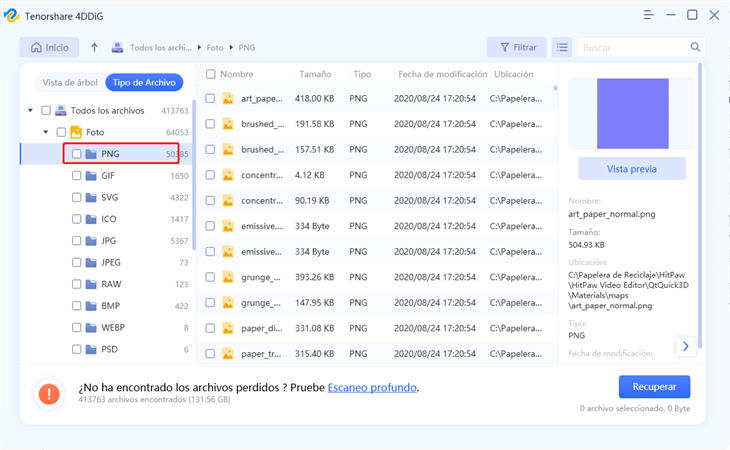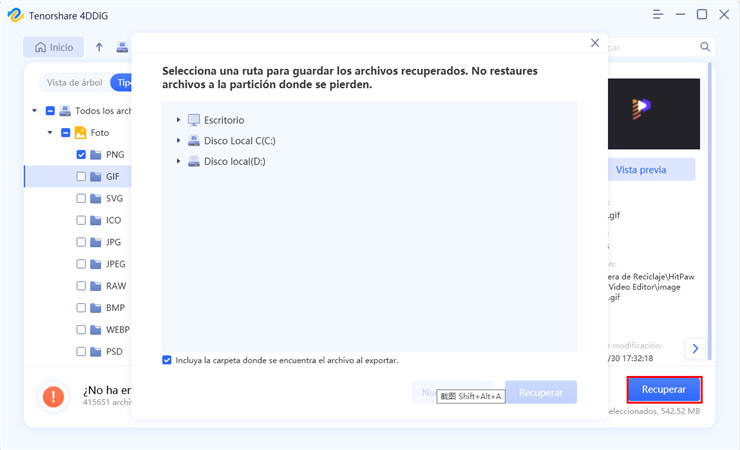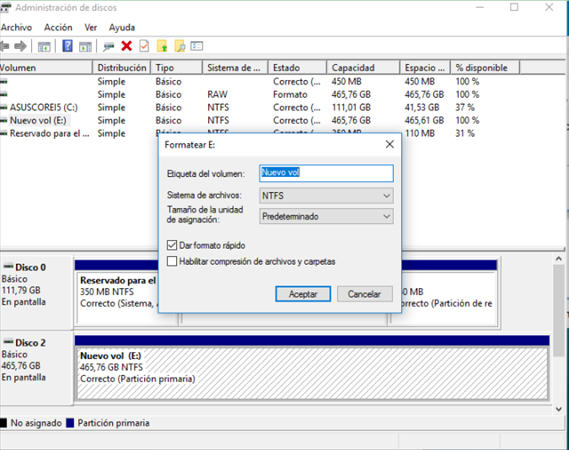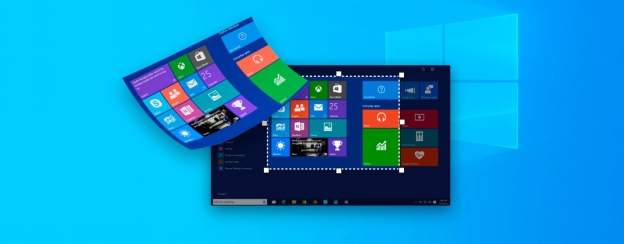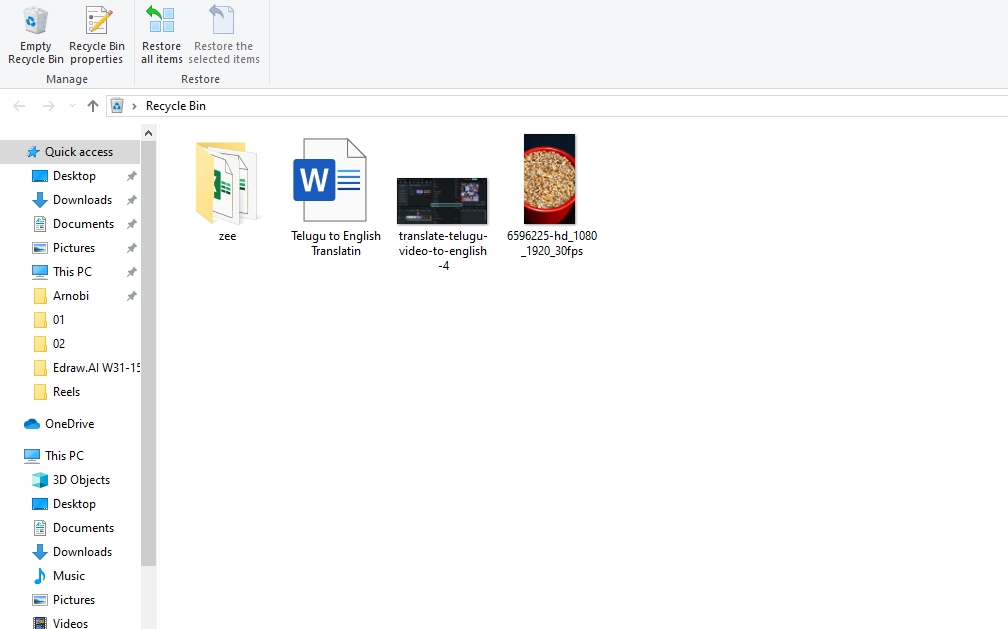Cómo recuperar datos de un disco duro que no reconocido
Los discos duros son dispositivos muy utilizados para almacenar una gran cantidad de datos. Con los discos duros, surge la necesidad de recuperar los datos en caso de pérdida de datos, pero por desgracia, hay veces que el disco duro no es detectado por el PC debido a múltiples problemas, y usted termina frustrándose con cómo recuperar datos del disco duro externo que no está detectando. Bien, es un problema común entre los usuarios de macOS y Windows que su Disco Duro no pueda ser detectado por el PC. Este es un problema que parece ser bastante difícil de solucionar, pero con los métodos y herramientas adecuadas en la mano, usted puede hacerlo fácilmente sin mucho esfuerzo.
Así que, para su comodidad, hemos incluido aquí varios métodos sobre cómo recuperar archivos de un disco duro externo no detectado. Asegúrese de revisar a fondo cada uno de los métodos enumerados para que pueda optar por el adecuado según sus necesidades.
Pero antes de eso, eche un vistazo a algunos de los principales problemas indicados a continuación que surgen cuando el PC no detecta el disco duro:
- La unidad no está formateada
- La unidad RAW no está inicializada
- No se puede acceder a la unidad
Ahora, avancemos y discutamos por qué surge este problema.
Parte 1: ¿Por qué no se detecta mi disco duro?
Las siguientes son las razones por las que el disco duro no se detecta en el PC:
- El disco duro tiene un problema de partición
- El cable USB o el puerto USB está roto
- Infección de malware y ataque de virus
- El sistema de archivos de su disco duro no es compatible con el sistema operativo
- El disco duro no tiene una letra de unidad
A veces, el disco duro externo no aparece en la ventana de su ordenador, pero aparece en la ventana de "Administración de discos" porque no contiene ninguna partición.
Por lo tanto, pulse primero la "tecla Windows + R", escriba diskmgmt.msc en el cuadro de diálogo "Ejecutar" y, a continuación, pulse "Enter" para comprobar si la unidad aparece en la "Administración de discos".
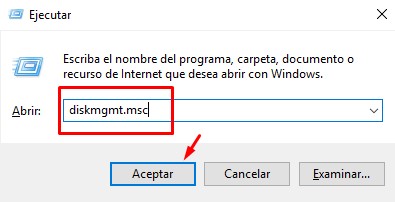
Si puede ver el disco duro aquí, afortunadamente, puede realizar una recuperación del disco duro externo primero utilizando el software de recuperación de datos 4DDiG para recuperar los datos del disco, y luego formatearlo adecuadamente para que Windows u otros dispositivos puedan acceder a él y reconocerlo. Así pues, veamos cómo recuperar los datos del disco duro que no es reconocido.
Parte 2: ¿Cómo recuperar los datos del disco duro que no es reconocido?
Cómo recuperar los datos del disco duro externo cuando no se detecta no es en absoluto difícil con la herramienta adecuada en la mano, y aquí hemos conseguido lo mismo para usted.
Tenorshare 4DDiG es una herramienta mágica que puede ayudarle a recuperar los datos de una partición perdida en sólo un par de minutos. Con unas características impresionantes y una excelente interfaz de usuario, Tenorshare 4DDiG es la primera opción de los usuarios cuando se trata de recuperar datos. No importa si quiere recuperar datos de una partición perdida, un disco duro externo, un ordenador averiado o un disco local, 4DDiG está ahí para ayudarle.
Descarga Segura
Descarga Segura
A continuación le explicamos cómo recuperar los datos de la partición perdida con Tenorshare 4DDiG:
-
Inicialmente, necesita descargar e instalar Tenorshare 4DDiG Windows Data Recovery en su PC. Inicie la herramienta y elija "Partición perdida". Después, haga clic en la opción "Escanear" para continuar.

-
Cuando haga clic en el botón de Escanear, 4DDiG comenzará a escanear su partición perdida para desenterrar sus datos perdidos.
![escanear disco duro externo]()
-
Una vez que 4DDiG haya reunido con éxito los datos perdidos de la partición perdida, podrá previsualizar fácilmente los archivos y recuperar los datos pulsando el botón "Recuperar". Aparecerá un cuadro de diálogo en el que podrá elegir la ubicación para guardar los archivos restaurados. Después de seleccionar la ubicación, haga clic en "Aceptar", y eso es todo.
![previsualizar y recuperar datos del disco duro no detectado]()
Parte 3: Consejos profesionales para solucionar el disco duro no detectado en Windows
Aquí hay una lista de consejos profesionales sobre cómo puede solucionar su disco duro, que no está siendo detectado por su PC con Windows.
1. Intentar conectar el disco duro en otro puerto USB
La primera forma de solucionar un disco duro no detectado en Windows es intentando conectarlo en el otro puerto USB. Cambiar el puerto de conexión del disco duro al PC puede hacer que el disco duro aparezca. Esto es lo que puede hacer.
-
Desconecte el Disco Duro del Puerto USB en el que se encuentra actualmente.
-
Ahora, cambie el puerto USB e intente volver a conectar el disco a su PC.
Si esta solución funciona, significa que el problema está en el puerto USB de su sistema y no en el Disco Duro.
2. Intentar conectar el disco duro externo a otro ordenador
Si cambiar el puerto USB no funciona para solucionar el problema del Disco Duro Externo no detectado en Windows, entonces intente conectar el Disco Duro a otro PC. Para ello, sólo tiene que cambiar e intentar conectar el disco duro externo a otro PC.
Ahora puede comprobar si el disco duro externo está siendo detectado por otro PC. Si es así, entonces hubo algún problema con el PC anterior y si el problema sigue sin resolverse, entonces pase al siguiente método.
3. Crear un nuevo volumen en la partición no asignada
En caso de que vea que su Disco Duro está simplemente sin asignar en la Administración de Discos, entonces sólo necesita crear una nueva partición para él. Aquí hay una guía rápida de cómo puede hacerlo en simples pasos:
-
Haga clic con el botón derecho del ratón en el disco no asignado y seleccione "Nuevo volumen simple" en la lista de opciones.
-
Ahora aparecerá un "Asistente para nuevo volumen simple". Sólo tiene que seguir el asistente para especificar el tamaño del volumen y asignar una ruta o letra de unidad.
-
Una vez completado, retire el disco duro externo y conéctelo de nuevo a su PC con Windows.
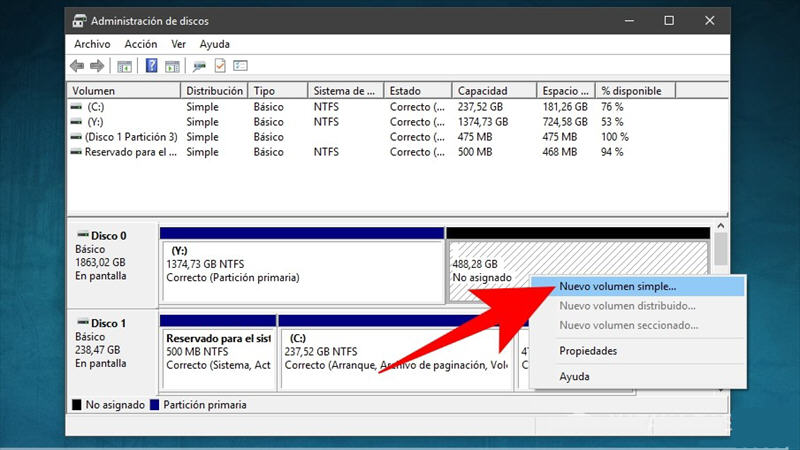
Ahora, verá que su Disco Duro es detectado y aparece en el Explorador de Archivos de Windows.
4. Actualizar los controladores de disco
Actualizar los controladores de disco es otra forma de solucionar el Disco Duro no detectado en el PC con Windows. Para ello, sólo tiene que seguir una serie de pasos que se indican a continuación:
-
En primer lugar, pulse el botón "Inicio", escriba "Administrador de dispositivos" y pulse la tecla "Enter" de su teclado.
-
Aquí, elija la opción "Administrador de dispositivos", expanda las categorías para encontrar el nombre de su disco duro externo, y simplemente haga clic con el botón derecho en él.
-
Ahora, elija "Actualizar controlador" en la lista desplegable y seleccione la opción "Buscar automáticamente software de controlador actualizado".
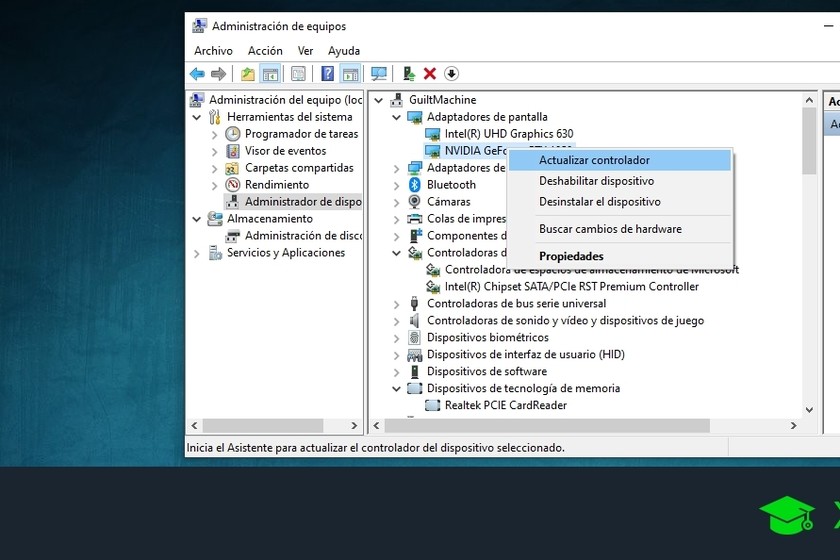
Eso es todo. Ha actualizado con éxito los controladores del disco.
5. Asignar una letra de unidad
Si ninguno de los métodos mencionados anteriormente ha funcionado para solucionar el problema de su disco duro, entonces intente solucionarlo cambiando o asignando una letra de unidad. Si el disco duro externo no tiene una letra de unidad o si la letra de unidad existente entra en conflicto con los otros discos, entonces su disco duro no aparecerá en el PC. En esta situación, tiene que asignar una letra de unidad siguiendo los siguientes pasos:
-
Haga clic con el botón derecho del ratón en su disco duro y elija la opción "Cambiar la letra y rutas de acceso de unidad".
-
A continuación, seleccione la opción "Añadir" si su disco duro no tiene una letra de unidad o seleccione la opción "Cambiar" si su disco duro ya tiene una letra de unidad y desea cambiarla.
-
Aquí, elija una letra para la unidad, y ya está hecho.

Ahora puede comprobar si el problema se ha resuelto. En caso de que aún persista, pase al siguiente método.
6. Formatear el disco duro
A veces el sistema de archivos no soportado puede causar que su disco duro no sea detectado por el PC, y aquí formatear el disco duro podría ayudarle. En caso de que su disco duro esté particionado pero aún no sea detectado por el PC, entonces hay posibilidades de que su disco duro esté particionado con un sistema de archivos diferente.
Por lo tanto, para solucionarlo, tendrá que reformatear el disco duro externo con el sistema de archivos NTFS o el sistema de archivos FAT32, el que admita su PC con Windows. Para esto, usted necesita:
-
Vaya a "Administración de discos" y haga clic con el botón derecho del ratón en el disco duro.
-
Aquí, elija la opción "Formato".
-
A continuación, seleccione "NTFS" o "FAT32" del Sistema de Archivos, y eso es todo.
![Formatear el disco duro]()
NOTA : Formatear su disco duro con un nuevo sistema de archivos borrará todos los datos almacenados en él. Así que, por favor, asegúrese de hacer una copia de seguridad de todos los datos antes de formatear para evitar la pérdida de datos.
Conclusión
En general, cómo recuperar un disco duro que no se lee no es tan difícil si se toman las medidas adecuadas. Si ha probado todas las soluciones mencionadas anteriormente, pero su disco duro sigue sin ser detectado por su PC, entonces es posible que haya algunos problemas con su disco duro en sí mismo que se pueden solucionar fácilmente con los métodos anteriores. Además, si ha formateado accidentalmente su disco duro y se pregunta cuál es la mejor manera de recuperar los datos, entonces Tenorshare 4DDiG puede ayudarle absolutamente a recuperar los datos del mismo sin ninguna molestia. Tanto si desea recuperar archivos de una partición perdida, de un disco local o de un disco duro externo, 4DDiG será el mejor aliado.
¡Así que, instale 4DDiG en su PC ahora y experimente los mejores resultados en un disco duro externo no detectado cómo recuperar datos!
También te puede interesar
- Home >>
- Disco Duro >>
- Cómo recuperar datos de un disco duro que no reconocido