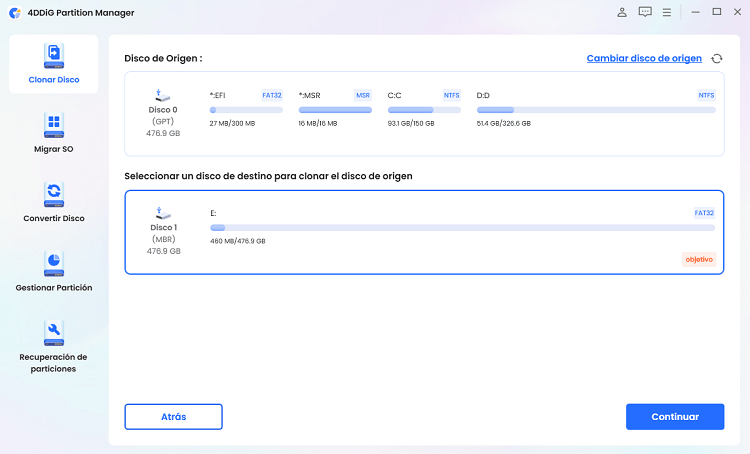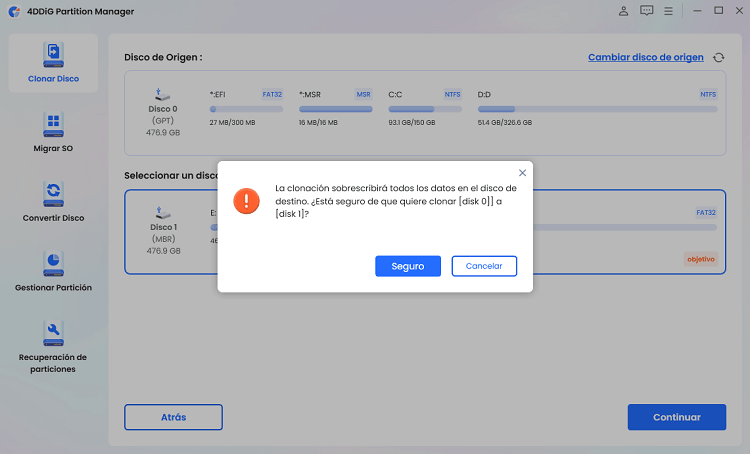El BIOS, o Sistema Básico de Entrada/Salida, es un software que se carga al encender la computadora y se encarga de arrancar el sistema operativo y gestionar el hardware.
Actualizar el BIOS de una computadora MSI es crucial para asegurar su correcto funcionamiento y obtener las últimas características y mejoras de seguridad del fabricante. Sin embargo, este proceso es delicado y requiere atención y precisión.
En esta guía, exploraremos los pasos necesarios para actualizar el BIOS de tu computadora MSI de manera segura y efectiva, incluyendo la preparación, la descarga de la actualización adecuada y la instalación sin riesgos. Continúa leyendo para aprender cómo actualizar el BIOS de tu computadora MSI adecuadamente.
Parte 1: ¿Deberías actualizar el BIOS de MSI?
La decisión de actualizar el BIOS de la placa base MSI debe basarse en una cuidadosa evaluación de los riesgos y beneficios. Si tu sistema es estable y funciona con corrección, generalmente es recomendable evitar actualizaciones innecesarias. Las actualizaciones del BIOS, aunque a veces son esenciales, siempre conllevan cierto grado de riesgo. En el raro caso de que una actualización falle, podrías enfrentar costos elevados para la reparación o incluso la sustitución de la placa base.
Por esta razón, se recomienda proceder con la actualización solo si experimentas problemas específicos o si MSI ha lanzado una actualización de seguridad crucial. Este principio se aplica a cualquier tipo de BIOS instalado en tu placa base.
Parte 2: Qué hacer antes de actualizar el BIOS de MSI
Antes de proceder con la actualización del BIOS de MSI, es importante tomar algunas precauciones para asegurar un proceso sin problemas y minimizar los riesgos potenciales. Aquí tienes lo que debes hacer:
- Asegúrate de tener una carga completa: Si estás realizando la actualización en una computadora portátil, asegúrate de que la batería esté completamente cargada. Si estás trabajando en una PC de escritorio, conectarla a un UPS (Sistema de Alimentación Ininterrumpida) es ideal. Esto evita que el proceso de actualización se interrumpa en caso de una pérdida de energía.
- Haz una copia de seguridad del sistema operativo: Antes de comenzar con la actualización del BIOS de MSI, se recomienda hacer una copia de seguridad completa de tu sistema operativo. Este paso es fundamental para asegurar todos tus datos en caso de problemas durante la actualización. Puedes usar software profesional como Tenorshare Partition Manager para realizar una copia de seguridad automática y confiable.
- Verifica las instrucciones específicas para tu modelo: La actualización del BIOS puede variar según el modelo de la placa base MSI que estés utilizando. Por lo tanto, antes de proceder, consulta el sitio web del fabricante o la documentación específica para tu modelo de placa base. Encontrarás información detallada sobre el proceso de actualización, incluyendo los archivos necesarios y las instrucciones específicas.
Seguir estos pasos previos te ayudará a minimizar los riesgos asociados con la actualización del BIOS de MSI y garantizará una mayor seguridad para tus datos y tu sistema operativo.
Parte 3: Realiza una copia de seguridad de Windows y tus datos
Para prevenir el riesgo de pérdida de datos o daños al sistema durante la actualización del BIOS de MSI, se recomienda realizar una copia de seguridad completa de los datos, incluido el sistema operativo. Este paso crucial es esencial para preservar la integridad de tu información valiosa. Recomendamos el uso de un software confiable de clonación de disco como 4DDiG Partition Manager para un proceso de copia de seguridad de datos fluido y eficiente.
4DDiG Partition Manager es una solución completa para la clonación de discos que garantiza la seguridad de tus datos. Este software te permite clonar fácilmente datos desde un disco o partición de origen a un nuevo disco o partición de destino. Gracias a sus excelentes funciones de clonación, la actualización, reemplazo o copia de seguridad del disco duro se convierten en operaciones simples.
¿Por qué elegir el software de Tenorshare?
Guía: ¡Cómo clonar Windows en un disco duro/SSD externo en 3 pasos!
- Descargue e instale 4DDiG Partition Manager en su PC con Windows. Conecte un HDD o SSD externo
-
Inícialo y, desde el panel de la izquierda, primero selecciona la pestaña Clonar disco y luego, desde la pantalla central, haz clic nuevamente en [Clonar disco] .

-
Ahora, seleccionamos el disco de origen (donde está instalado Windows) y la unidad SSD donde queremos clonar el sistema operativo . Haga clic nuevamente en [Continuar] para comenzar a clonar.

-
Mientras clona con 4DDiG Partition Manager, puede monitorear la velocidad de transferencia y el tiempo transcurrido para evaluar el progreso del proceso, que variará según el tamaño del disco.

-
Haga clic en [Completado] después de completar la clonación a SSD.

Parte 4: Cómo actualizar el BIOS de MSI
Actualizar el BIOS es un procedimiento muy delicado, por lo que debes tomarte el tiempo necesario para completar cada operación en detalle para evitar posibles daños.
1. Formatea la unidad USB.
Consigue una memoria USB con al menos 8 GB de espacio de almacenamiento y formatéala en FAT32. Puedes hacerlo directamente desde Windows. Así es como:
- Conecta tu memoria USB a la computadora.
-
Abre "Mi PC" o "Este PC" en tu computadora. La unidad USB debería aparecer en la lista de dispositivos extraíbles.
- Haz clic con el botón derecho en el ícono de la USB y selecciona la opción "Formatear" en el menú desplegable.
- Aparecerá una ventana de formato. Asegúrate de seleccionar el sistema de archivos correcto FAT32.
- Selecciona la opción "Formateo rápido" para ahorrar tiempo.
-
Haz clic en "Iniciar" para comenzar el proceso de formato. Aparecerá un mensaje de advertencia; confirma el formato y el proceso comenzará.
2. Descarga el BIOS de MSI
Ahora debemos visitar el sitio web oficial de MSI para descargar el BIOS dedicado a nuestro dispositivo.
- Accede al sitio web oficial de MSI y selecciona tu producto.
-
Después de ingresar la información, haz clic en "Buscar".
-
En la página siguiente, si es necesario, selecciona tu modelo específico y en la sección de BIOS, haz clic en "Descargar".
3. Crear una unidad USB de arranque
Aquí te explicamos cómo crear una unidad USB de arranque con Rufus para instalar un nuevo BIOS en una placa base MSI:
- Descarga e instala Rufus desde el sitio web oficial.
- Conecta la unidad USB que deseas utilizar para la actualización del BIOS en tu computadora.
- Abre Rufus. Selecciona la unidad USB de la lista de dispositivos en la esquina superior izquierda.
- Asegúrate de que el tipo de partición esté configurado en "MBR".
- Selecciona "FAT32" como sistema de archivos.
- Haz clic en "Seleccionar" en la sección "Imagen ISO" y carga el archivo del BIOS de MSI que descargaste previamente.
- Deja las demás opciones sin cambios a menos que tengas una razón específica para modificarlas.
- Haz clic en "Iniciar" o "Comenzar" para iniciar el proceso de creación de la unidad USB de arranque.
- Rufus te advertirá que todos los datos en la unidad USB se borrarán. Asegúrate de haber respaldado cualquier dato importante en la unidad antes de continuar.
-
Una vez que Rufus haya terminado, la unidad USB estará lista para la instalación del BIOS.
4. Actualizar el BIOS de MSI
- Conecta la unidad USB de arranque con el BIOS al ordenador.
- Enciende el ordenador y presiona continuamente la tecla "F2" al iniciar para acceder a la interfaz de configuración del BIOS.
-
Utiliza las teclas de flecha del teclado para navegar por el menú del BIOS y selecciona la opción "M-FLASH".
- Haz clic en "Sí" y el ordenador se reiniciará y entrará en la interfaz M-Flash.
- En el directorio "Update USB", selecciona el archivo del BIOS que deseas actualizar y presiona Enter.
-
Finalmente, haz clic en "Sí" para completar la actualización del BIOS.
Preguntas frecuentes sobre la actualización del BIOS de MSI.
1. ¿Cuál es la última versión del BIOS de MSI?
La última versión del BIOS de MSI varía según el modelo de la placa base y la fecha de lanzamiento. Para determinarlo, visita el sitio web oficial de MSI y ve a la página de soporte de tu modelo específico de placa base. Allí encontrarás la última versión del BIOS disponible para descargar.
2. ¿Cuánto tiempo debería tomar una actualización del BIOS de MSI?
La actualización del BIOS de MSI no debería tomar más de 10 minutos. ¡Es importante no interrumpir el proceso de actualización en ninguna circunstancia!
3. ¿Puedo actualizar el BIOS de MSI sin una unidad USB?
Puedes actualizar el BIOS de una placa base MSI sin usar una unidad USB a través de las siguientes opciones:
- MSI Live Update: Utiliza la aplicación "MSI Live Update" desde Windows para actualizar el BIOS directamente.
- Internet Flash: Algunas placas base MSI permiten la actualización del BIOS a través de Internet directamente desde el BIOS/UEFI.
- Utilizando otra unidad interna: Guarda el archivo del BIOS en una unidad SSD, HDD o CD/DVD-ROM interna y selecciónala como dispositivo de arranque para la actualización.
Ten en cuenta que no todos los BIOS de MSI pueden actualizarse sin una unidad USB. Antes de proceder, verifica la compatibilidad de tu modelo en el sitio web oficial.
Conclusiones
En esta guía dirigida a los usuarios de productos MSI, hemos proporcionado instrucciones detalladas sobre cómo actualizar la BIOS, guiándote a través de cada paso. La actualización de la BIOS en placas base MSI es un proceso delicado y debe realizarse solo cuando sea estrictamente necesario. Antes de continuar, es fundamental realizar una copia de seguridad o clonación de todo el sistema operativo, incluidos los datos, para garantizar la posibilidad de recuperación en caso de problemas durante la actualización de la BIOS. Para crear una copia exacta de Windows, recomendamos el uso de Tenorshare 4DDiG Partition Manager , una herramienta eficiente para transferir todo el sistema operativo, incluidos los datos, a un SSD/HDD externo con solo 3 clics.