No puede recuperar mi PC porque la unidad del sistema es demasiado pequeña
¿Te has topado con el molesto error "No se puede recuperar el PC. La unidad del sistema es demasiado pequeña" " al intentar restaurar tu ordenador con una unidad de recuperación? Este frustrante inconveniente puede surgir al intentar recuperar tu PC averiado, dejándote perplejo sobre qué salió mal y cómo solucionarlo. Este error suele aparecer durante el proceso de recuperación, impidiendo que restaures con éxito tu sistema. Puede ser atribuible a diversos factores, como problemas con la propia imagen de recuperación, espacio insuficiente en el disco de destino o particiones existentes que interfieren en el proceso de restauración. ¡Pero no te desesperes! Hay varias soluciones que puedes probar para superar este obstáculo y devolver a tu PC su funcionalidad habitual. En este artículo, exploraremos 5 soluciones efectivas para resolver el error "No se puede recuperar el PC. La unidad del sistema es demasiado pequeña".
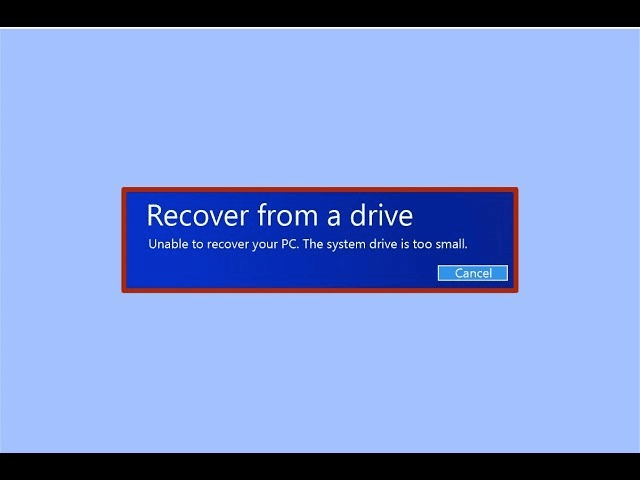
Parte 1: ¿Qué causa el error No se puede recuperar el PC. La unidad del sistema es demasiado pequeña?
Cuando te enfrentas al temido error "No se puede recuperar el PC. La unidad del sistema es demasiado pequeña", es crucial comprender las causas subyacentes. Hay varios factores que pueden desencadenar este problema, impidiendo que restaures con éxito tu sistema.
Veamos más de cerca a los posibles culpables de este error:
- Espacio de disco insuficiente en la unidad de destino.
- Imagen del sistema dañada o incompleta.
- Interferencia de particiones existentes en el disco duro.
- Conflictos entre el disco original y el de destino.
Identificar la razón específica en tu caso te permitirá solucionar el problema de manera efectiva y aplicar la solución adecuada para superar este obstáculo.
Parte 2: ¿Cómo recuperar datos del disco duro?
Cuando te enfrentas al error "No se puede recuperar el PC. La unidad del sistema es demasiado pequeña", también puedes encontrarte con la desalentadora perspectiva de perder datos valiosos del disco duro. En esta situación, necesitas una herramienta fiable y eficaz para recuperar tus archivos borrados. Ahí es donde Tenorshare 4DDiG se presenta como una solución fantástica.
4DDiG es un potente software de recuperación de datos que puede recuperar archivos borrados del disco duro externo. de manera rápida y eficiente. Con sus avanzados algoritmos de escaneo profundo y búsqueda, 4DDiG puede recuperar más de 2000 tipos de archivos, incluyendo fotos, vídeos, documentos y mucho más.
Una de las principales ventajas de 4DDiG es su compatibilidad con una amplia gama de dispositivos de almacenamiento, como PC, portátiles, discos duros, discos externos, unidades SSD, unidades USB, tarjetas SD/CF, cámaras digitales e incluso drones. Otra gran característica de 4DDiG es su interfaz fácil de usar, que te guía paso a paso por el proceso de recuperación. Aunque no seas un experto en tecnología, podrás navegar fácilmente por el software y recuperar tus datos perdidos con solo unos clics.
Algunas de las características destacadas de Tenorshare 4DDiG son:
- Compatibilidad con más de 2000 tipos de archivos y varios dispositivos de almacenamiento.
- Escaneo profundo avanzado y algoritmos de búsqueda para una recuperación de datos precisa.
- Interfaz fácil de usar para una navegación sencilla.
- Capacidad para crear una unidad de arranque para la recuperación del sistema.
- Función de reparación para fotos y vídeos corruptos.
Descarga Segura
Descarga Segura
Recuperar datos de tu disco duro utilizando 4DDiG es un procedimiento simple y directo. Tan solo necesitas seguir estos tres pasos fáciles:
-
Selecciona un disco local
Después de instalar y abrir 4DDiG, te recibirán la interfaz de inicio. Selecciona el disco local donde perdiste los datos de la lista de discos duros y haz clic en "Escanear" para dar comienzo al proceso de recuperación.
-
Escanea el disco local
4DDiG comenzará de inmediato a escanear la unidad seleccionada en busca de datos perdidos. Puedes pausar o detener la búsqueda en cualquier momento si encuentras los archivos que necesitas. Utiliza la "Vista de árbol" o la "Vista de archivos" para explorar los archivos recuperados con facilidad.
-
Visualiza y recupera archivos
Una vez que hayas ubicado los archivos de destino, tómate un momento para previsualizarlos y confirmar que son los que realmente necesitas. Después, selecciona los archivos deseados y haz clic en "Recuperar" para guardarlos en una ubicación segura. Es importante recordar guardar los archivos recuperados en una partición diferente para evitar cualquier posibilidad de sobreescritura.
Parte 3: ¿Cómo resolver el problema de No se puede recuperar el PC debido a que la unidad del sistema es demasiado pequeña?
Ahora que tienes un entendimiento de las causas detrás del error "No se puede recuperar el PC. La unidad del sistema es demasiado pequeña", es momento de explorar las soluciones. En esta sección, te guiaremos a través de 5 soluciones efectivas para superar este inconveniente y recuperar exitosamente tu PC.
Solución 1: Verifica la capacidad de tu disco duro
El primer paso para resolver el error "No se puede recuperar el PC. La unidad del sistema es demasiado pequeña" es verificar la capacidad de tu disco duro. Asegúrate de que el disco de destino posea suficiente espacio para albergar la imagen del sistema que intentas restaurar.
- Ubica el disco duro que deseas verificar en el Explorador de Archivos y haz clic derecho sobre él para abrir el menú contextual.
- Selecciona la opción "Propiedades" del menú desplegable para acceder a la ventana de propiedades del disco duro seleccionado.
- Dirígete a la pestaña "General" en la ventana de propiedades, donde encontrarás información sobre la capacidad del disco.
- Compara la capacidad del disco de destino con la del disco de origen. Si la capacidad del disco de destino es menor que la del disco de origen, no podrás continuar con el proceso de recuperación.
-
En caso de que el disco de destino sea demasiado pequeño, considera usar un disco duro más grande o liberar espacio eliminando archivos y carpetas innecesarios.

Siguiendo estos pasos, podrás verificar rápidamente si el disco duro de destino tiene la capacidad suficiente para albergar la imagen del sistema que deseas restaurar. Si la capacidad es adecuada, procede a la siguiente solución para resolver el error.
Solución 2: Edita el tamaño mínimo requerido
Si has creado una imagen del sistema y te encuentras con el error "No se puede recuperar el PC. La unidad del sistema es demasiado pequeña", puedes intentar modificar el tamaño mínimo requerido almacenado en el archivo "$PBR_ResetConfig.xml".
- Encuentra el archivo "$PBR_ResetConfig.xml" en la carpeta "sources" de la imagen de tu sistema.
- Abre el archivo "$PBR_ResetConfig.xml" con un editor de texto como el bloc de notas.
- Dentro del archivo, busca el valor "MinSize" en las secciones "Reiniciar" y "Disco del sistema". Este valor representa el tamaño mínimo requerido por la unidad de destino.
- Si la capacidad real de tu unidad de destino es inferior al valor "MinSize", modifica el valor para que coincida con la capacidad de tu unidad de destino.
-
Guarda los cambios realizados en el archivo "$PBR_ResetConfig.xml" y cierra el editor de texto.

Ajustando el tamaño mínimo requerido en el archivo "$PBR_ResetConfig.xml", puedes garantizar que la capacidad de la unidad de destino se reconozca como adecuada para el proceso de recuperación, lo que podría resolver este error.
Solución 3: Recrea la imagen del sistema
Si las soluciones anteriores no surten efecto, o si sospechas que puede existir un problema con la imagen del sistema actual, crear una nueva imagen del sistema puede ser beneficioso para solucionar el error "No se puede recuperar el PC. La unidad del sistema es demasiado pequeña".
- Abre el Panel de Control en tu PC con Windows y selecciona "Copia de Seguridad y Restauración".
- Dentro de la ventana de Copia de Seguridad y Restauración, elige "Crear una imagen del sistema" en el panel izquierdo.
-
Selecciona la ubicación donde deseas guardar la nueva imagen del sistema, ya sea en un disco duro, DVD o una ubicación de red.

- Haz clic en "Siguiente" para continuar y verifica la configuración de la copia de seguridad.
- Inicia la copia de seguridad haciendo clic en "Iniciar copia de seguridad". Permanece paciente mientras Windows prepara y guarda la imagen.
- Una vez finalizado el proceso, utiliza esta nueva imagen para recuperar tu PC.
Para restaurar tu PC utilizando la imagen del sistema recién creada, sigue estos pasos:
- Accede al Panel de Control y dirígete a la sección "Copia de Seguridad y Restauración".
- Selecciona "Recuperar la configuración del sistema o del ordenador".
- Dentro de la opción "Restaurar sistema", busca y haz clic en "Métodos avanzados de recuperación".
- En la siguiente ventana, elige la alternativa "Utilizar una imagen del sistema previamente creada para recuperar el ordenador".
- Procede a seguir las indicaciones que se despliegan en pantalla para concluir el proceso de restauración utilizando la nueva imagen del sistema.
Al generar una nueva imagen del sistema, te aseguras de eliminar cualquier posible problema asociado con la imagen anterior, lo que incrementa las probabilidades de una recuperación exitosa y soluciona el mensaje de error "No se puede recuperar el PC. La unidad del sistema es demasiado pequeña".
Solución 4: Desconecta el disco de origen antes de Iniciar la recuperación del sistema
Antes de comenzar el proceso de recuperación del sistema, es esencial desconectar el disco de origen para evitar conflictos entre los discos de origen y destino. Inicia el proceso arrancando desde la unidad USB de recuperación, conecta únicamente el disco de destino externo y procede con la restauración.
Este procedimiento garantiza que al disco de destino se le asigne un ID único, evitando así el error "No se puede recuperar el PC. La unidad del sistema es demasiado pequeña". Asegúrate de mantener el disco de origen desconectado durante todo el proceso de recuperación para evitar posibles problemas.
Solución 5: Elimina volúmenes y formatea el disco de destino
Si el disco de destino en el que deseas recuperar el sistema ya tiene particiones, puede ocasionar el error "No se puede recuperar el PC. La unidad del sistema es demasiado pequeña".
Para solucionar este problema, es necesario eliminar las particiones y formatear la unidad de destino antes de continuar con el proceso de recuperación.
Conecta la unidad USB de recuperación a tu PC y arranca desde ella.
Una vez arrancado, dirígete a Solucionar problemas > Opciones avanzadas > Símbolo del sistema.
-
En la ventana del Símbolo del Sistema, escribe los siguientes comandos, pulsando Intro después de cada uno de ellos:
- a. diskpart
- b. list disk
- c. select disk * (reemplaza * con el número del disco de destino, que puedes identificar por su capacidad)
- d. clean (este comando eliminará todas las particiones del disco seleccionado)
Cierra la ventana del símbolo del sistema y continúa con el proceso de recuperación desde la USB.
Cuando se te solicite seleccionar el disco de destino para la recuperación, elige el disco que acabas de limpiar con el símbolo del sistema.
Sigue las instrucciones en pantalla para completar el proceso de recuperación del sistema.
Al eliminar las particiones existentes y formatear el disco de destino, estás creando una pizarra limpia para el proceso de recuperación. Esto elimina cualquier conflicto potencial causado por las particiones preexistentes y ayuda a resolver este error.
Recuerda verificar dos veces que estás seleccionando el disco de destino correcto antes de ejecutar el comando "clean", ya que esta acción borrará permanentemente todos los datos del disco seleccionado.
Parte 4: Preguntas frecuentes
P1: ¿Cuál es el tamaño mínimo requerido de una unidad USB para crear una unidad de recuperación para Windows 11?
Para generar una unidad de recuperación para Windows 11, se requiere una unidad USB con capacidad mínima de 16 GB. No obstante, se aconseja optar por una de mayor capacidad (32 GB o más) para asegurar el espacio adecuado para los datos de recuperación.
P2: ¿Qué sucede si el disco del sistema es demasiado pequeño?
En caso de que el disco del sistema sea insuficiente para alojar los datos de recuperación, se puede considerar usar un disco de destino de mayor tamaño o liberar espacio en el disco existente. Como alternativa, se puede crear una nueva imagen del sistema y emplearla en el proceso de recuperación.
P3: ¿Cómo puedo aumentar el tamaño de mi disco de recuperación en Windows 10?
Para incrementar el tamaño de la unidad de recuperación en Windows 10, se requiere crear una nueva unidad de recuperación utilizando una unidad flash USB de mayor capacidad. Es fundamental asegurarse de que la nueva unidad tenga suficiente capacidad (32 GB o más) para almacenar los datos de recuperación y cualquier otro archivo adicional necesario.
Conclusión
El error "No se puede recuperar el PC. La unidad del sistema es demasiado pequeña" puede representar un obstáculo frustrante al intentar restaurar un ordenador averiado. Sin embargo, al comprender las causas y aplicar las 5 soluciones discutidas en este artículo, se puede superar este problema y recuperar exitosamente el PC. Si durante este proceso también se experimenta pérdida de datos, se recomienda considerar el uso del software Tenorshare 4DDiG para recuperar de manera fiable los archivos importantes. No permitas que los errores del sistema o la pérdida de datos te detengan: ¡actúa y recupera tu ordenador hoy mismo!
También te puede interesar
- Home >>
- Reparar problemas de Windows >>
- No puede recuperar mi PC porque la unidad del sistema es demasiado pequeña









