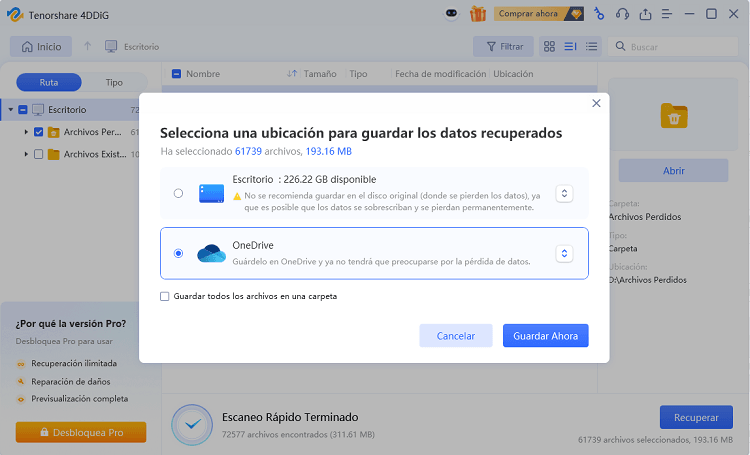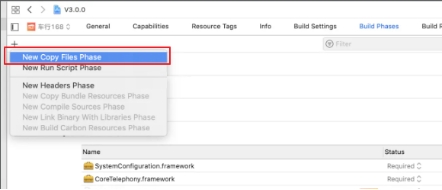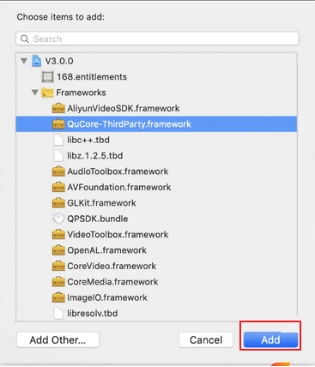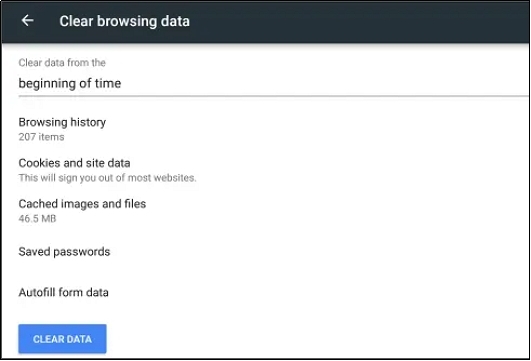3 maneras de solucionar el error Imagen no encontrada
¿Te preocupa que las imágenes de tu sistema o sitio web desaparezcan? ¡No te preocupes! Si las pierdes accidentalmente, Tenorshare 4DDiG puede recuperarlas en tres pasos. Descárgalo ahora para comenzar.
El error « Imagen no encontrada » es un problema muy frustrante. Puede afectar la experiencia del usuario y hacer que tu sitio parezca poco profesional. Para ofrecer una experiencia fluida a tu audiencia, debes trabajar en la funcionalidad de tu sitio. Afortunadamente, existen varias opciones para solucionar este problema. Además, puedes restaurar la imagen si ninguna de las otras soluciones funciona. Estas soluciones pueden resolver diversos problemas relacionados con rutas o archivos.
- Parte 2: Recuperar datos si la imagen no se encuentra en la carpeta local HOT
- Solución 1: Verifica la dirección.
- Solución 2: Borra la caché del navegador.
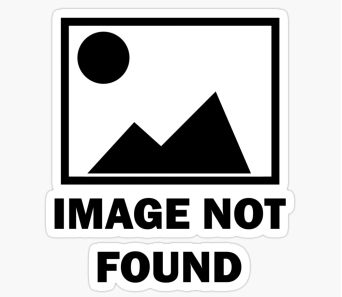
Parte 1: ¿Qué causa el error «Imagen no encontrada»?
El error «Imagen no encontrada» ocurre cuando los archivos en cuestión no se encuentran en el almacenamiento del administrador de imágenes de un sistema o aplicación. El sistema no puede encontrarlos. Hay varias razones potenciales detrás de esto:
- Ruta del archivo incorrecta: si la ruta del archivo es incorrecta, el sistema o el sitio web no pueden acceder a la imagen. Este es un problema común que ocurre con frecuencia.
- Sensibilidad a mayúsculas y minúsculas: no todos los sistemas operativos distinguen entre mayúsculas y minúsculas, pero algunos sí, como Linux. En estos sistemas, «index.png» y «Index.png» son diferentes.
- Cambios accidentales: a veces, los usuarios mueven, eliminan o renombran accidentalmente la imagen. Si los archivos no se actualizan en el repositorio, se producirá un error.
- Rutas mal configuradas: durante el desarrollo de un sitio web, la fase de implementación debe exportar correctamente las imágenes. Las rutas de imágenes mal configuradas también pueden causar este error.
- Caché no borrada: si no borras la caché del navegador, la versión anterior en la caché podría impedir que el navegador cargue la imagen actualizada o nueva.
- Fallo al cargar la imagen: para las imágenes alojadas en un servidor remoto, el tiempo de inactividad del servidor puede hacer que las imágenes no se carguen, lo que provoca un error de «imagen no encontrada».
- Acceso restringido a imágenes: si la imagen que estás utilizando tiene restricciones y requiere permisos, puede ser difícil que el sistema acceda a ella hasta que se otorguen dichos permisos.
Parte 2: Recuperar datos si la imagen no se encuentra en la carpeta local
Es posible que estés buscando una imagen específica en tu carpeta local, pero en lugar de encontrarla, solo veas un marcador de posición. Además, el error «reagentc.exe: no se encontró la imagen de Windows RE» podría deberse a que la imagen fue eliminada, movida o dañada accidentalmente.
En tales casos, necesitarás un software de recuperación para restaurar las imágenes eliminadas, movidas o dañadas. Este software buscará las imágenes y, si es necesario, las reparará. Es fundamental contar con una herramienta fiable para garantizar la integridad del escaneo de las imágenes. Tenorshare 4DDiG es la mejor opción.
- Tenorshare 4DDiG puede recuperar imágenes eliminadas de discos internos y externos de manera eficiente.
- Admite todos los formatos de archivos de imagen, incluidos JPEG , PNG, GIF, etc.
- La recuperación se puede realizar desde discos duros formateados , dañados o borrados, con una opción adicional de reparación.
Descarga
Segura
Descarga
Segura
-
Selecciona la carpeta local
Instala y ejecuta la aplicación. Al iniciarla, aparecerán todos los discos, archivos y carpetas en tu pantalla. Aquí debes seleccionar la carpeta local donde estaban ubicadas tus imágenes. Una vez seleccionada, haz clic en «Iniciar».
-
Escanea la carpeta local
Al comenzar el escaneo, Tenorshare 4DDiG mostrará los archivos encontrados en la pantalla. Cuando finalice el escaneo, podrás personalizar la vista desde el árbol seleccionando las fotos. Solo se mostrarán las imágenes. De esta manera, podrás encontrar los archivos más importantes entre el resto de los datos.
-
Previsualiza y recupera la carpeta
La vista previa es una de los principales recursos de Tenorshare 4DDiG. Te permite ver las imágenes antes de recuperarlas, lo que te ayuda a asegurarte de que la calidad sea la misma que antes. Cuando estés satisfecho con la calidad de las imágenes, selecciónalas y haz clic en Recuperar. A continuación, elige una nueva ubicación para recuperar tus imágenes.

La gente también lee:
Parte 3: ¿Cómo solucionar el error «Imagen no encontrada» en un Framework?
La ejecución de proyectos con GUI (interfaces gráficas de usuario) puede aumentar las probabilidades de recibir mensajes de error como «Imagen no encontrada». Esto puede suceder debido a archivos corruptos, controladores gráficos incompatibles o ausentes.
Esto depende del framework que estés utilizando. Algunos frameworks requieren más trabajo al enfrentarse al error «Imagen no encontrada». Si te encuentras con un problema de este tipo, sigue los pasos indicados a continuación:
-
Haz clic en la opción «New Copy Files».

-
Busca la columna « Copy Files » en la parte inferior cuando se abra.
-
Añade la razón por la que la imagen no se encuentra.

-
Haz clic en «Add» y, después de agregarlo, haz clic en «Build Success».
De esta manera, podrás resolver el error 404 en tu framework.
Parte 4: ¿Cómo solucionar el error imagen no encontrada en un sitio web con un error 404?
Es común que un sitio web tenga imágenes no encontradas acompañadas de un error 404. Este error indica que algo falta o que el archivo o la ruta han sido eliminados. Muchas personas se enfrentan a este problema mientras navegan, lo que provoca una interrupción significativa de la experiencia del usuario. Existen maneras de solucionarlo; veamos cómo.
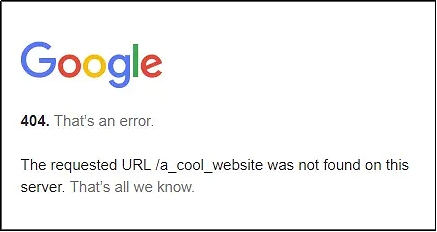
Solución 1: Verifica la dirección.
A veces, al hacer clic en un enlace de una página web, se genera un error 404. Es posible que el enlace de esta página esté mal escrito. Si es así, busca el error y corrígelo. Esto te ayudará a resolver el problema.
Además, utiliza solo palabras clave relevantes en los cuadros de búsqueda.
Solución 2: Borra la caché del navegador.
Si tienes un enlace en caché de una página web en tu navegador y el enlace real se ha actualizado, verás el error cuando intentes acceder a él. Una forma sencilla y efectiva de solucionar este problema es borrar la caché de tu navegador. Borrar la caché no interferirá en tu experiencia de navegación. Tras borrar la caché, puede que tarde algunos segundos en cargarse el sitio la primera vez. Para borrar la caché:
-
Pulsa F12 + F5 simultáneamente.

Parte 5: Preguntas frecuentes sobre imágenes no encontradas
P1: ¿Cómo soluciono el error 404 de imagen no encontrada?
El error 404 de imagen no encontrada es un código de respuesta HTTP. Indica que la imagen ha sido movida, eliminada o no se encuentra. Para solucionar este problema, puedes:
- Cambiar el enlace a una imagen diferente.
- Eliminar el enlace a la imagen por completo.
- Restaurar la imagen usando el enlace anterior, encontrarla en tu sistema o restaurarla.
Para ello, necesitarás utilizar una herramienta de recuperación. Tenorshare 4DDiG es la mejor opción para recuperar imágenes de cualquier tipo y ubicación. Puedes recuperar tus fotos en minutos.
P2: ¿Por qué no se cargan las imágenes en Chrome?
Es un problema común que las imágenes no se carguen en Chrome. Esto puede deberse a:
- Ruta de archivo incorrecta.
- Problemas de caché.
- Problemas de conexión a Internet.
- Imágenes restringidas.
Sin embargo, puede aparecer este error si tu versión de Chrome está desactualizada y hay restricciones del cortafuegos habilitadas.
P3: ¿Cómo desbloqueo imágenes en Google Chrome?
Para desbloquear imágenes en Chrome, sigue estos pasos:
- Ve a «Configuración».
- Desplázate hacia abajo hasta «Privacidad y seguridad».
- Selecciona «Configuración del sitio» y, a continuación, «Imágenes».
- Selecciona la opción para permitir que el sitio muestre imágenes.
- Haz clic en «Aceptar» y guarda los cambios.
Esta configuración permitirá que las imágenes bloqueadas se carguen en Google Chrome.
Conclusión
Los enfoques propuestos pueden resolver eficazmente el problema de las imágenes no encontradas. Este problema puede ocurrir por varios motivos y solucionarlo puede mejorar tu experiencia general. Si se produce este problema en sitios web, borrar la caché y actualizar la página puede solucionarlo. Sin embargo, si el problema ocurre en una carpeta local, tus archivos corren peligro. Es mejor recuperarlos antes de que se eliminen permanentemente. Tenorshare 4DDiG puede solucionar el problema y restaurar tus imágenes en la ubicación que desees.
También te puede interesar
- Home >>
- Recuperar datos de computadora >>
- 3 maneras de solucionar el error Imagen no encontrada