Haben Sie sich jemals gefragt, wie man Thunderbird E-Mails nach einer Neuinstallation oder einem unerwarteten Datenverlust wiederherstellen kann? Glauben Sie, dass es keine Möglichkeit gibt, die verlorenen Thunderbird-E-Mails so wiederherzustellen, wie sie waren? Nun, es gibt einige einfache Möglichkeiten, um E-Mails von der Festplatte wiederherzustellen. So werden Ihre persönlichen E-Mails oder wichtigen Nachrichten nicht für immer verloren sein. Es spart Ihnen auch Zeit und Mühe, eine wichtige E-Mail schnell wiederzufinden. Wenn Sie gerade ein Problem mit verlorenen E-Mails haben oder etwas Ähnliches befürchten, ist dieser Artikel eine große Hilfe. Nehmen Sie sich fünf Minuten Zeit, um einige tolle Tipps zu erfahren.
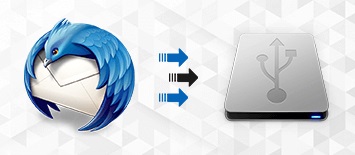
- Teil 1: Wo werden die Thunderbird-Datendateien gespeichert?
-
Teil 2: Wege zur Wiederherstellung von Thunderbird-E-Mails
- Weg 1. Gelöschte Thunderbird-E-Mails aus dem Papierkorb wiederherstellen
- Weg 2. Wiederherstellen von Thunderbird-Daten aus einer Sicherungskopie
- Weg 3. Ordner reparieren, um Thunderbird-E-Mails wiederherzustellen
- Weg 4. Manuelles Wiederherstellen dauerhaft gelöschter E-Mails aus Thunderbird
- Weg 5. Dauerhaft gelöschte E-Mails aus Thunderbird mit professionellem Tool wiederherstellenHOT
Teil 1: Wo werden die Thunderbird-Datendateien gespeichert?
Bevor Sie die Techniken kennen, müssen Sie wissen, wo genau die Datendateien gespeichert werden. So müssen Sie beim nächsten Mal nicht in Panik geraten, wenn Thunderbird-Posteingangsnachrichten verschwunden sind. Es wird auch helfen, sich die Tipps leicht zu merken. Thunderbird speichert alle Daten einschließlich E-Mails, Passwörter und Einstellungen in einer bestimmten Datei namens "Profil". Es kann mehrere Profile geben, wenn der Benutzer sie zur persönlichen Erleichterung erstellen möchte. Sie können auf diese Datei oder "Profil" zugreifen, um dauerhaft gelöschte E-Mails Thunderbird wiederherzustellen.
1.Wie finde ich das "Profil" in meinem Thunderbird-Konto?
Was tun, wenn Sie das "Profil" nicht finden können? Das ist ganz einfach. Sie können einen Ordner mit der Erweiterung ".default" erhalten. Um ihn zu finden, folgen Sie dem Pfad C:\Benutzer\Benutzername\AppData\Roaming\Thunderbird\Profiles. Wenn Sie hingegen eine portable Version von Thunderbird installiert haben, ist dort ebenfalls ein ähnlicher Ordner gespeichert. Kein Grund zur Sorge, wenn die E-Mails von Thunderbird aus dem Posteingang verschwunden sind. Der Pfad, um das "Profil" zu erhalten, folgt dem Pfad als X:\PfadZuThunderbirdPortable\Daten\Profile
2.Welches sind die Formate der gespeicherten Daten im Thunderbird-Profil?
Für jede Art von Daten wie verschlüsselte Kennwörter, Konfigurationsdateien, E-Mails usw. gibt es eigene Formate. Wenn Sie also das "Profil" öffnen, um Thunderbird-E-Mails von der Festplatte wiederherzustellen, werden Sie nicht verwirrt.
- Die ". mab"-Dateien enthalten Thunderbird-Adressbuchdateien
- Die ". json"-Dateien sind für verschlüsselte Passwörter
- Die ".db"-Datei enthält gespeicherte Sicherheitszertifikate oder Verschlüsselungsschlüssel
- Die Erweiterung mit dem ". dat"-Ordner ist für den Cache des E-Mail-Ordners
- Eine Datei mit der Erweiterung ". js" enthält die Hauptkonfigurationsdatei von Mozilla Thunderbird oder eine zusätzliche Konfigurationsdatei
3.Wo finde ich die E-Mails und Nachrichten im Profil von Thunderbird?
Im Allgemeinen werden die E-Mails standardmäßig im MBOX-Format in den Ordnern Mail und ImapMail gespeichert. MAILDIR ist ein weiteres Format, bei dem die E-Mails in separaten Ordnern gespeichert werden, und erfahrene Benutzer können dies für persönliche Präferenzen verwenden.
Teil 2: Wege zur Wiederherstellung von Thunderbird-E-Mails
Weg 1. Gelöschte Thunderbird-E-Mails aus dem Papierkorb wiederherstellen
Der allererste Vorschlag für Ihre Suche, wie man Thunderbird-E-Mail-Dateien wiederherstellen kann, ist hier. Es ist ein schneller und einfacher Weg, um alle gelöschten E-Mails ohne Thunderbird E-Mail-Recovery-Tool zu bekommen.
Schritt 1: Wählen Sie in Ihrem E-Mail-Fenster auf der linken Seite die Option "Papierkorb".
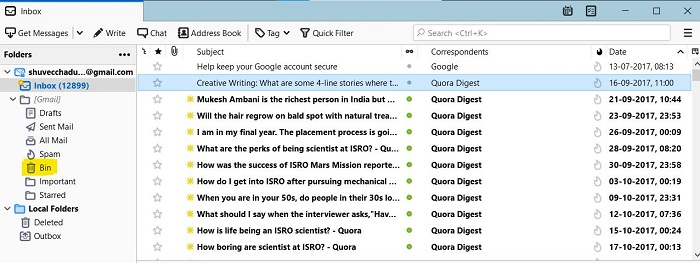
Schritt 2: Wenn sich der Ordner öffnet, können Sie dort alle verlorenen Thunderbird-E-Mails finden.
Schritt 3: Wählen Sie je nach Bedarf die E-Mail(s) aus und klicken Sie mit der rechten Maustaste darauf. Klicken Sie dann auf die Option "Verschieben nach".
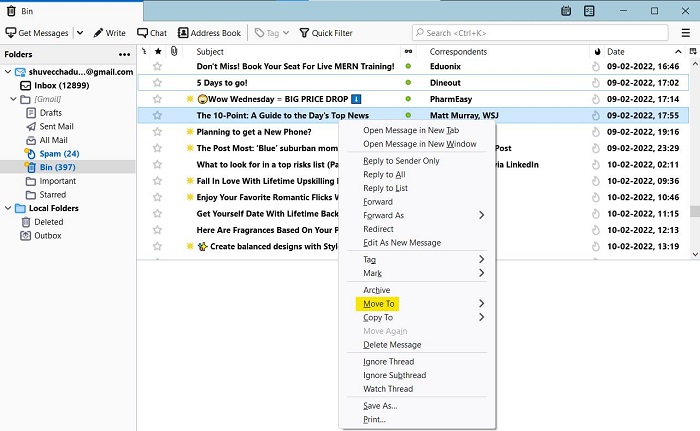
Schritt 4: Unter "Verschieben nach" finden Sie Ihre Mail-ID. Klicken Sie auf die ID und dann auf "Posteingang".
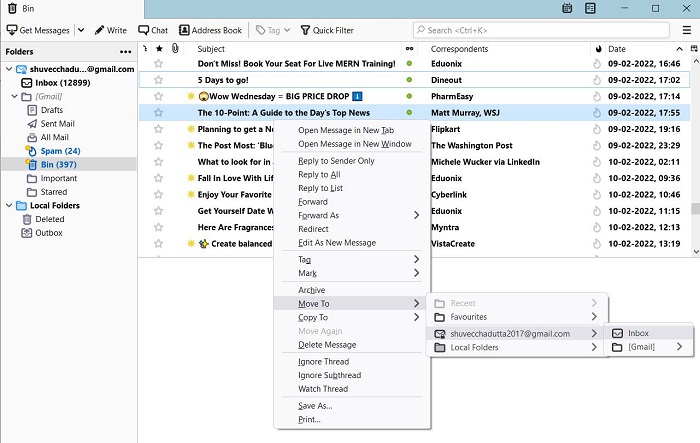
Schritt 5: Sie können auch den "Gmail"-Ordner auswählen, nachdem Sie Ihre Mail-ID wie im vorherigen Schritt beschrieben ausgewählt haben. So können Sie die Mails in einen beliebigen Ordner verschieben, während Sie die Thunderbird-E-Mails wiederherstellen. Wählen Sie dann "Posteingang" oder einen anderen Ordner (wenn Sie etwas anderes als "Posteingang" auswählen, um die Mails aus dem "Papierkorb" zu verschieben) wie "Entwürfe" oder "Gesendete Mails" oder "Mit Sternchen versehen", um die wiederhergestellten Mails zu finden.
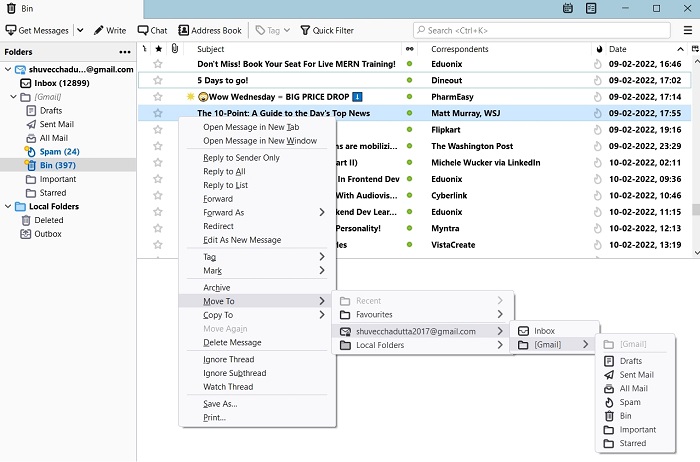
Dieses Verfahren ist jedoch nur sinnvoll, wenn der Papierkorb nicht leer ist. Wenn eine E-Mail endgültig gelöscht wurde, kann sie mit dieser Technik nicht wiederhergestellt werden.
Weg 2. Wiederherstellen von Thunderbird-Daten aus einer Sicherungskopie
Da die vorherige Methode nur für die E-Mails im "Mülleimer" anwendbar ist, ist es besser, eine Sicherungsdatei für die Wiederherstellung von Thunderbird-E-Mails zu erstellen. Die folgenden Schritte beschreiben, wie man eine Sicherungsdatei erstellt und wie Thunderbird gelöschte E-Mails aus dieser Kopie wiederherstellt.
Schritt 1: Öffnen Sie "Dieser PC" auf Ihrem Computer und fügen Sie den Pfad als C:\Benutzer\Benutzername\AppData\Roaming\Thunderbird\Profiles
Schritt 2: Kopieren Sie dann die Datei mit allen E-Mails und verschieben Sie sie an einen sicheren Ort wie Laufwerk D oder auf eine externe Festplatte.
Diese Technik ist vor allem dann anwendbar, wenn Sie Thunderbird ohne Datenverlust auf einem anderen Computer neu installieren möchten. So können Sie jetzt die wichtigen Mails auch nach dem Wechsel des Geräts verwenden.
Schritt 3: Laden Sie Mozilla Thunderbird auf Ihren Computer herunter. Während der Installation der Software wird standardmäßig ein neues Profil unter "Profil" erstellt.
Schritt 4: Starten Sie nun die Software, indem Sie das Kontrollkästchen aktivieren und auf "Fertig stellen" klicken.
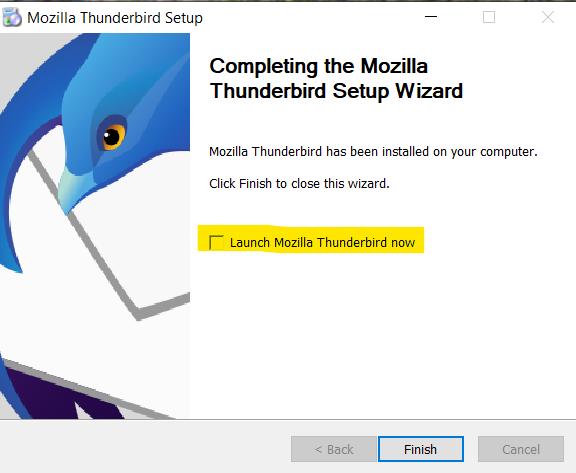
Schritt 5: Nach der erfolgreichen Installation schließen Sie das Fenster. Dann müssen Sie den Ordner "Profile" mit dem in Schritt 2 genannten Pfad öffnen.
Schritt 6: Um Thunderbird-E-Mails nach der Neuinstallation wiederherzustellen, verschieben Sie einfach die Sicherungsdatei von Laufwerk D oder einer externen Festplatte in das neue "Profil". Wenn Sie nun Thunderbird öffnen, können Sie alle vorhandenen Mails wieder sehen.
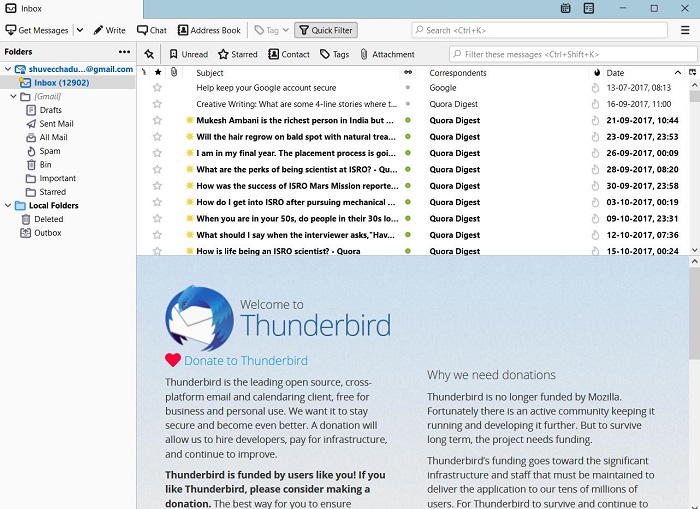
Weg 3. Ordner reparieren, um Thunderbird-E-Mails wiederherzustellen
Hier ist eine weitere Technik zur Wiederherstellung, wenn Thunderbird-Posteingang Nachrichten versehentlich verschwinden. Dies kann durch eine beschädigte Ordnerindexdatei (. msf-Datei) in Thunderbird verursacht werden. Gibt es eine Möglichkeit, dieses Problem zu lösen, damit keine wichtigen E-Mails verloren gehen? Gehen Sie den folgenden Trick durch.
Schritt 1: Öffnen Sie das Thunderbird-Fenster. Auf der linken Seite finden Sie die Option "Posteingang". Wählen Sie die Option aus und klicken Sie mit der rechten Maustaste darauf.
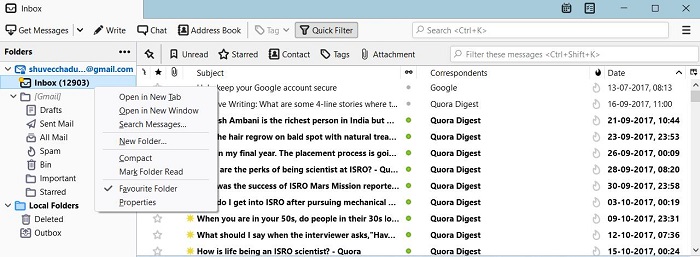
Schritt 2: Wählen Sie nun die letzte Option aus dem Dropdown-Menü, nämlich "Eigenschaften". Klicken Sie darauf, um ein neues, kleineres Fenster zu öffnen.
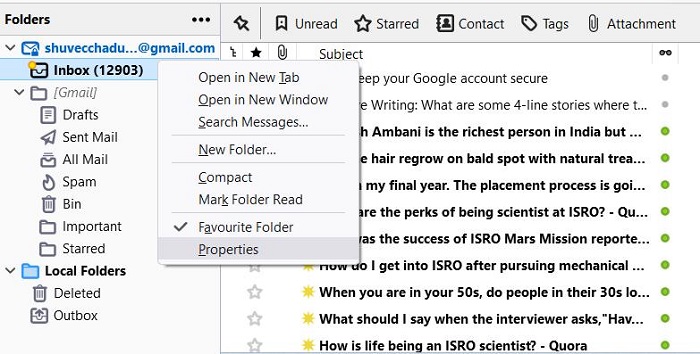
Schritt 3: Überprüfen Sie im Fenster "Ordnereigenschaften", ob der Name "Posteingang" lautet. Wenn ja, dann klicken Sie auf "Ordner reparieren". Drücken Sie dann die blaue Schaltfläche "OK".
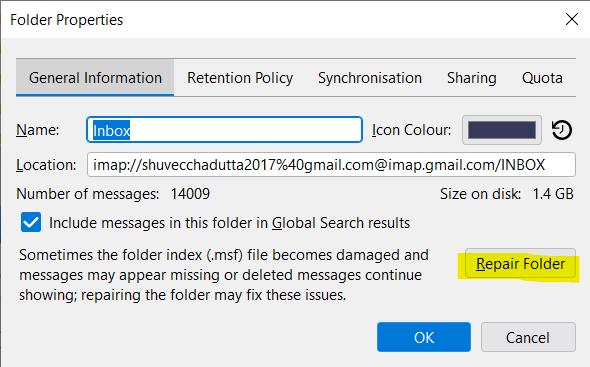
Schritt 4: Sie können die E-Mails in Ihrem Posteingang laden. Suchen Sie nach dem Laden nach der Thunderbird-E-Mail, die verschwunden ist, und öffnen Sie sie.
Weg 4. Manuelles Wiederherstellen dauerhaft gelöschter E-Mails aus Thunderbird
Sie fragen sich vielleicht, was passiert, wenn es keine Lösung zur Wiederherstellung dauerhaft gelöschter Thunderbird-E-Mails gibt. Machen Sie sich keine Sorgen. Wir haben Ihr Problem abgedeckt und hier ist eine einfache Lösung für dieses Problem.
Schritt 1: Gehen Sie zur obersten Menüleiste im Thunderbird-Fenster und klicken Sie auf "Hilfe". Wenn die Menüleiste nicht angezeigt wird, klicken Sie auf die Schaltfläche "Sandwich" in der oberen rechten Ecke, um die Option "Hilfe" aufzurufen.
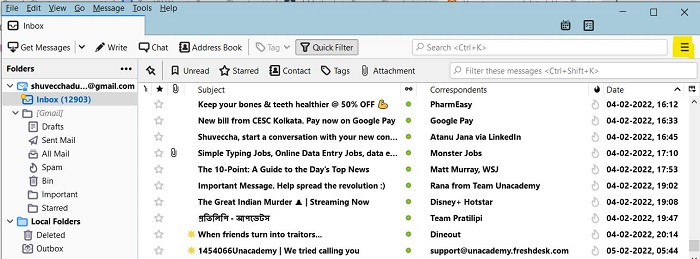
Schritt 2: Wählen Sie im Dropdown-Menü "Informationen zur Fehlerbehebung" oder "Weitere Informationen zur Fehlerbehebung" (in der neuesten Version).
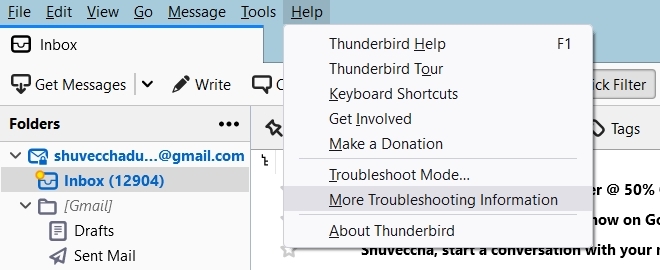
Schritt 3: Im Thunderbird-Fenster wird eine neue Registerkarte mit dem Namen "Informationen zur Fehlerbehebung" geöffnet. Scrollen Sie nach unten, um unter der Tabelle "Anwendungsgrundlagen" die Option "Ordner öffnen" zu finden. Klicken Sie auf diese Option und ein neuer Ordner wird im Windows-Dateimanager geöffnet.
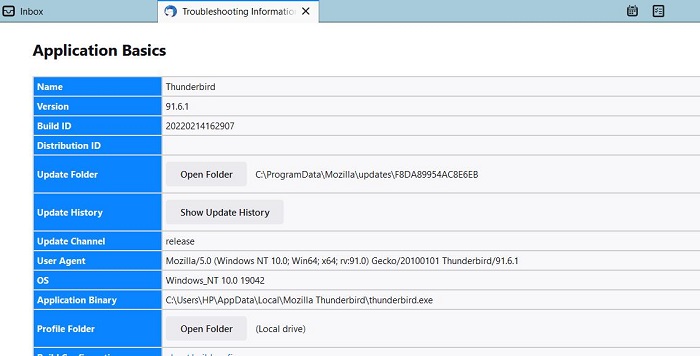
Schritt 4: Öffnen Sie nun den Ordner "Mail" oder "ImapMail", um die Option "Posteingang" darunter zu erhalten.
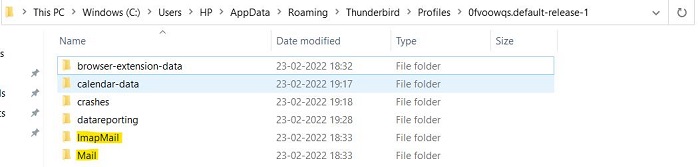
Schritt 5: Klicken Sie mit der rechten Maustaste auf die Datei und wählen Sie "Mit Notepad++ bearbeiten". Stellen Sie sicher, dass Sie nicht die Datei "Inbox.msf" auswählen.
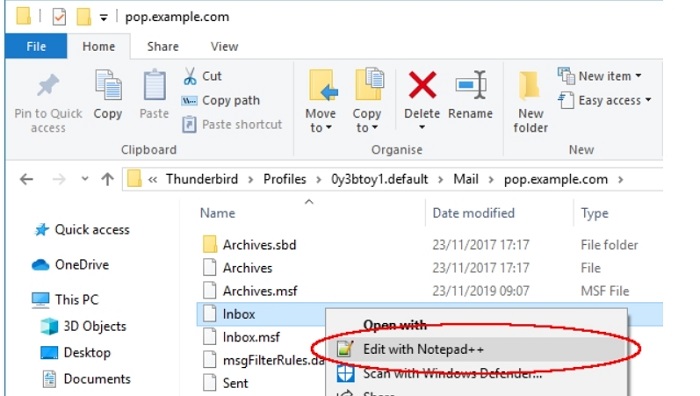
Schritt 6: Sie müssen die gelöschte Nachricht finden. Suchen Sie nach "X-Mozilla-Status: 0009" (es kann selten andere ähnliche Werte geben). Ersetzen Sie dann "0009" durch "0000". Speichern Sie die Änderungen und schließen Sie das Notepad++-Fenster.
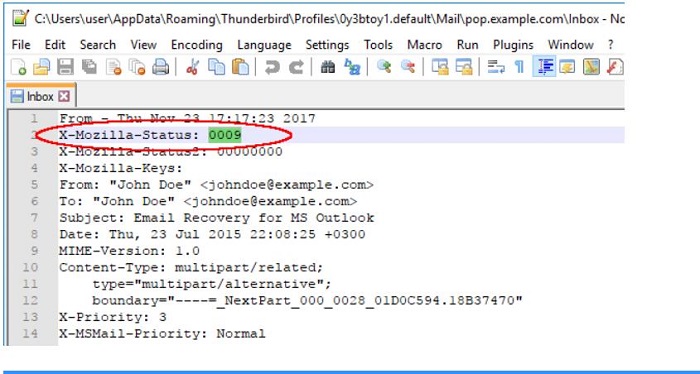
Schritt 7: Ähnlich wie bei der vorherigen Technik müssen Sie den Ordner reparieren.
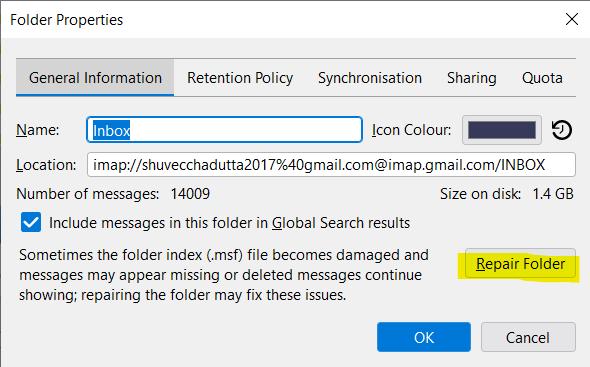
Weg 5. Dauerhaft gelöschte E-Mails aus Thunderbird mit professionellem Tool wiederherstellen
Suchen Sie nach einem Thunderbird E-Mail-Wiederherstellungstool für eine problemlose Wiederherstellung? Schauen Sie sich die Tenorshare 4DDiG mit einigen erstaunlichen Funktionen. Hier ist, wie es besser ist.
Vorteile:
- Im Gegensatz zu den vielen verfügbaren Tricks haben diese Tools einige wichtige Vorteile. Sie können die Dateien von einem beliebigen Ort auf dem Computer wiederherstellen.
- Nicht nur für Thunderbird E-Mail, aber diese Software kann andere gelöschte Dateien von HDD, SSD, Festplatte, usw. wiederherstellen.
- Tenorshare 4DDiG Windows Data Recovery Tool kann Daten aus Partitionsordnern wiederherstellen, auf die Sie normalerweise nicht zugreifen können.
Sicherer Download
Sicherer Download
- Laden Sie die Tenorshare 4DDiG Windows Data Recovery Tool Software auf Ihren Computer herunter und öffnen Sie sie. Wählen Sie im Hauptfenster den Ort aus, von dem die Daten gelöscht wurden. Dann klicken Sie auf "Scannen".
- Beim Star-Scan sehen Sie den Scanvorgang und können ihn jederzeit unterbrechen oder stoppen.
- Nachdem Sie den entsprechenden Ordner ausgewählt haben, überprüfen Sie den Inhalt des Ordners und bestätigen Sie, dass die Vorschau korrekt ist, und klicken Sie dann auf die Schaltfläche "Wiederherstellen".



Schlussfolgerung
Dieser Artikel enthält die besten Tricks auf Ihre Frage - wie man Thunderbird E-Mail-Dateien wiederherstellen? Alle diese Schritte sind super einfach zu implementieren. Darüber hinaus gibt es eine Tenorshare 4DDiG, die für die Wiederherstellung von Thunderbird-E-Mails am besten geeignet ist. Alle Schritte sind auf den Punkt für die beste Unterstützung erklärt. Jetzt können Sie Mozilla Thunderbird Software ohne jede Spannung zu verlieren wichtige E-Mails zu verwenden.
