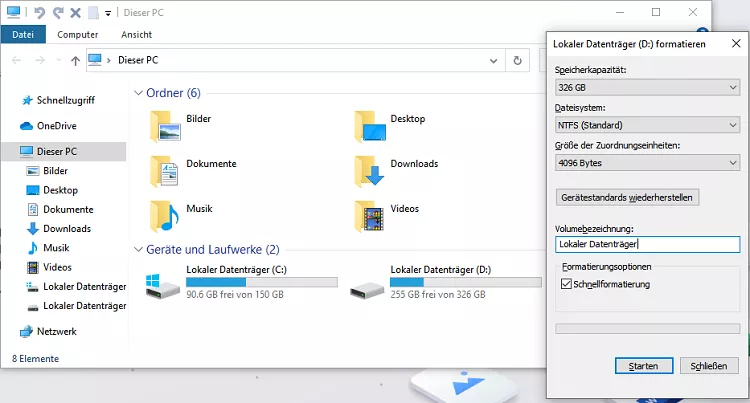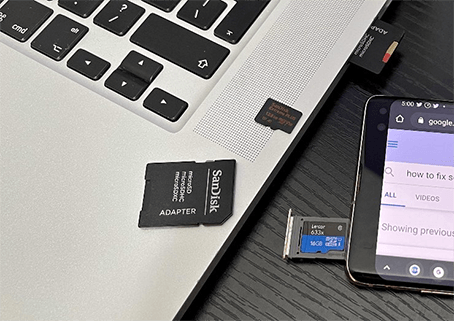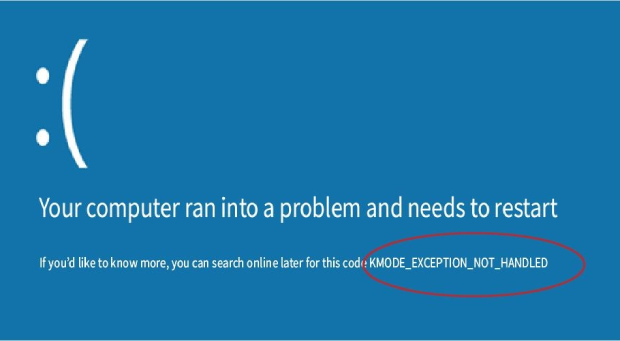Wie kann man eine RAW SD-Karte reparieren?
Haben Sie Probleme mit einer SD-Karte, die als RAW angezeigt wird? Sie können Ihre Fotos oder Dateien nicht sehen? Das ist ein häufiges Problem, das sehr ärgerlich ist. Denken Sie mal darüber nach: Was, wenn Sie besondere Familienfotos oder wichtige Arbeitsdateien verlieren? Das ist doch ein großes Problem, oder? Wenn Sie es nicht beheben, kann es noch schlimmer werden. Ihre Dateien könnten für immer verloren sein. Dabei geht es nicht nur um Dateien, sondern auch um die Erinnerungen und die harte Arbeit, die dahinter steckt. Wollen Sie dieses Risiko auf sich nehmen? Machen Sie sich keine Sorgen. Dieser Artikel wird Ihnen helfen, eine beschädigte SD-Karte mit den besten Methoden zu reparieren. Wir zeigen Ihnen einfache Schritte, um Ihre Daten wiederherzustellen. Sind Sie bereit, herauszufinden, wie? Wollen Sie Ihre SD-Karte wieder zum Laufen bringen? Lesen Sie weiter!

Teil 1: Was bedeutet es, wenn meine SD-Karte RAW ist?
Haben Sie schon einmal Ihre SD-Karte in einen Computer oder eine Kamera gesteckt und eine merkwürdige Fehlermeldung erhalten? Vielleicht stand da etwas wie "Karte nicht formatiert" oder "Sie müssen den Datenträger erst formatieren, bevor Sie ihn verwenden können." Wenn das der Fall ist, befindet sich Ihre SD-Karte möglicherweise in einem RAW-Status. Was bedeutet das also?
Wenn Ihre SD-Karte die Bezeichnung "RAW" anzeigt, deutet dies auf ein Problem mit ihrem Dateisystem hin.
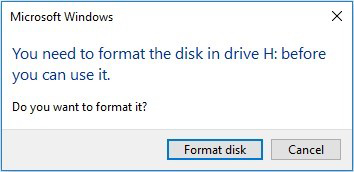
Computer speichern Daten in einer strukturierten Weise in einem Dateisystem. Stellen Sie sich das wie einen Bibliothekskatalog vor. Wenn eine SD-Karte formatiert wird, erhält sie ein Dateisystem wie FAT32 oder NTFS, das den Geräten beim Lesen und Organisieren der Daten hilft.
Wenn Ihre SD-Karte in ein RAW-Format umgewandelt wird, ist das so, als ob der Katalog der Bibliothek verschwunden wäre. Die Bücher (Ihre Dateien) sind zwar noch da, aber sie zu finden wird zur Herausforderung. Vielleicht sehen Sie Fehlermeldungen wie "Sie müssen den Datenträger formatieren" oder "Karte nicht formatiert".
Verschiedene Gründe können dazu führen, dass eine SD-Karte RAW wird. Vielleicht gab es einen Stromstoß, oder die Karte wurde entnommen, ohne sie vorher sicher auszuwerfen. Manchmal passiert es auch einfach aus heiterem Himmel.
Wenn die SD-Karte nun RAW ist, werden Sie feststellen, dass Sie Ihre Fotos, Videos oder andere Dateien nicht mehr öffnen können. Das ist frustrierend, denn die Daten sind zwar noch vorhanden, aber ohne das richtige Dateisystem weiß Ihr Computer oder Ihre Kamera nicht, wie sie darauf zugreifen sollen.
Was sollten Sie also tun, wenn Ihre SD-Karte im RAW-Format vorliegt? Wie repariert man eine RAW SD-Karte?Zunächst einmal: Keine Panik. Denken Sie daran, dass Ihre Daten nicht verloren sind; es ist nur etwas schwieriger, an sie heranzukommen. Und hier ist die gute Nachricht: Wir werden Ihnen zeigen, wie Sie sie reparieren können. Bleiben Sie also dran und lassen Sie uns Ihre SD-Karte wieder zum Laufen bringen!
Teil 2: Retten Sie Ihre Daten: RAW SD-Karte reparieren
Wir haben 6 einfache Lösungen, die absolute Lebensretter sind. Diese Lösungen sind unerlässlich, wenn Sie Ihre wertvollen Dateien wiederherstellen möchten. Gehen wir jede Methode Schritt für Schritt durch und machen Ihre SD-Karte wieder einsatzbereit!
Methode 1: Wie kann ich eine SD-Karte RAW reparieren ohne Datenverlust?
Wenn Sie sich mit einer RAW SD-Karte konfrontiert sehen, geraten Sie wahrscheinlich in Panik. Wo sind Ihre wertvollen Daten geblieben? Doch bevor Sie in Stress geraten, gibt es eine Lösung, die Ihnen helfen kann. Unsere erste Lösung ist ein echter Lebensretter: 4DDiG Windows Data Recovery. Stellen Sie sich das Programm als einen Helfer vor, der Ihre verlorenen Dateien auf einer kaputten SD-Karte wiederfindet. Es ist wie ein magisches Werkzeug, das Ihre Daten zurückbringt, ohne dass Sie etwas verlieren.
Es ist wie ein intelligenter Freund, der weiß, wo Sie Ihre verlorenen Dinge finden können. Es schaut schnell auf Ihre SD-Karte und bringt Fotos, Videos und andere Dateien zurück. Es funktioniert sowohl auf Computern als auch auf Macs. Vergessen Sie Fachchinesisch und komplizierte Schritte. 4DDiG macht es einfach. Mit nur wenigen Klicks holen Sie Ihre Dateien aus der digitalen Vorhölle zurück. Es ist einfach und schnell.
Es rettet alle Arten von Dateien, egal ob sie von Ihrem Laptop, einem USB-Stick oder der Drohne stammen, die Sie letzten Sommer abstürzen ließen. Und wenn Ihre Dateien ein wenig beschädigt zurückkommen, kann 4DDiG sie auch beheben! Wenn Sie also jemals auf einen Bildschirm starren, der Sie warnt, dass Ihre SD-Karte RAW ist, bleiben Sie ruhig. Mit 4DDiG haben Sie ein großartiges Tool zur Hand. Nutzen Sie es und holen Sie sich Ihre Daten zurück!
-
Beginnen Sie mit der Installation von Tenorshare 4DDiG Windows Data Recovery. Schließen Sie Ihre SD-Karte an Ihren PC an und wählen Sie sie aus, um den Scanvorgang zu starten.
KOSTENLOSER DOWNLOADSicherer Download
KOSTENLOSER DOWNLOADSicherer Download

-
Lassen Sie 4DDiG Ihre SD-Karte effizient nach fehlenden Daten durchsuchen. Sie können die Suche jederzeit unterbrechen oder stoppen, wenn Sie die gewünschten Dateien finden. Organisieren Sie Ihre Suche mit Hilfe von Kategorien und Filtern.

-
Nachdem Sie Ihre Dateien gefunden haben, sehen Sie sie in der Vorschau und stellen sie an einem sicheren Ort wieder her. Vermeiden Sie es, sie auf derselben Partition zu speichern, auf der die Daten verloren gegangen sind.

Methode 2: Wie repariere ich eine Raw-SD-Karte mit Cmd?
Hier ist die zweite Lösung: die Verwendung von CMD auf Ihrem Windows-PC. Es ist wie ein Werkzeugkasten auf Ihrem Computer, mit dem Sie alles beheben können. Lassen Sie uns weitermachen:
- Klicken Sie auf das Windows-Suchfeld, geben Sie "CMD" ein und öffnen Sie es.
- Sie werden ein Tool namens Diskpart verwenden. Geben Sie einfach "Diskpart" ein und drücken Sie Enter.
- Listen Sie alle Laufwerke auf, indem Sie "list disk" eingeben. Notieren Sie sich die Nummer Ihrer SD-Karte.
- Wählen Sie Ihre SD-Karte aus, indem Sie "Laufwerk x auswählen" eingeben. Vergewissern Sie sich, dass "x" die Nummer Ihrer SD-Karte ist.
- Löschen Sie Ihre SD-Karte. Geben Sie "clean" ein und drücken Sie Enter.
- Lassen Sie uns nun einen neuen Speicherplatz anlegen. Geben Sie "create partition primary" ein.
-
Bereit zum Beheben? Geben Sie "format fs=FAT32" ein. Wenn Sie ein anderes System wünschen, verwenden Sie "format fs=exFAT".

- Warten Sie auf die Meldung "Erfolg". Geben Sie dann "Exit" ein, um das Programm zu beenden.
Bumm! Sie sollten Ihre SD-Karte überprüfen. Sie sollte wieder wie zuvor funktionieren. Diese Methode ist einfach, oder? Gehen wir nun zur nächsten Lösung über.
Methode 3: Formatieren Sie die RAW SD-Karte über den Datei-Explorer
Hier ist die dritte, super einfache Lösung, die Sie nur mit Ihrem Datei-Explorer durchführen können.
- Öffnen Sie den Datei-Explorer und gehen Sie zu "Dieser PC".
-
Suchen Sie Ihre SD-Karte, klicken Sie mit der rechten Maustaste darauf und wählen Sie "Formatieren".

- Es öffnet sich ein neues Fenster! Wählen Sie nun ein Dateisystem. Wenn Sie "exFAT" wählen, können Sie große Dateien über 4 GB speichern. Wenn Sie das nicht brauchen, funktioniert "FAT32" hervorragend, kann aber nicht mit Dateien über 4 GB umgehen.
- Geben Sie Ihrer SD-Karte einen Namen im Feld "Volume Label".
-
Aktivieren Sie "Schnellformatierung" für eine schnelle Lösung.

- Klicken Sie auf "Start", und im Handumdrehen ist Ihre SD-Karte wieder einsatzbereit!
Sehen Sie? Kurz und schmerzlos. Jetzt ist Ihre SD-Karte bereit für alles, was Sie brauchen!
Methode 4: Formatieren zur Reparatur der RAW SD-Karte über die Datenträgerverwaltung
Hier ist eine weitere Lösung mit der Datenträgerverwaltung, und sie ist super einfach!
- Öffnen Sie die Windows-Suche, geben Sie "Datenträgerverwaltung" ein und klicken Sie darauf, um sie zu öffnen.
-
Suchen Sie Ihre SD-Karte in der Liste, klicken Sie sie mit der rechten Maustaste an und wählen Sie "Formatieren".

- Nun wird ein Fenster angezeigt. Wählen Sie ein Dateisystem aus der Dropdown-Liste. Denken Sie daran, dass "exFAT" für größere Dateien über 4 GB geeignet ist, während "FAT32" für kleinere Dateien geeignet ist.
- Geben Sie einen Namen für Ihre SD-Karte ein, wenn Sie nach "Volume Label" gefragt werden.
- Stellen Sie sicher, dass Sie "Schnellformatierung durchführen" ankreuzen, um eine schnelle Lösung zu erhalten.
-
Drücken Sie auf "OK" und der Zauber beginnt. Und schon ist Ihre SD-Karte einsatzbereit!

Manchmal lässt sich Ihre SD-Karte auch ohne Formatierung beheben, aber das ist selten. In den meisten Fällen funktioniert diese Methode jedoch wie ein Zauberspruch!
Methode 5: Führen Sie CHKDSK in der Eingabeaufforderung aus
Versuchen Sie diesen Trick aus unserer Toolbox: Verwenden Sie CHKDSK in der Eingabeaufforderung. Windows verfügt über ein nettes Tool namens CHKDSK, das Ihnen dabei hilft!
- Öffnen Sie zunächst CMD. Stellen Sie sicher, dass Sie es als Administrator ausführen.
-
Jetzt geben Sie etwas ein wie "chkdsk d:/f". Aber warten Sie, ersetzen Sie das 'd' durch den Laufwerksbuchstaben Ihrer SD-Karte. Sie sind sich nicht sicher, welcher Buchstabe das ist? Schauen Sie einfach in den Datei-Explorer.

- Drücken Sie die Eingabetaste. Warten Sie einen Moment und lassen Sie Windows seine Arbeit machen.
Danach sollte Ihre SD-Karte fehlerfrei und einsatzbereit sein. Einfach, nicht wahr? Probieren Sie diesen Trick immer dann aus, wenn sich Ihre Karte nicht mehr richtig anfühlt!
Methode 6: Zuweisen eines Laufwerksbuchstabens zur Reparatur der RAW SD-Karte
Hier ist die letzte Lösung, die Ihnen helfen könnte - die Zuweisung eines Laufwerksbuchstabens.
- Starten Sie dazu das Dienstprogramm Datenträgerverwaltung. Sie können es über das Windows-Suchfeld finden.
-
Suchen Sie nun Ihre SD-Karte, klicken Sie mit der rechten Maustaste darauf und wählen Sie "Laufwerksbuchstaben und Pfade ändern".

- Weisen Sie einen neuen Laufwerksbuchstaben zu und klicken Sie zur Bestätigung auf "OK".
- Testen Sie Ihre SD-Karte. Vielleicht ist sie ja wieder normal!
Teil 3: Wie kann man verhindern, dass SD-Karten RAW sind?
Nachdem wir uns nun mit den Lösungen befasst haben, wollen wir nun herausfinden, wie Sie Ihre SD-Karte davor schützen können, jemals RAW zu werden:
- Ordnungsgemäßes Entfernen einleiten: Schalten Sie Ihre Geräte immer aus, bevor Sie die SD-Karte auswerfen. Dadurch wird die Integrität der Daten auf der Karte geschützt.
- Nutzen Sie die Funktionen zum sicheren Auswerfen: Widerstehen Sie dem Drang, Ihre SD-Karte aus dem Computer zu ziehen. Verwenden Sie die Option "Hardware sicher entfernen", um mögliche Datenpannen zu vermeiden.
- Scannen Sie regelmäßig nach Viren: Machen Sie es sich zur Routine, Ihre SD-Karte mit einem Antivirenprogramm zu überprüfen. Diese einfache Maßnahme hält bedrohliche Viren in Schach.
- Physischer Schutz ist der Schlüssel: Behandeln Sie Ihre SD-Karte wie ein zerbrechliches Juwel. Schützen Sie sie vor Widrigkeiten wie Kratzern, extremen Temperaturen und Wasser. Eine Schutzhülle kann einen langen gemeinsamen Weg bedeuten!
- Verhindern Sie abrupte Unterbrechungen: Stellen Sie sicher, dass Ihr Computer über eine konstante Stromversorgung verfügt, insbesondere wenn die SD-Karte in Gebrauch ist. Unerwartete Stromausfälle sind der schlimmste Feind der Daten.
- Die Qualität zählt: Sparen Sie nicht an der Qualität. Entscheiden Sie sich für SD-Karten von renommierten Marken. Sie sind die Hüter Ihrer wertvollen Daten.
- Routinemäßige Formatierung: Betrachten Sie das regelmäßige Formatieren als ein Gesundheitsritual für Ihre SD-Karte, fast wie eine digitale Entgiftung. Vergessen Sie aber nicht, vorher ein Backup Ihrer Daten zu erstellen!
Sehen Sie, es ist ganz einfach. Sie kümmern sich um Ihre SD-Karte, und sie kümmert sich um Ihre Daten. Lassen Sie uns diese Erinnerungen sicher aufbewahren, ja?
Teil 4: Häufig gestellte Fragen
F 1: Warum wird meine SD-Karte RAW?
Antwort: Ihre SD-Karte wird zu RAW, wenn ihr Dateisystem beschädigt ist oder vom Computer nicht erkannt wird. Dies kann passieren, wenn die SD-Karte fehlerhaft ist, nicht richtig formatiert wurde oder das Dateisystem verloren geht.
F 2: Wie kann ich meine SD-Karte von RAW zu NTFS ändern?
Antwort: Um von RAW zu NTFS zu wechseln, gehen Sie auf "Dieser PC" auf Ihrem Desktop, klicken Sie mit der rechten Maustaste und wählen Sie "Verwalten". Wählen Sie von dort aus "Datenträgerverwaltung", suchen Sie Ihre RAW SD-Karte, klicken Sie mit der rechten Maustaste darauf und wählen Sie "Formatieren" mit NTFS. Starten Sie Ihren Computer anschließend neu.
F 3: Können RAW-Dateien wiederhergestellt werden?
Antwort: Ja, das können sie. Verwenden Sie ein Datenrettungstool wie 4DDiG Data Recovery, um Dateien von einer RAW-Partition wiederherzustellen, ohne vom Dateisystem abhängig zu sein.
F 4: Warum lässt sich meine SD-Karte RAW nicht formatieren?
Antwort: Ihre SD-Karte kann sich der Formatierung widersetzen, wenn sie ursprünglich falsch eingerichtet wurde oder bereits als RAW gekennzeichnet ist. Vergewissern Sie sich, dass Sie das richtige Command zum Formatieren verwenden.
Fazit
Die Konfrontation mit einer RAW SD-Karte kann sich wie ein Albtraum anfühlen. Aber atmen Sie tief durch, denn dieser Leitfaden bietet Ihnen 6 solide Wege, um das RAW-Dateisystem der SD-Karte zu reparieren und Ihre wertvollen Erinnerungen und Daten zu retten. Denken Sie daran, es geht nicht nur um die Dateien, sondern um die Momente und Bemühungen, die sie darstellen. Ob Sie CMD-Tricks anwenden oder Ihrer SD-Karte einfach einen neuen Buchstaben geben, wir haben Tipps für Sie. Und wenn Sie eine Top-Lösung wünschen, ist das 4DDiG Windows Data Recovery Tool Ihr bester Freund. Lassen Sie sich von einer defekten SD-Karte nicht den Tag verderben. Nutzen Sie 4DDiG, beheben Sie die Probleme, und genießen Sie Ihre gespeicherten Erinnerungen. Ihre SD-Karte ist wieder einsatzbereit!