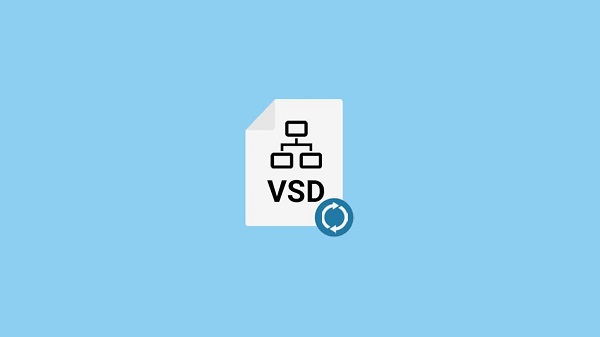Wie formatiert man eine schreibgeschützte SD-Karte in Windows 11/10
Wie kann man eine schreibgeschützte SD-Karte formatieren? SD-Karten werden umfassend für die Speicherung von Daten auf verschiedenen Geräten verwendet, von Digitalkameras und Smartphones bis hin zu Laptops und Tablets. Es gibt jedoch Fälle, in denen Sie auf Probleme stoßen, wie z.B. eine schreibgeschützte SD-Karte, die Sie daran hindert, Daten hinzuzufügen, zu ändern oder zu löschen. Diese Situation kann frustrierend sein, aber es gibt Lösungen, um sie zu überwinden.
In diesem umfassenden Leitfaden erfahren Sie, wie Sie eine schreibgeschützte SD-Karte formatieren können, was die Gründe dafür sind und vor allem, welche fünf effektiven Methoden es gibt, um eine schreibgeschützte SD-Karte auf einem Windows 11- oder Windows 10-System zu formatieren. Ganz gleich, ob Sie Ihre Karte versehentlich formatiert haben oder ob Sie ein Problem mit dem Schreibschutz haben, wir haben alles für Sie.
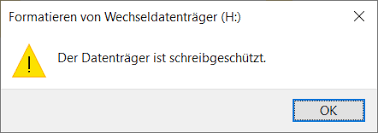
Teil 1: Was ist eine schreibgeschützte SD-Karte?
Bevor Sie sich mit den Methoden zum Formatieren einer schreibgeschützten SD-Karte beschäftigen, sollten Sie wissen, was eine schreibgeschützte SD-Karte ist. Eine schreibgeschützte SD-Karte ist gesperrt, um jede weitere Änderung oder Löschung von Daten zu verhindern. Wenn eine SD-Karte schreibgeschützt ist, können Sie keine neuen Dateien hinzufügen, bestehende Dateien löschen oder die Karte direkt formatieren. Diese Funktion dient dazu, die Daten auf der Karte vor versehentlichem Löschen oder Fehlerhaftigkeit zu schützen.
Der Schreibschutz kann über einen physischen Schalter an der Seite der SD-Karte oder über Softwareeinstellungen aktiviert werden. Wenn es sich um einen physischen Schalter handelt, können Sie ihn umlegen, um den Schreibschutz zu deaktivieren. Wenn es sich jedoch um ein softwarebedingtes Problem handelt, müssen Sie bestimmte Schritte unternehmen, um den Schreibschutz zu entfernen. Diese werden wir in den folgenden Abschnitten im Detail erläutern.
Teil 2: Wie Sie eine schreibgeschützte SD-Karte formatieren - ganz einfach
Weg 1: Einfaches Wiederherstellen von Daten von einer versehentlich formatierten SD-Karte
Wie kann man eine schreibgeschützte SD-Karte formatieren? Bevor Sie mit dem Formatieren beginnen, sollten Sie sich unbedingt mit dem möglichen Datenverlust befassen, der während des Vorgangs auftreten kann. Das versehentliche Formatieren einer SD-Karte kann dazu führen, dass wertvolle Dateien, Fotos oder Videos gelöscht werden. Um dies zu vermeiden, können Sie 4DDiG Data Recovery verwenden, ein leistungsstarkes Datenrettungstool, das Ihre verlorenen Daten wiederherstellen kann.
4DDiG Windows Data Recovery ist aufgrund seines benutzerfreundlichen Interfaces, der hohen Erfolgsquote und der Unterstützung für verschiedene Dateitypen eine ausgezeichnete Wahl für die Datenwiederherstellung. Diese Software wurde entwickelt, um Daten von einer umfassenden Palette von Speichergeräten wiederherzustellen, darunter SD-Karten, Festplatten und USB-Laufwerke. Ganz gleich, ob Ihre Daten durch versehentliches Formatieren, Löschen oder aus anderen Gründen verloren gegangen sind, 4DDiG Data Recovery kann Ihnen helfen, sie wiederherzustellen.
Sicherer
Download
Sicherer
Download
-
Starten Sie 4DDiG Windows Data Recovery, wählen Sie den lokalen Datenträger aus und klicken Sie auf "Scannen".

-
Die Scanergebnisse werden hier angezeigt. Es gibt Kategorien wie Gelöschte Dateien, Vorhandene Dateien, Verlorener Speicherort, RAW-Dateien und Tag-Dateien in der Strukturansicht. Sie können auch zur Dateiansicht wechseln, um Dateitypen wie Fotos, Videos etc. zu überprüfen. Sie können auswählen, was Sie wiederherstellen möchten.

-
Nachdem Sie die Zieldateien gefunden haben, können Sie eine Vorschau anzeigen und sie an einem sicheren Ort wiederherstellen. Falls die Festplatte überschrieben wurde, speichern Sie die wiederhergestellten Dateien in einem anderen Pfad als dem, in dem Sie sie verloren haben.

Weg 2: SD-Karte nach Aufhebung des Schreibschutzes manuell formatieren
Viele Benutzer fragen sich, ob es möglich ist, eine schreibgeschützte SD-Karte zu formatieren, und die Antwort lautet: Ja. Sobald Sie den Schreibschutz von Ihrer SD-Karte erfolgreich entfernt haben, ist sie wieder verwendbar. Wenn Sie eine SD-Karte nach der Aufhebung des Schreibschutzes formatieren möchten, können Sie die folgenden Schritte ausführen:
- Starten Sie den Prozess, indem Sie auf die Schaltfläche "Start" klicken, dann "Ausführen" in die Suchleiste eingeben und "Enter" drücken.
- Geben Sie im erscheinenden Dialogfeld "Ausführen" "CMD" ein und klicken Sie auf "OK".
- Daraufhin öffnet sich ein Eingabeaufforderungsfenster, in das Sie den Befehl "diskpart" eingeben sollten, um das Dienstprogramm diskpart zu starten.
- Geben Sie anschließend "list disk" ein, um die verfügbaren Laufwerke auf Ihrem Computer zu identifizieren und aufzulisten.
- Fahren Sie fort, indem Sie "disk 1" eingeben (wobei "1" der Nummer entspricht, die Ihrer SD-Karte zugewiesen wurde).
- Um alle Daten auf Ihrer SD-Karte zu löschen, geben Sie "Clean" ein.
- Danach müssen Sie eine neue Partition erstellen; geben Sie dazu "create partition primary" ein.
- Wählen Sie nun die neu erstellte Partition mit dem Command "select partition 1" aus (wobei "1" für die neu erstellte Partition steht).
- Um die Partition zu aktivieren, geben Sie "Active" ein.
- Schließlich können Sie die Partition mit Ihrem gewünschten Dateisystem formatieren, indem Sie "format fs=ntfs (oder format fs=fat32)" eingeben.
Weg 3: Überprüfen Sie Fehler auf der schreibgeschützten SD-Karte
Manchmal kann das Problem mit einer schreibgeschützten SD-Karte auf Dateisystemfehler zurückzuführen sein. In solchen Fällen kann eine Überprüfung der Festplatte und die Reparatur von Fehlern das Schreibschutzproblem beheben. Gehen Sie folgendermaßen vor, um Ihre SD-Karte auf Fehler zu überprüfen:
- Legen Sie die schreibgeschützte SD-Karte in Ihren Windows 11/10 Computer ein.
- Öffnen Sie den Datei-Explorer.
- Klicken Sie mit der rechten Maustaste auf die SD-Karte und wählen Sie "Eigenschaften"."
- Gehen Sie im Fenster Eigenschaften auf die Registerkarte "Extras".
- Klicken Sie unter dem Abschnitt "Fehlerprüfung" auf "Prüfen".
- Folgen Sie den Anweisungen auf dem Bildschirm, um die SD-Karte zu scannen und eventuelle Fehler zu reparieren.
-
Prüfen Sie nach Abschluss des Scan- und Reparaturvorgangs, ob das Schreibschutzproblem behoben ist. Falls nicht, fahren Sie mit der nächsten Methode fort.

Weg 4: Schreibgeschützte SD-Karte mit CMD formatieren
Die Eingabeaufforderung (CMD) ist ein leistungsfähiges Tool in Windows, mit dem Sie verschiedene Aufgaben durchführen können, einschließlich der Formatierung einer schreibgeschützten SD-Karte. Um die SD-Karte mit CMD zu formatieren, gehen Sie folgendermaßen vor:
- Legen Sie die schreibgeschützte SD-Karte in Ihren Computer ein.
- Drücken Sie "Win + X" und wählen Sie "Eingabeaufforderung (Admin)", um eine erweiterte Eingabeaufforderung zu öffnen.
- Geben Sie im Eingabeaufforderungsfenster den folgenden Command ein und drücken Sie die Eingabetaste:
- diskpart
- Geben Sie anschließend den folgenden Command ein und drücken Sie die Eingabetaste, um alle Laufwerke auf Ihrem System aufzulisten:
- list disk
- Ermitteln Sie in der Liste die Laufwerksnummer Ihrer schreibgeschützten SD-Karte. Achten Sie darauf, dass Sie die richtige auswählen, um einen versehentlichen Datenverlust zu vermeiden.
- Geben Sie den folgenden Command ein, um die SD-Karte auszuwählen (ersetzen Sie "X" durch die Laufwerksnummer Ihrer SD-Karte):
- Select disk X
- Geben Sie nun den folgenden Command ein, um den Schreibschutz der SD-Karte aufzuheben:
- attributes disk clear read-only
- Geben Sie schließlich den folgenden Command ein, um die SD-Karte zu formatieren (ersetzen Sie "FS" durch das gewünschte Dateisystem, z.B. "FAT32" oder "exFAT"):
- format fs=FS quick
-
Sobald der Formatierungsvorgang abgeschlossen ist, sollte Ihre SD-Karte nicht mehr schreibgeschützt sein.

Weg 5: Verwenden Sie den Registrierungseditor, um eine schreibgeschützte SD-Karte zu formatieren
Das Ändern der Windows-Registrierung kann riskant sein und, wenn es nicht korrekt durchgeführt wird, zur Instabilität des Systems führen. Seien Sie vorsichtig und befolgen Sie diese Schritte genau.
- Drücken Sie "Win + R", um das Dialogfeld "Ausführen" zu öffnen.
- Geben Sie "regedit" ein und drücken Sie die Eingabetaste, um den Registrierungseditor zu öffnen.
- Navigieren Sie im Registrierungseditor zu folgendem Pfad:
- HKEY_LOCAL_MACHINE\SYSTEM\CurrentControlSet\Control\StorageDevicePolicies
- Suchen Sie im rechten Fensterbereich einen Wert namens "WriteProtect". Wenn er nicht vorhanden ist, können Sie ihn erstellen.
- Doppelklicken Sie auf "WriteProtect" und setzen Sie den Wert auf "0", um den Schreibschutz zu deaktivieren.
- Schließen Sie den Registrierungseditor und starten Sie Ihren Computer neu.
-
Nach dem Neustart legen Sie Ihre SD-Karte ein und versuchen Sie, sie mit dem Windows Datei-Explorer zu formatieren.

Teil 3: Warum sollte man eine schreibgeschützte SD-Karte formatieren?
Das Verständnis der Gründe für die Formatierung einer schreibgeschützten SD-Karte ist wichtig, um die geeignete Methode zur Lösung des Problems zu bestimmen. Es gibt mehrere Szenarien, in denen eine Formatierung notwendig wird:
- Fehlerhafte Daten: Manchmal können die Daten auf einer SD-Karte fehlerhaft sein, was zu einem Schreibschutz führt. Eine Formatierung kann helfen, die Karte wieder in einen brauchbaren Zustand zu versetzen, aber dabei werden alle Daten auf der Karte gelöscht. An dieser Stelle sind Datenrettungstools wie 4DDiG Data Recovery von unschätzbarem Wert.
- Dateisystem-Fehler: Fehler in der Dateisystemstruktur der SD-Karte können den Schreibschutz auslösen. Die Formatierung der Karte kann die einzige Lösung sein. Stellen Sie sicher, dass Sie Ihre Daten sichern, bevor Sie fortfahren.
- Malware oder Virusinfektion: Der Schreibschutz kann Sie davor schützen, dass bösartige Software Ihre Daten verändert oder beschädigt. In manchen Fällen ist die Formatierung der sicherste Weg, um mögliche Bedrohungen zu beseitigen.
- Behebung von Hardware-Problemen: Es kann Probleme mit der SD-Karte selbst geben, z.B. einen beschädigten Controller oder fehlerhafte Sektoren. Die Formatierung hilft, diese Hardware-Probleme zu beheben.
- Aufhebung des Schreibschutzes: Gelegentlich kann es vorkommen, dass SD-Karten durch versehentliche Aktionen oder Systemfehler schreibgeschützt werden. In solchen Fällen kann das Formatieren der Karte ein effektiver Weg sein, um den Schreibschutz aufzuheben.
Es ist wichtig zu wissen, dass das Formatieren einer schreibgeschützten SD-Karte der letzte Ausweg sein sollte, da dabei alle Daten auf der Karte gelöscht werden. Versuchen Sie immer, Ihre wertvollen Dateien wiederherzustellen, bevor Sie mit dem Formatieren fortfahren.
Teil 4: FAQ
F 1: Was bedeutet es, dass der Datenträger schreibgeschützt ist?
Ein schreibgeschützter Datenträger bedeutet, dass er gesperrt ist, um jede weitere Änderung oder Löschung von Daten zu verhindern. Dies kann durch physische Schreibschutzschalter auf dem Gerät oder durch Softwareeinstellungen geschehen, die den Schreibzugriff einschränken. Wenn ein Datenträger schreibgeschützt ist, können Sie keine neuen Dateien hinzufügen, bestehende Dateien löschen oder den Datenträger direkt formatieren.
F 2: Wie kann ich den Schreibschutz der SD-Karte aufheben?
Um den Schreibschutz einer SD-Karte aufzuheben, können Sie die folgenden Schritte ausführen:
- Wenn Ihre SD-Karte über einen physischen Schreibschutzschalter verfügt, vergewissern Sie sich, dass er sich in der Position "entsperrt" befindet.
- Wenn der Schreibschutz auf Software-Einstellungen zurückzuführen ist, können Sie die in diesem Leitfaden genannten Methoden anwenden, z.B. den Registrierungs-Editor oder die Eingabeaufforderung zum Aufheben des Schreibschutzes verwenden.
F 3: Was ist, wenn ich eine SD-Karte mit Schreibschutz nicht formatieren kann?
- Wenn Sie eine SD-Karte, die schreibgeschützt ist, nicht formatieren können, versuchen Sie die folgenden Schritte:
- Vergewissern Sie sich, dass Sie alle in diesem Leitfaden genannten Methoden befolgt haben.
- Überprüfen Sie, ob sich der physische Schreibschutzschalter auf der SD-Karte in der richtigen Position befindet.
- Testen Sie die SD-Karte auf einem anderen Computer, um systembedingte Probleme auszuschließen.
- Wenn alles andere fehlschlägt, kann dies auf ein Hardwareproblem mit der SD-Karte selbst hinweisen. In solchen Fällen sollten Sie professionelle Hilfe in Anspruch nehmen oder die SD-Karte austauschen.
Fazit
Wie kann ich eine schreibgeschützte SD-Karte formatieren? Der Umgang mit einer schreibgeschützten SD-Karte kann eine frustrierende Erfahrung sein, aber mit dem richtigen Wissen und den richtigen Werkzeugen lässt sich diese Herausforderung meistern. In diesem umfassenden Leitfaden erfahren Sie, was eine schreibgeschützte SD-Karte ist, warum es dazu kommen kann und wie Sie eine schreibgeschützte SD-Karte auf einem Windows 11- oder Windows 10-System formatieren können. Ganz gleich, ob Sie Ihre Karte versehentlich formatiert haben, ein Schreibschutz aufgetreten ist oder andere Probleme aufgetreten sind, mit diesen Methoden können Sie die Kontrolle über Ihr Speichermedium wiedererlangen.
Außerdem haben wir die Bedeutung der Datenwiederherstellung hervorgehoben und das benutzerfreundliche und leistungsstarke 4DDiG Windows Data Recovery Tool vorgestellt. Mit dieser Software können Sie Ihre wichtigen Dateien vor dem Verlust während des Formatierungsprozesses schützen und sicherstellen, dass Ihre Daten auch dann wiederherstellbar sind, wenn etwas schief geht.
Lesen Sie auch
- Startseite >>
- SD-Karte >>
- Wie formatiert man eine schreibgeschützte SD-Karte in Windows 11/10