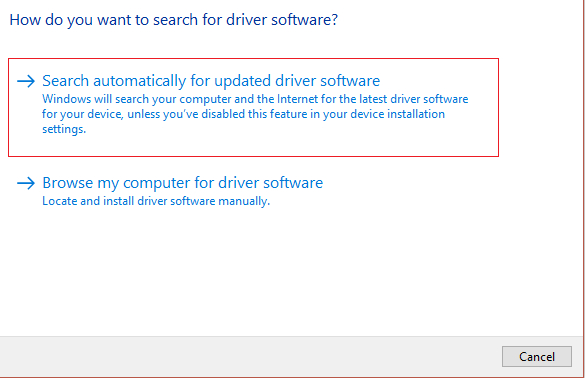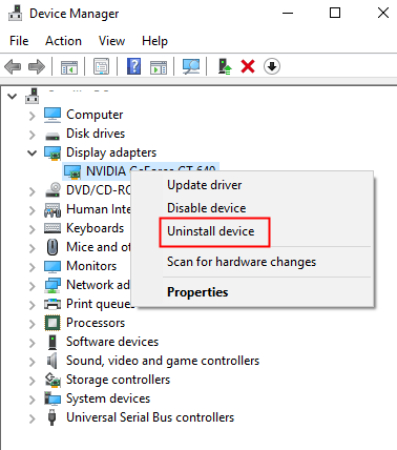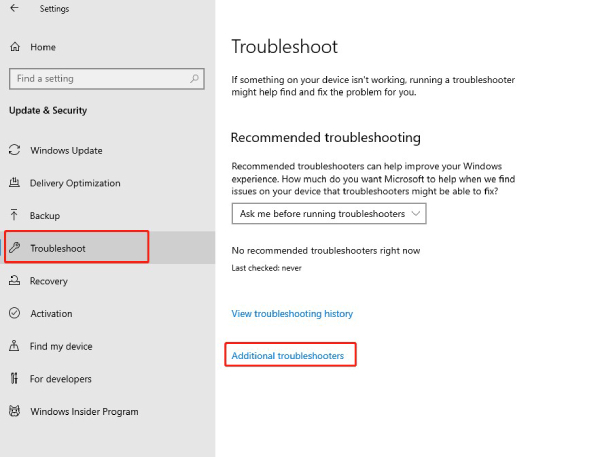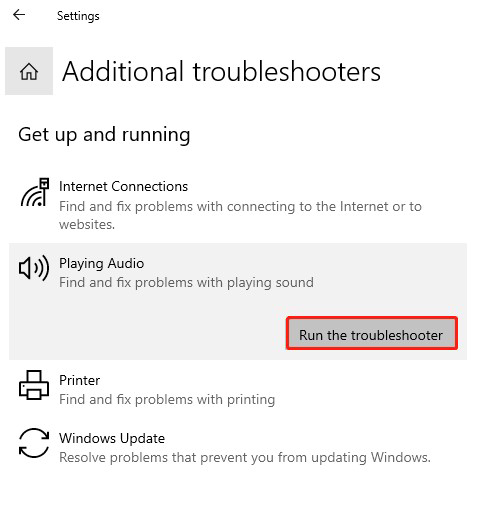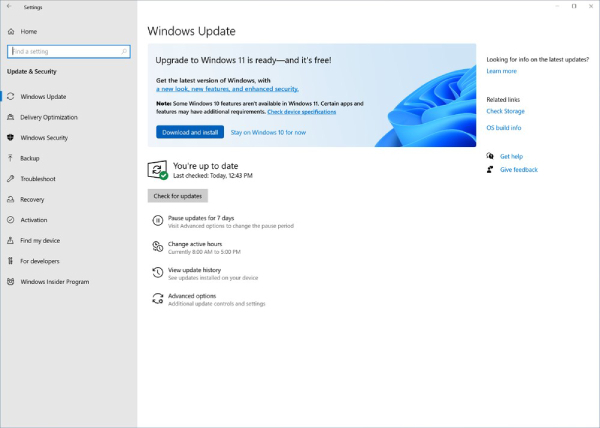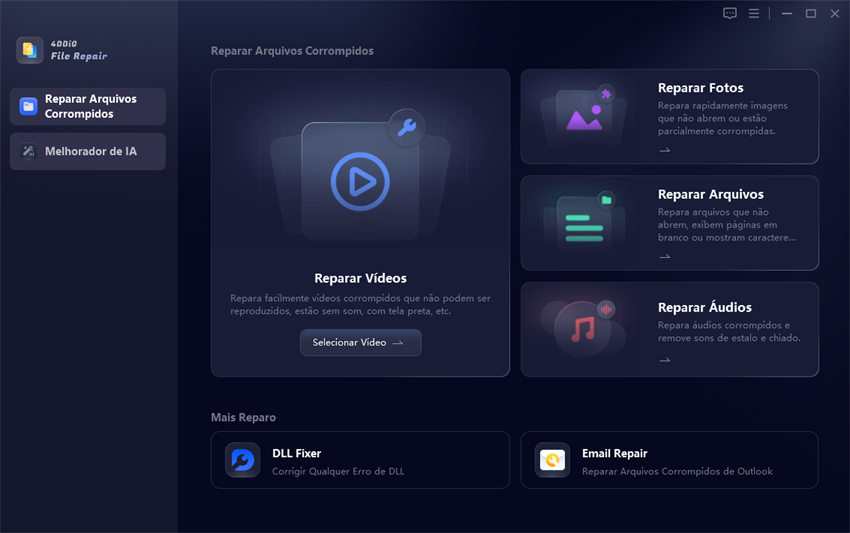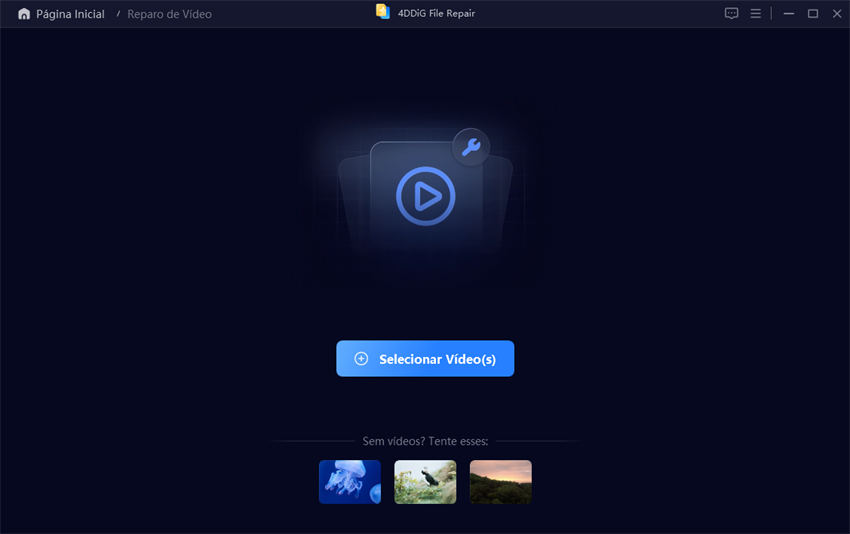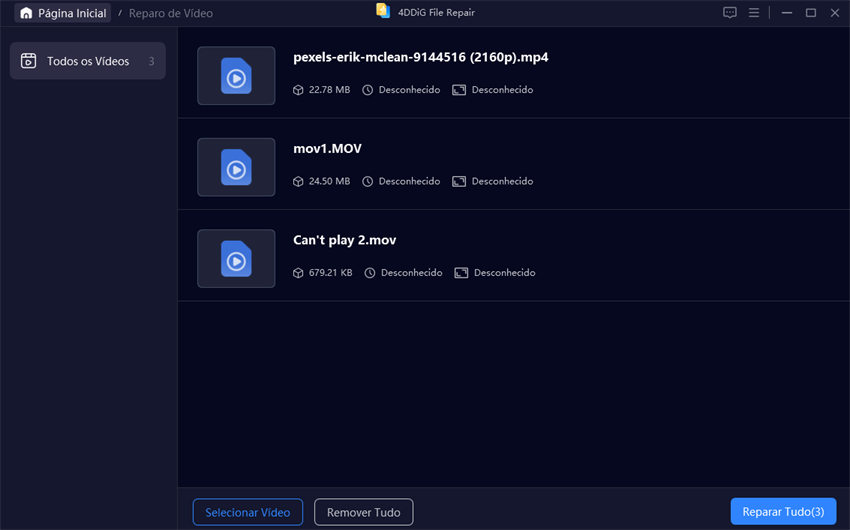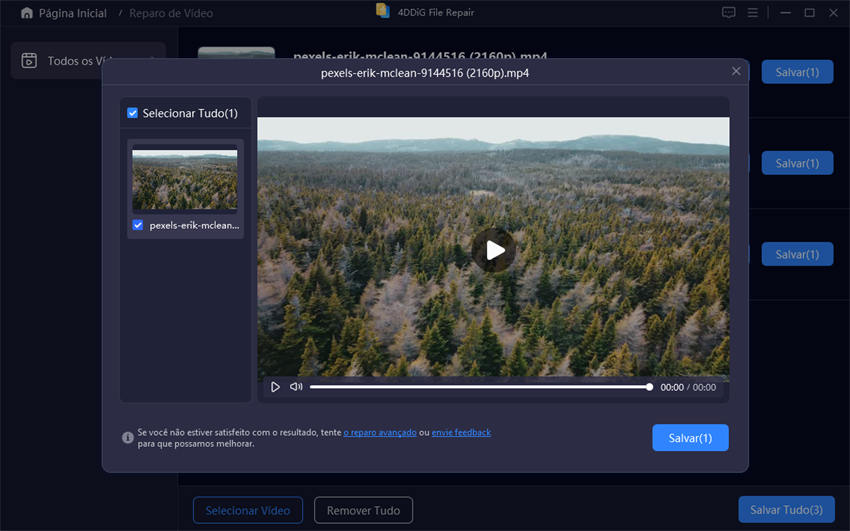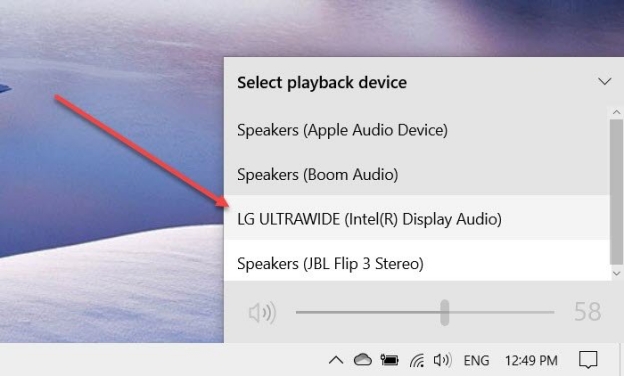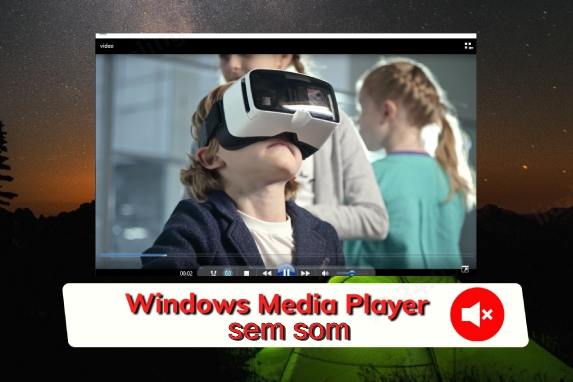Como Corrigir Windows 10/11 Sem Som? [Guia 2025]
Baixe grátis o 4DDiG File Repair para resolver problema do Windows 10/11 sem som e restaurar seu áudio com métodos de solução de problemas passo a passo.
"O Windows 10/11 está sem som"
"Meu Dell Latitude E6330 está sem áudio sem motivo aparente. Consigo ouvir os sinais sonoros na BIOS, mas o som simplesmente não sai no Windows. Já tentei instalar e desinstalar drivers. Até reinstalei o Windows 10, mas o som não voltou."
— Um usuário do Reddit
Você está enfrentando esse mesmo problema do Windows 10/11 sem som? Apesar de ser um sistema operacional estável, o Windows pode apresentar erros de som ocasionalmente. Se o áudio não está funcionando no seu computador, não se preocupe. Neste artigo, explicaremos as possíveis causas do problema e ofereceremos 7 soluções práticas para corrigi-lo. Além disso, mostraremos como corrigir erros de som ao reproduzir vídeos. Então, vamos direto ao ponto!

Parte 1: Por que meu computador está sem som?
Se o Windows 10 não tiver som ou se o áudio se recusar a funcionar, pode haver vários motivos para isso, entre eles:
- Configurações de áudio incorretas no sistema.
- Drivers de áudio desatualizados ou corrompidos no seu computador.
- O Serviço de Áudio do Windows parou, fazendo com que o áudio não funcione.
- Melhorias de áudio incompatíveis ou configuradas incorretamente.
- Problemas no Windows 10/11, como erros do sistema ou falhas técnicas, que afetam a saída de áudio.
Parte 2: Como corrigir Windows 10 sem som
Agora que entendemos as causas do problema de som no Windows 10/11, vamos explorar 7 métodos eficazes para corrigi-lo:
Método 1: Verifique as configurações de volume
Primeiro, comece com o básico quando não houver som no Windows 10, ou seja, verifique se você silenciou acidentalmente o áudio. Além disso, certifique-se de que os níveis de volume dos aplicativos individuais não estejam silenciados (ou definidos com um volume muito baixo) para o som ser audível. Veja a seguir o que fazer:
-
Clique no ícone de “Volume” no canto inferior direito da tela (barra de tarefas). Certifique-se de que o som não está mudo ou muito baixo. Se estiver mudo, haverá um "X" próximo ao ícone.

-
Clique com o botão direito no mesmo ícone de "Volume" e selecione "Abrir o Mixer de Volume". Ajuste o volume para cada aplicativo individualmente, garantindo que nenhum esteja no mudo.

Método 2: Verifique os dispositivos de saída de áudio
Se você tiver o problema "Windows 10 sem som" ao usar dispositivos de áudio como fones de ouvido ou caixas de som, é provável que isso se deva a conexões inadequadas ou à seleção incorreta do dispositivo de áudio padrão.
Para resolver o problema de som, verifique se a conexão está correta e defina o dispositivo externo desejado como a saída de áudio padrão. Aqui estão os passos a serem seguidos:
- Clique com o botão direito no ícone de Volume na barra de tarefas e selecione "Sons".
- Na aba "Reprodução", escolha o dispositivo de áudio desejado (ex: alto-falantes ou fones) e clique em "Definir padrão".
-
Clique em "OK" e teste se o som voltou a funcionar.

Método 3: Atualize ou reinstale drivers de áudio
Às vezes, drivers de áudio desatualizados ou corrompidos podem ser a causa do pc sem som windows 10.
Para resolver o problema, considere atualizar ou reinstalar os drivers. Veja como fazer isso:
Atualizar drivers de áudio
-
Pressione tecla do Windows + X e selecione "Gerenciador de Dispositivos" no menu.
-
Expanda a seção "Entradas e saídas de áudio", clique com o botão direito no driver de áudio (ex: Realtek High Definition Audio) e escolha "Atualizar driver".

-
Em seguida, selecione "Pesquisar drivers automaticamente" e siga as instruções na tela.

Se mesmo com a atualização dos drivers de áudio o Windows 10 ainda estiver sem som, tente desinstalar o driver de áudio e reiniciar o computador. O Windows tentará reinstalar o driver.
Reinstale drivers de áudio
- Pressione tecla do Windows + X > Gerenciador de Dispositivos.
-
Expanda "Entradas e saídas de áudio", clique com o botão direito no driver e selecione "Desinstalar dispositivo".

- Verifique a caixa de mensagem "Excluir o software do driver deste dispositivo" e clique em "Desinstalar".
- Reinicie o computador — o Windows reinstalará automaticamente o driver após a reinicialização.
Método 4: Reinicie os Serviços de Áudio do Windows
Os Serviços de Áudio do Windows são essenciais para o funcionamento do som e, às vezes, podem apresentar problemas que fazem com que o áudio não funcione no Windows 10. Reiniciar esses serviços pode ser uma solução rápida. Veja como corrigir o problema de som do Windows 10 reiniciando os Serviços de Áudio.
- No menu Iniciar, pesquise por "Serviços" e abra o aplicativo.
-
Na lista de serviços, localize e clique com o botão direito em cada um dos serviços abaixo:
- Áudio do Windows
- Construtor de Pontos de Extremidade de Áudio do Windows
- Plug and Play
-
Selecione "Reiniciar" para cada um deles.

- Permita que os serviços sejam interrompidos e iniciados novamente. Em seguida, reinicie o computador e teste o áudio para verificar se ele está funcionando corretamente.
Método 5: Desative os aperfeiçoamentos de áudio
Os aperfeiçoamentos de áudio, um conjunto de recursos de software destinados a melhorar a qualidade do som no computador Windows, às vezes podem entrar em conflito com outras configurações de áudio ou hardware e resultar em problemas de som. Nos casos em que não há som no Windows 10, a desativação desses recursos de aperfeiçoamentos pode ajudar a resolver o problema. Veja como fazer:
- Clique com o botão direito no ícone de som na barra de tarefas e selecione "Sons".
-
Vá para a aba "Reprodução", clique com o botão direito no dispositivo de áudio em uso e escolha "Propriedades".

-
Agora, clique em "Aperfeiçoamentos", marque a opção "Desativar todas as melhorias" e clique em "Aplicar".

Método 6: Execute a solução de problemas do Windows
O Windows 10/11 possui ferramentas internas para diagnosticar e corrigir problemas de som. Se o áudio ainda não funcionar, use a solução de problemas para identificar e corrigir erros automaticamente. Siga os passos:
- Pressione Win + I para abrir Configurações do Windows.
-
Acesse Atualização e Segurança > Solução de Problemas > Soluções de problemas adicionais.

-
Selecione "Reproduzindo Áudio" e clique em "Executar a solução de problemas".

- Siga as instruções na tela para corrigir automaticamente Windows 10 sem som.
Método 7: Atualize o Windows 10/11
Manter o sistema atualizado é crucial para a estabilidade e pode resolver falhas, incluindo problemas de áudio. Se o som ainda não funcionar após todos os métodos acima, atualize o Windows. Aqui está como fazer:
- Abra Configurações com Win + I.
- Vá para Atualização e Segurança > Windows Update e clique em "Verificar se há atualizações".
-
Se houver atualizações, selecione "Baixar e instalar" para atualizar para a versão mais recente (ex: Windows 11 23H2).

Parte 3: Como corrigir a falta de som ao reproduzir vídeos no Windows 10/11
Às vezes, você pode ficar sem som ao reproduzir vídeos no Windows 10. Nesses casos, a ferramenta 4DDiG File Repair pode ser sua solução confiável para resolver esse problema. Como um software versátil de reparo de arquivos, o 4DDiG File Repair pode resolver problemas relacionados à corrupção de arquivos de vídeo, áudio, fotos e documentos. Se você estiver lidando com problemas como sincronização de áudio e vídeo, distorção de áudio ou ausência de som durante a reprodução de vídeos, essa ferramenta o ajudará.
Confira os principais recursos adicionais desta ferramenta:
- Corrige problemas de áudio em formatos de vídeo populares, como MP4, MKV, MOV, AVI, etc.
- Repara vídeos corrompidos ou danificados.
- Alta taxa de sucesso na recuperação de vídeos.
- Reparo de múltiplos formatos de vídeo simultaneamente.
- Interface intuitiva, sem necessidade de conhecimentos técnicos.
Veja como corrigir o problema com a falta de som em vídeos usando o 4DDiG File Repair:
-
Baixe e abra a ferramenta no seu Windows 10/11. Na tela inicial, selecione "Reparar Arquivos Corrompidos" e clique em "Reparar Vídeos".
DOWNLOAD GRÁTISDownload Seguro
DOWNLOAD GRÁTISDownload Seguro

-
Clique em "Selecionar Vídeo(s)" para selecionar um ou mais vídeos sem som. Após adicioná-los, clique em "Reparar Tudo" e aguarde a conclusão do processo.


-
Após o reparo, pré-visualize cada vídeo para verificar se o áudio foi restaurado. Se tudo estiver correto, selecione os arquivos e clique em "Salvar" para salvá-los no computador.

Conclusão
Após ler este artigo, você tem tudo que precisa para resolver o problema de "Windows 10/11 sem som". Apresentamos 7 métodos passo a passo para corrigir o problema de áudio do seu sistema.
Além disso, se o som do computador está funcionando, mas mesmo assim seus vídeos apresentam problemas de som, recomendamos que experimente o 4DDiG File Repair. Essa ferramenta resolve falhas de áudio em vídeos de forma rápida e ainda repara arquivos corrompidos ou que não estão reproduzindo.