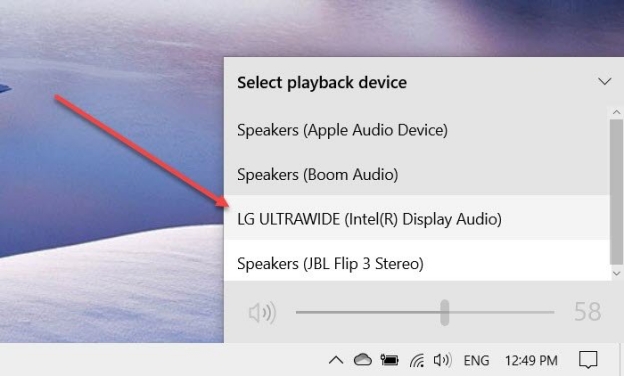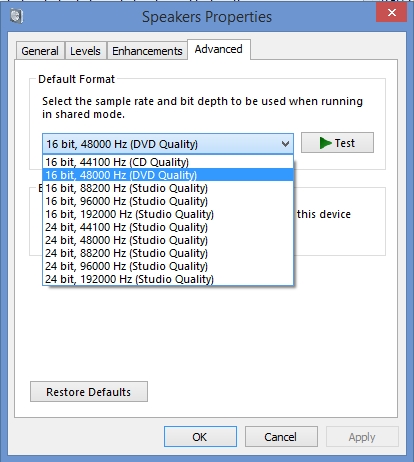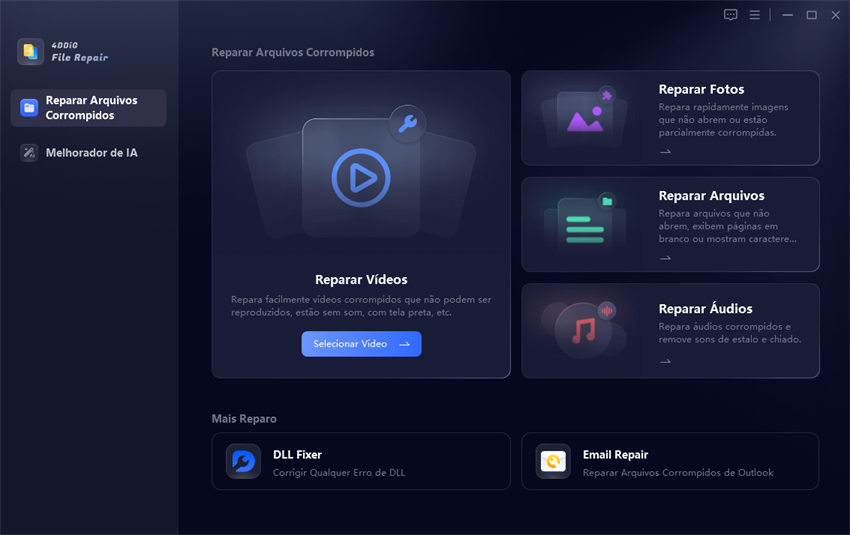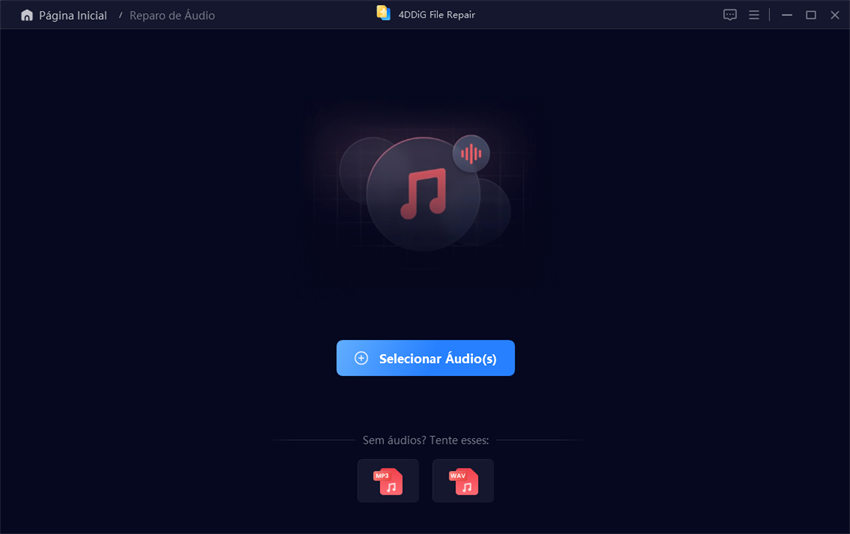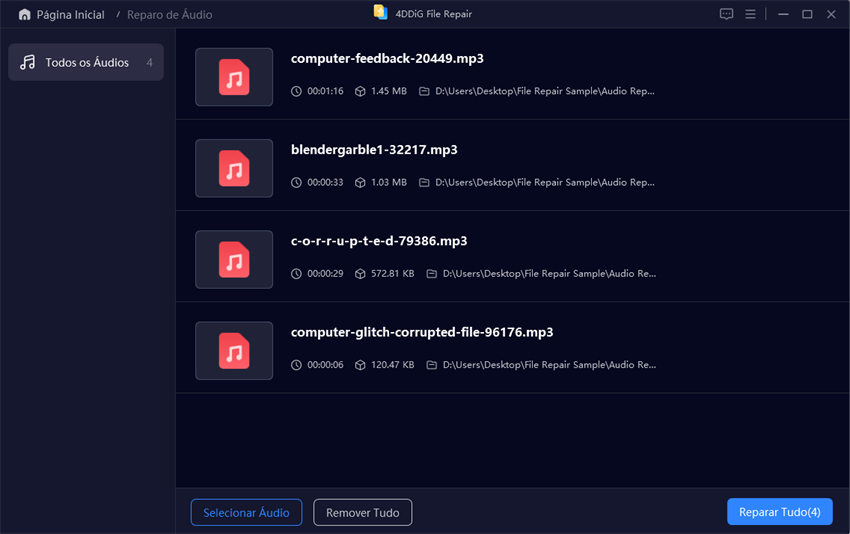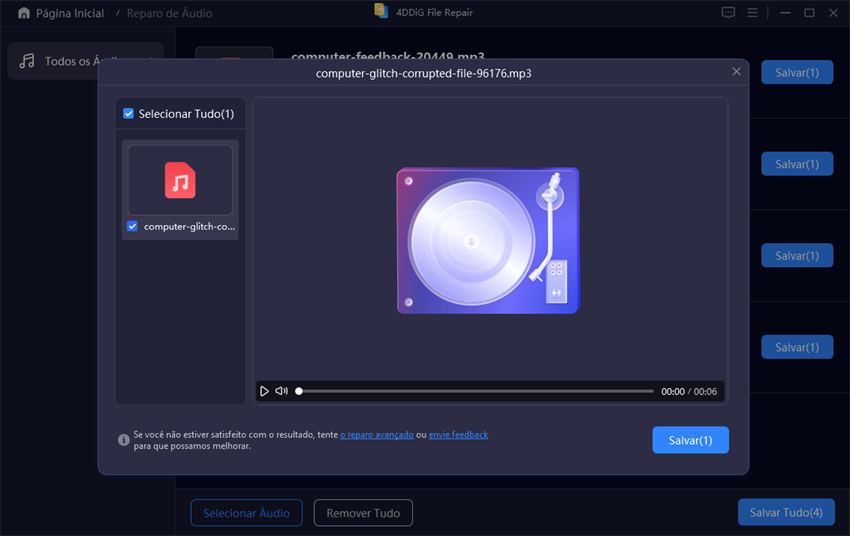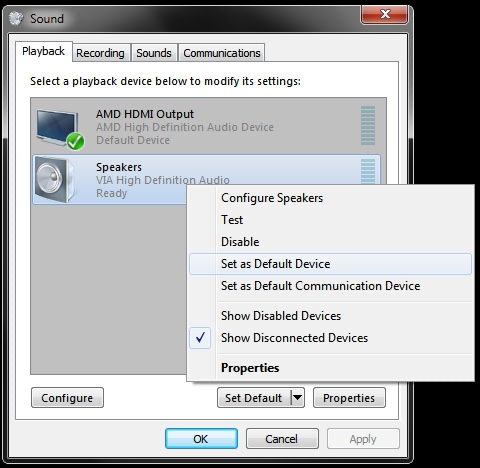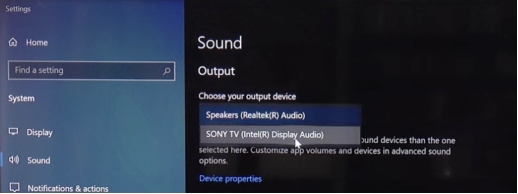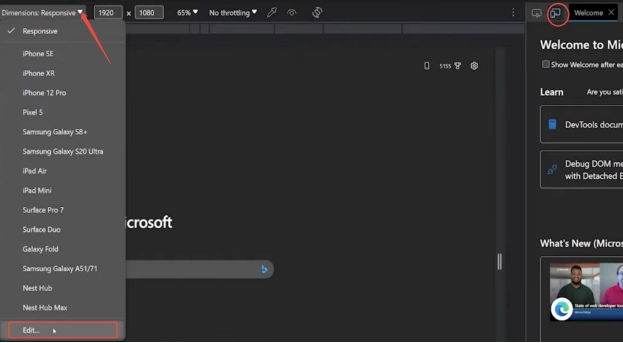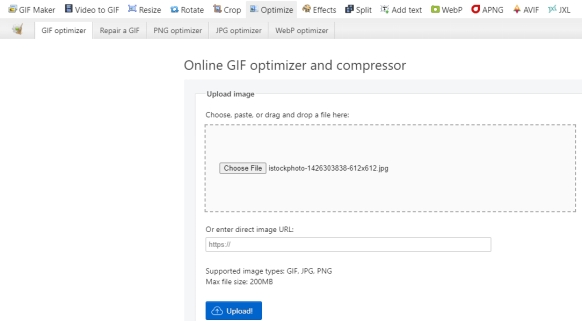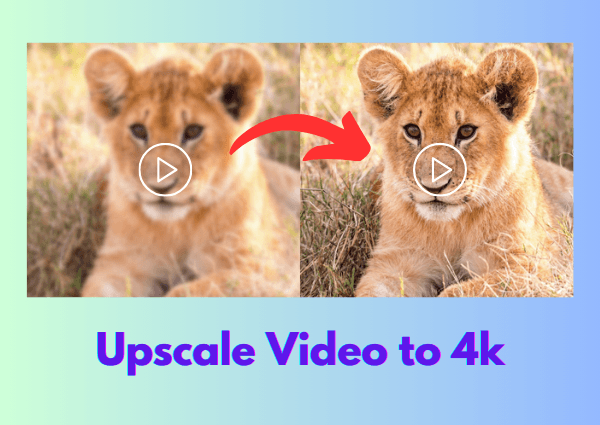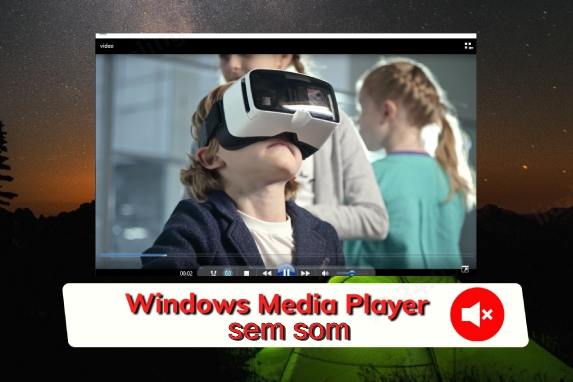Como Corrigir o Problema de Som HDMI Não Funcionando na TV
O HDMI é o padrão para transmitir áudio e vídeo de alta qualidade da TV para laptops. Infelizmente, em muitos casos, o som HDMI na TV simplesmente não funciona, o que pode atrapalhar seu entretenimento ou apresentações. O motivo pelo qual isso acontece e como corrigir o som HDMI não funcionando na TV é o que vamos explicar neste guia, com oito soluções simples que devem ser fáceis de realizar.
Parte 1. Compreendendo o Áudio HDMI
❓ O Que é HDMI?
O HDMI (High-Definition Multimedia Interface) é uma tecnologia que permite a transmissão de sinais de áudio e vídeo de alta qualidade de uma fonte para outra através de um único cabo. Ele suporta formatos de áudio multicanal e, portanto, é uma excelente opção para conectar seu laptop, consoles de jogos e players de mídia à sua TV. O HDMI oferece conveniência e a capacidade de entregar um som imersivo, tornando-se vital para configurações modernas.
❓ Por Que o Som HDMI Não Funciona na TV?
Existem várias razões pelas quais o som pode não funcionar através do HDMI:
- Configurações de áudio incorretas no laptop ou na TV.
- Formatos de áudio incompatíveis.
- Cabo HDMI defeituoso ou de baixa qualidade.
- Falta de drivers de áudio antigos instalados no seu computador.
Isso ajudará você a entender a razão desse problema e como identificá-lo e resolvê-lo de maneira mais eficiente.
Parte 2. Verificações Rápidas Antes de Solucionar o Problema de Som HDMI na TV
Antes de buscar soluções para corrigir o problema do som não saindo da TV via HDMI, é importante fazer algumas verificações rápidas. Essas verificações não exigem experiência técnica, mas permitem que você tente facilmente diferentes configurações para o cabo HDMI e encontre a causa raiz do problema.
Abaixo estão 2 verificações cruciais que você deve tentar antes de começar a resolver o problema de som HDMI na TV.
1. Verifique Seu Cabo HDMI
A qualidade e as condições do seu cabo HDMI são muito importantes. Aqui estão algumas verificações que ajudarão a solucionar problemas com o seu cabo HDMI:
-
Certifique-se de que o cabo está bem conectado tanto ao laptop quanto à TV.
-
Examine o cabo em busca de danos evidentes, como bordas desgastadas ou conector torto.
-
Se possível, teste o cabo em outro dispositivo para descartar defeitos físicos.
2. Teste com Outro Dispositivo
Antes de assumir que seu laptop ou TV são os culpados, conecte um cabo HDMI da sua TV a outro dispositivo (por exemplo, outro laptop, console de jogos ou player Blu-ray) e verifique se o problema persiste. Se o som funcionar, então o dispositivo original está funcionando bem. Se ainda não houver som via HDMI, comece a solucionar problemas com a TV ou o cabo HDMI.
Fazer essas verificações permitirá que você continue a estreitar a causa raiz do problema, para que possa buscar soluções mais avançadas.
Parte 3. Como Corrigir o Problema de Áudio HDMI Não Funcionando na TV [6 Soluções]
Agora que você está prestes a resolver o problema, aqui estão nossas 6 principais soluções que você pode tentar para corrigir o problema. Essas soluções incluem tudo o que você pode tentar, desde diferentes configurações de compatibilidade até tentativas de ajustes nas configurações do dispositivo de reprodução.
1. Ajuste as Configurações de Áudio da TV e do Laptop
Uma das razões mais comuns para a falha do áudio HDMI é a configuração incorreta do áudio. É possível que seu laptop não esteja enviando o áudio para o dispositivo correto, ou que sua TV não esteja configurada para receber o áudio da porta HDMI. Ajustando essas configurações, o problema será resolvido para que a comunicação entre os dispositivos aconteça corretamente.
-
Na TV, verifique as configurações de áudio e selecione a entrada HDMI correta.
-
Clique no ícone de “Volume” na barra de tarefas do seu laptop, clique para abrir a lista de dispositivos e escolha sua TV como saída de áudio.
-
Após salvar as alterações, teste o áudio.

2. Verifique a Compatibilidade do Formato de Áudio
Se o seu laptop estiver enviando o formato de áudio, mas sua TV não o suportar, você terá problemas de compatibilidade de áudio. Formatos avançados, como Dolby Atmos e DTS, também são propensos a falhas devido à sua construção. Verifique e ajuste o formato de áudio para garantir que sua TV processe o sinal corretamente.
-
Vá para o “Painel de Controle”, clique em “Sons” e, em seguida, clique com o botão direito no ícone de “Volume” na barra de tarefas.
Vá para “Reprodução” e selecione sua TV, depois clique em “Propriedades”.
-
Acesse a aba “Formatos Suportados” e verifique se sua TV realmente pode suportar o formato selecionado.
-
Altere as configurações, se necessário, para usar um formato compatível.

3. Use a Ferramenta 4DDiG Audio Repair
Se os problemas de áudio HDMI persistirem mesmo após a alteração da configuração, o problema pode ser originado por arquivos do sistema ou dados de áudio corrompidos. A 4DDiG Audio Repair é uma solução confiável para esses problemas persistentes, reparando erros de áudio e restaurando a integridade dos arquivos.
Funcionalidades da Ferramenta de Reparação de Áudio 4DDiG:
- Reparar em lote arquivos de áudio corrompidos devido a erros de som.
- Corrigir problemas com a saída de áudio em diferentes dispositivos e plataformas.
- Suporta formatos de áudio MP3, AAC, M4A, FLAC, WAV e outros.
- Funciona com múltiplos recursos baixados e dispositivos de gravação.
- Remove ruídos, estalos e outras imperfeições do áudio.
- Restaura o áudio do sistema e melhora a qualidade dos arquivos de mídia.
- Alta taxa de sucesso e velocidade rápida de reparo.
Como Usar a Ferramenta de Reparação de Áudio 4DDiG
Abaixo está o guia passo a passo sobre como você pode usar a Ferramenta de Reparação de Áudio 4DDiG para reparar arquivos WAV, MP3 e outros arquivos de áudio.
Download Seguro
Download Seguro
-
Selecione “Reparar Arquivo Corrompido” e escolha “Reparar Áudio” após abrir o 4DDiG File Repair.

-
Clique em “Adicionar Áudio” e selecione os arquivos de áudio que não têm som através do HDMI na TV.

-
Clique em “Reparar Tudo” para começar a reparar os arquivos de áudio danificados e permitir que eles toquem com som via HDMI na TV.

-
Clique em “Salvar Tudo” para salvar todos os arquivos de áudio reparados e tente reproduzi-los novamente na TV através do HDMI.

Além disso, você pode usar a versão online gratuita - 4DDiG Online Free Audio Repair para corrigir aqueles arquivos de áudio que estão ligeiramente danificados.
4. Selecione HDMI como Dispositivo de Reprodução Padrão para a TV
Quando você se conecta a uma TV, o Windows nem sempre altera automaticamente a saída de áudio para algo como o HDMI. Isso significa que você precisa direcionar o áudio manualmente, selecionando HDMI como o dispositivo de reprodução padrão.
-
Clique no ícone de “Volume” na barra de tarefas e selecione “Sons”. Na lista que aparece sob a guia "Reprodução", você encontrará sua TV ou o dispositivo HDMI.
-
Clique em "Definir como Padrão" para torná-lo o dispositivo padrão. Faça as alterações e execute o áudio reproduzindo um arquivo de mídia.

5. Defina o Dispositivo de Saída de Áudio do Laptop como Sua TV
Se ainda não estiver funcionando depois de ter alterado o HDMI para ser o "dispositivo de reprodução padrão", será necessário configurar manualmente as saídas de áudio do seu laptop. Isso permitirá que você evite conflitos com outro sistema.
Abrir “Configurações” e ir para “Som”.
Agora, escolha sua TV como “Dispositivo de saída padrão”
-
Lembre-se de reiniciar seu laptop antes de tentar o áudio novamente.

6. Desative o Alto-falante do Laptop
Isso acontece quando o alto-falante interno do laptop entra em conflito com a saída de áudio HDMI, e por conta desse conflito, não há som. Se você desativar o alto-falante do laptop, o áudio do sistema será transmitido apenas pelo HDMI.
-
Clique no ícone de "Volume" na barra de tarefas e clique com o botão direito para acessar "Sons".
-
Na guia "Reprodução", você encontrará o alto-falante interno do seu laptop.
-
Clique em “Desabilitar” no grupo “Opções” do menu de clique com o botão direito para o alto-falante.
Em seguida, o alto-falante será marcado como "Desativado".
Parte 4. Perguntas Frequentes sobre HDMI sem Som na TV
P1: O Som passa pelo HDMI?
O HDMI transmite sinais de vídeo e áudio, embora tanto o cabo quanto o dispositivo envolvidos precisem ser compatíveis e configurados corretamente.
P2: Por que minha TV não tem som quando conecto o HDMI?
Isso pode ter ocorrido devido a uma configuração incorreta, um formato de áudio inadequado ou um cabo HDMI danificado.
P3: Alguns cabos HDMI não suportam áudio?
Os cabos HDMI sempre possuem capacidade para áudio, no entanto, versões antigas ou de baixa qualidade podem não ser tão eficientes na transmissão de sinais de áudio.
Conclusão
Resolver problemas de som HDMI na sua TV pode ser bem simples. Seguindo essas verificações rápidas e correções, você pode restaurar o áudio e aproveitar uma experiência multimídia sem interrupções. Se você tiver problemas persistentes com som HDMI não funcionando na TV, o 4DDiG Audio Repair ajudará com ferramentas avançadas para diagnosticar e corrigir erros de áudio facilmente.
Se você tiver os passos corretos de solução de problemas e as ferramentas necessárias, como sempre quando esquece de conectar o HDMI, conseguirá obter som de alta qualidade através da sua conexão HDMI também.
Download Seguro
Download Seguro
Você Pode Gostar
- Home >>
- Dicas de Vídeo >>
- Como Corrigir o Problema de Som HDMI Não Funcionando na TV