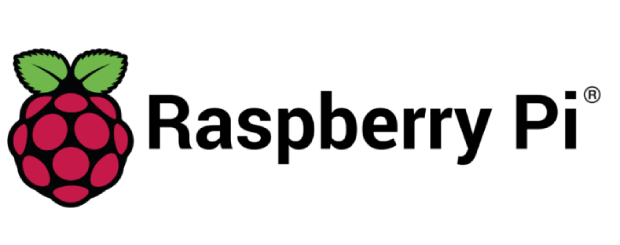Como Formatar o Cartão SD para FAT32 no Windows 10/11?
Como formatar o cartão SD para FAT32 Windows 10/11? Siga nosso guia detalhado e experimente o 4DDiG Partition Manager para formatar seu cartão SD para FAT32 em poucos minutos!
A conversão do cartão de memória FAT32 pode ser necessária em vários cenários. É seguro modificar um cartão SD de 64GB para FAT32 sem perda de informação porque os produtores estabelecem vários cartões de memória para o sistema de arquivos exFAT quando os cartões de memória excedem 32GB? Você precisa formatar o cartão SD para FAT32 para torná-lo utilizável. Que tal trocar o cartão de memória FAT32 de 128GB ou algo mais que o faça querer converter um cartão de memória FAT32? Este guia recomendará as melhores e gratuitas abordagens sobre como formatar cartão SD para FAT32 no Windows 10/11 para seu cartão SD que você utilizou para seu telefone, câmera ou outra tecnologia digital.

Parte 1: O que é o formato FAT32?
Antes de entrarmos em como formatar um cartão SD para FAT32, vamos primeiro definir o formato FAT32. FAT é a sigla para File Allocation Table (Tabela de alocação de arquivos). O formato FAT32 é um utilitário de formatação de disco construído para formatar cartões de memória com capacidades de armazenamento mais significativas do que 32GB, usando o famoso esquema de classificação FAT32. Algumas iniciativas ou experimentações de sistemas operacionais requerem ou suportam exclusivamente FAT32.
Ela foi projetada exclusivamente para Windows XP, que se esforça muito mais do que outros sistemas operacionais. Este formato é incompatível com as unidades de CD e DVD porque só funciona com sistemas de unidades que têm setores de 512 bytes. Ele é compatível com todas as versões Windows, sistemas de jogos, Linux e Mac. O Formato FAT32 suporta as seguintes características: somente leitura, obscurecido, sistema, volume, diretório e arquivo.
Uma vez familiarizado com o formato FAT32, o próximo passo é proceder ao ponto principal, ou seja, formatar o cartão de memória para FAT32. Portanto, sem mais controvérsia, aqui está tudo o que você precisa entender sobre a formatação do cartão de memória FAT32 com inúmeras capacidades de armazenamento.
Parte 2: Por que não posso formatar meu cartão de memória SD para FAT32?
Cartões SD com 32GB ou menos de capacidade de armazenamento, como drives USB, são tipicamente formatados na FAT32 por definição. Enquanto exFAT é o sistema de arquivo predefinido para cartões de memória significativamente maiores, com 64GB ou 128GB. Porque em circunstâncias únicas, como o cartão SD 3Ds, sustentam o sistema de arquivo FAT32, os usuários devem formatar o cartão SD para FAT32 independentemente de seu tamanho.
Devido às limitações da FAT32, o estudo Windows não cobre a criação de uma partição FAT32 em um dispositivo físico maior que 32GB. Como resultado, nem um cartão de memória de 64GB nem um drive USB podem ser formatados diretamente para FAT32. Então, o que você vai fazer se precisar formatar um cartão SD de 64GB para FAT32?
Felizmente, se você não puder formatar seu cartão de memória de 64GB ou unidade Flash para FAT32 usando o utilitário construído em Windows, você ainda tem uma oportunidade. Este problema pode ser efetivamente resolvido com a ajuda de uma ferramenta de formato FAT32 poderosa e de terceiros. Continue lendo e faça o download da fantástica ferramenta de formatação para assistência.
Parte 3: Como formatar cartão SD de 32GB ou abaixo para FAT32?
Solução 1: Formatar cartão SD de 32/64/128 GB para FAT32 com formatador de cartão SD profissional
Em comparação com ferramentas integradas do Windows, como Disk Management ou Diskpart, recomendamos o uso profissional do SD Card Formatter- 4DDiG Partition Manager, que fornece recursos avançados de gerenciamento de disco, incluindo a capacidade de formatar cartões SD.
Sua interface amigável pode ajudá-lo a começar rapidamente, não se preocupe em encontrar problemas operacionais durante o processo de formatação do cartão SD. Além disso, esta ferramenta poderosa pode ajudá-lo a formatar cartões SD de qualquer tamanho, incluindo 32/64/128 GB. Veja como fazer:
- Baixe e inicie o 4DDiG Partition Manager no seu computador. Certifique-se de que seu cartão SD esteja conectado ao computador. Em seguida, selecione "Gerenciar Partição" e clique com o botão direito na partição do cartão SD que deseja formatar e selecione a opção Formatar.
- Selecione o sistema de arquivos desejado (como FAT32 ou exFAT) e especifique o rótulo do volume.
- Verifique as configurações de formatação e clique em “Sim” para iniciar o processo de formatação.
- Aguarde a conclusão do processo e, quando terminar, seu cartão SD será formatado com sucesso.
Download Seguro
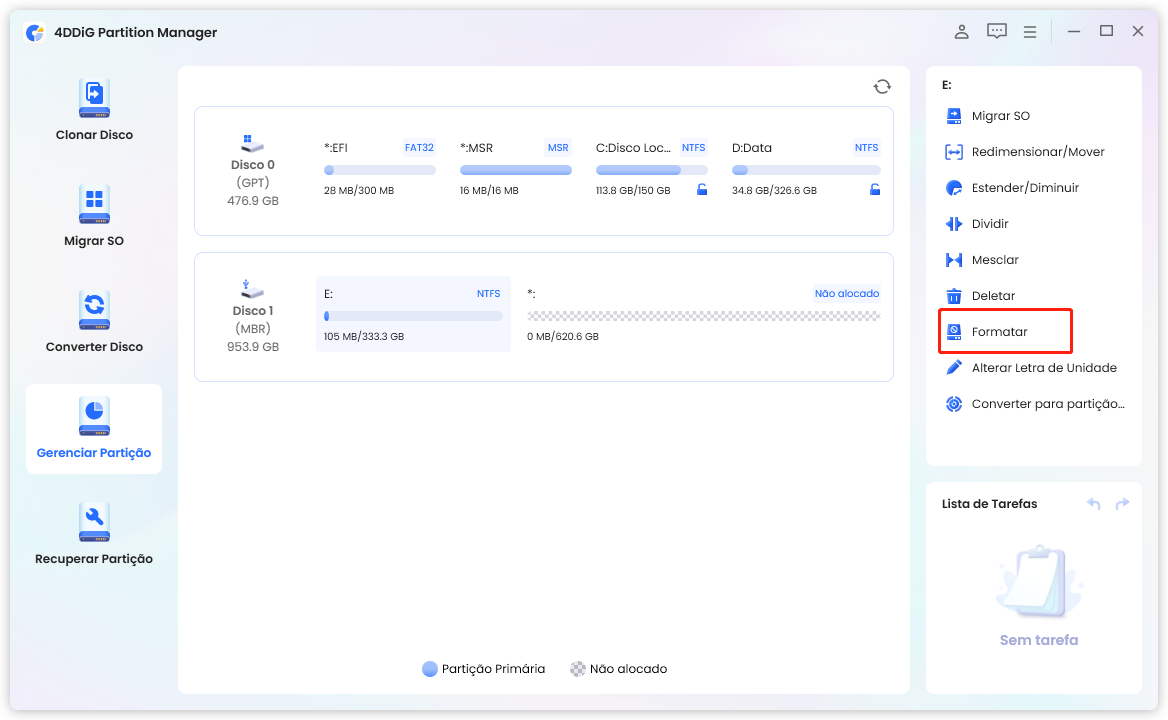
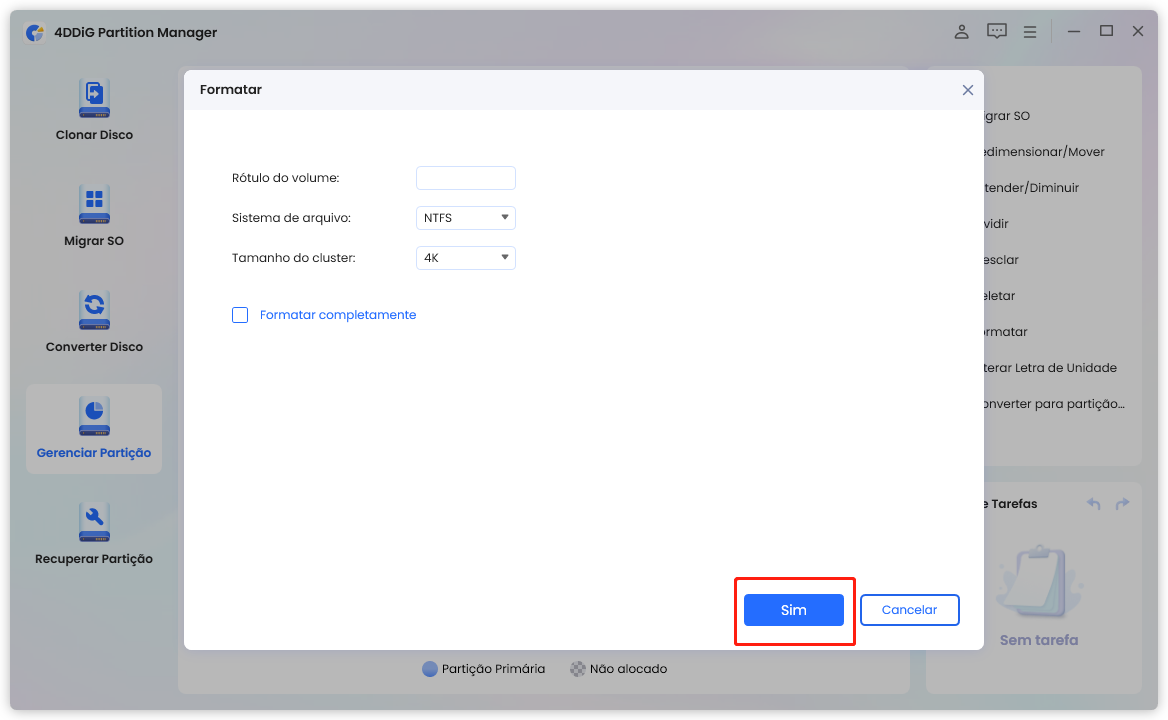
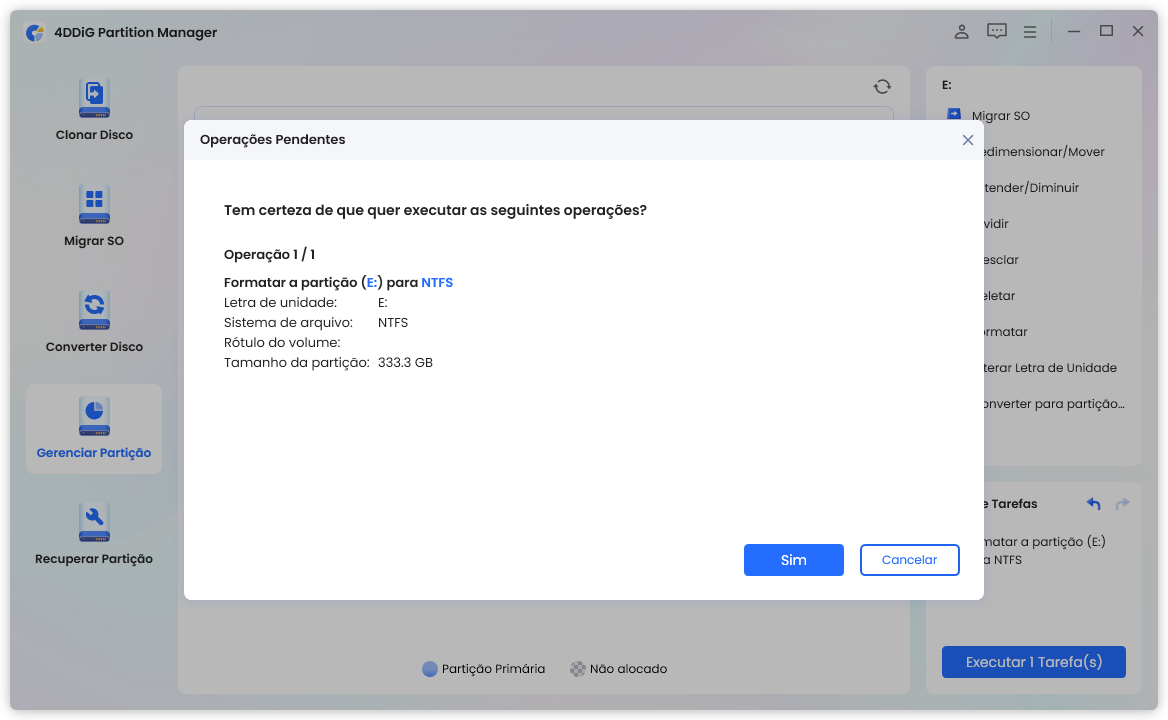
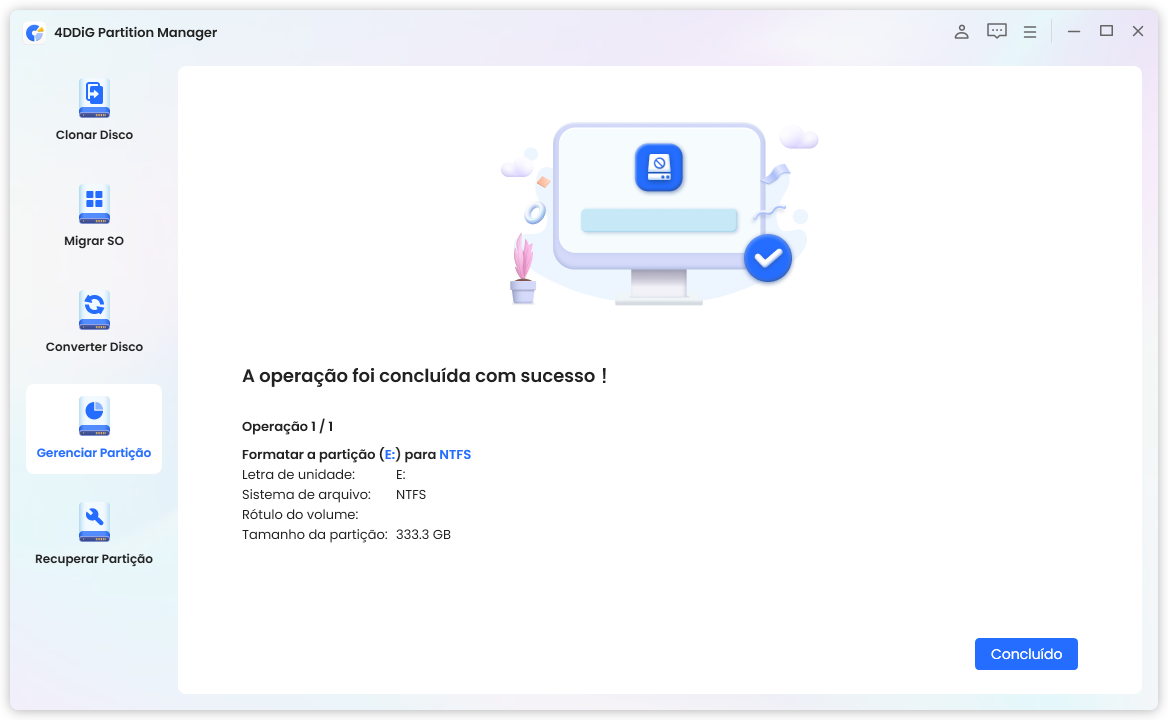
Solução 2: Formatar cartão SD de 32 GB para FAT32 com gerenciamento de disco Windows
Começando com a opção de formatação disponível em seu dispositivo, a solução mais simples seria usar o planejamento de disco Windows para formatar o cartão de memória para FAT32, ou seja, um cartão SD com um volume de 32GB ou menos. Esta ferramenta integrada é simples de usar, e a interface gráfica do usuário é fácil de entender. O Windows Disk Management suporta sistemas de arquivos NTFS, FAT, FAT32 e exFAT. Aqui estão todos os passos para formatar um cartão SD para FAT32:
Passo 1 : Comece digitando diskmgmt.MSC no prompt CMD. Aparece a ferramenta Disk Management (Gerenciamento de disco). Localize o cartão SD que precisa ser formatado e, em seguida, escolha Formatar a partir da guia do botão direito do mouse.

Passo 2 : Você pode alterar a etiqueta de volume, o sistema de arquivo e o tamanho da unidade de distribuição no popup do formato. Agora você pode escolher se deseja realizar um formato rápido e ativar a compressão de pastas antes de clicar em OK para prosseguir.
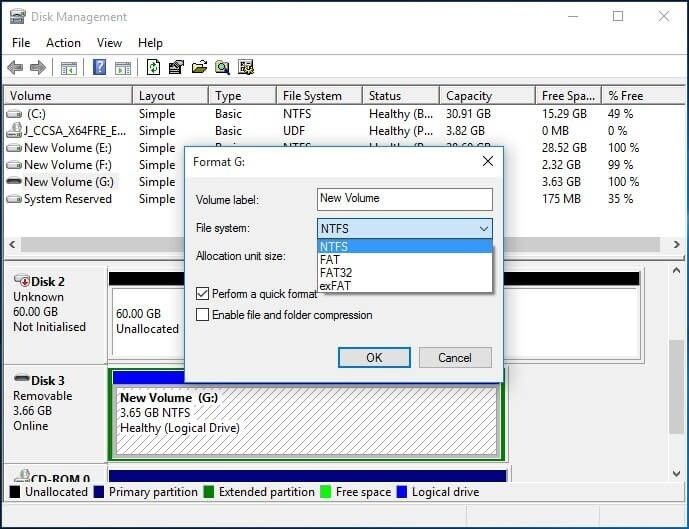
Passo 3 : Um alerta de gerenciamento de disco será exibido na tela, declarando que a formatação desta capacidade de armazenamento removerá todos os dados contidos dentro dela. Antes de projetar, faça um backup de quaisquer dados que você gostaria de reter. Você quer continuar? Para continuar com a formatação do cartão de memória para FAT32, clique em OK.
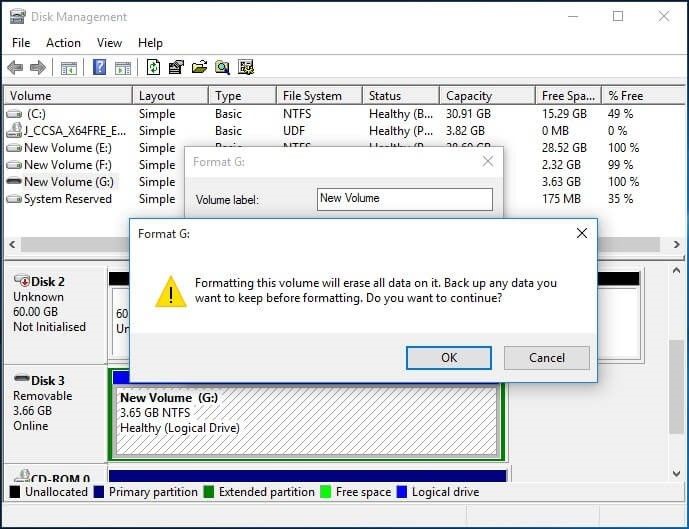
Em questão de minutos, você terá terminado de formatar seu cartão de memória para FAT32.
Solução 3: Formatar cartão SD de 32 GB para FAT32 com Windows Explorer
Além do gerenciamento de disco Windows, existe de fato uma alternativa potencial para a formatação de cartões de memória para FAT32. Neste caso, tudo que você deve fazer é seguir os passos descritos acima, e a formatação será feita em alguns momentos.
Passo 1 : Na GUI, clique com o botão direito do mouse e selecione Formatar.
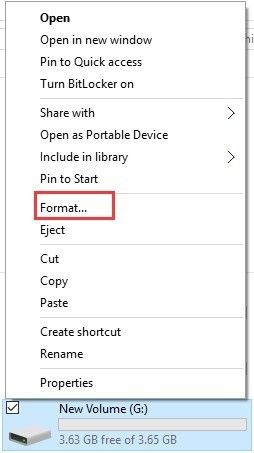
Passo 2 : O próximo desafio é decidir o tamanho do sistema de arquivo e da unidade de distribuição, digitar uma etiqueta de quantidade e selecionar um formato rápido apropriado para você. Para prosseguir, clique em Começar.
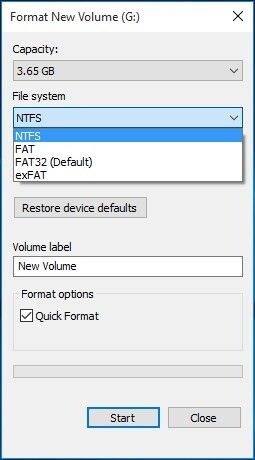
Passo 3 : Você verá uma mensagem de alerta que diz: 'A formatação apagará TODOS os arquivos neste disco'. Clique em OK para formatar o cartão de memória. Para sair, pressione o botão "CANCELAR". Clique em OK para continuar com o formato.
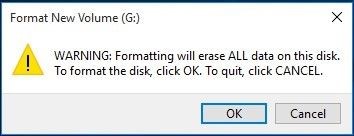
Quando você clicar em OK, o processo de formatação começa, e você logo estará pronto com o resultado desejado.
Solução 4: Formatar cartão SD de 32 GB para FAT32 com Diskpart
Usar o Diskpart para formatar o cartão de memória em FAT32 (32GB ou menor) é uma solução conveniente e rápida para a formatação. Isto até colaborará se os dados no cartão estiverem no formato RAW. Vamos ver como o Diskpart pode ajudar neste caso.
Passo 1 : Comece executando o Diskpart como administrador. Você pode fazer isso digitando Diskpart na caixa de busca ou pressionando Windows + R simultaneamente, selecionando Diskpart, e clicando OK. O Diskpart será lançado como administrador.
Passo 2 : Em seguida, você deve digitar o comando Listar disco para acessar todos os discos do dispositivo.
Passo 3 : Execute o comando 'selecionar disco n', onde 'n' representa o número do disco do cartão de memória.
Passo 4 : Executar a partição Run List para gerar uma partição List no cartão de Memória.
Passo 5 : Agora, escolha a partição "m" para representar a partição do cartão de memória que você deseja.
Passo 6 : Finalmente, execute o comando 'format fs=FAT32 instantaneamente' para completar todas as ações.
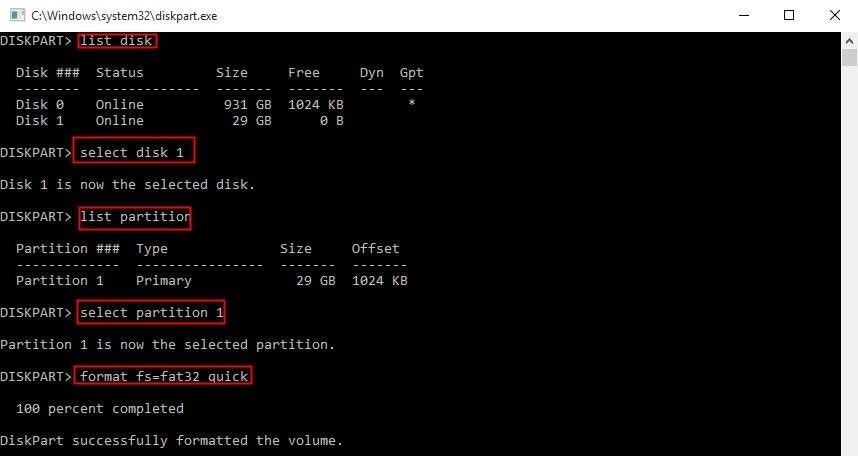
Solução 5: Formatar cartão SD de 64/128GB para FAT32 com PowerShell
O cartão SD é formatado para FAT 32 usando o PowerShell. Ele auxilia na formatação de um cartão SD de 64GB para FAT32 e também na formatação de um cartão SD de 128GB para FAT32. Ele permite que os usuários passem pelo processo de formatação sem ter que baixar aplicativos de software de terceiros. Os passos para formatar o cartão SD para FAT32 estão listados abaixo.
Passo 1 : Pressione a tecla Windows + X. PowerShell (admin) é selecionado a partir do menu suspenso, e PowerShell opera como administrador.
Passo 2 : Insira o comando no menu suspenso PowerShell, tal como formatar /FS: FAT32 X:
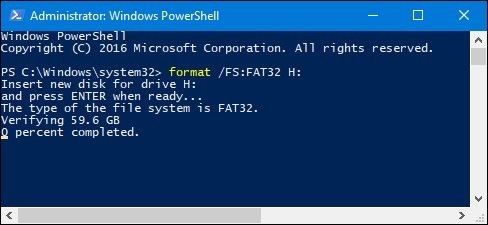
Passo 3 : A atividade de formatação será iniciada e levará aproximadamente 1 hora para ser realizada.
Parte 4: Como recuperar dados do cartão SD formatado??
E se você formatou acidentalmente um cartão SD que contém arquivos importantes para você? Você precisa de uma ferramenta profissional de recuperação de dados para ajudar você. O software Tenorshare 4DDiG Data Recovery facilita a recuperação de quaisquer dados removidos, formatados ou perdidos de seu desktop ou cartão de memória. Recupere seus arquivos excluídos das unidades de cartão de memória formatadas com esta incrível ferramenta.
- Ele suporta qualquer tipo de arquivo como FAT 32, NTFS, exFAT, etc.
- Você pode recuperar dados de qualquer dispositivo, seja interno ou externo.
- Você pode recuperar os dados em seu tamanho e formato originais.
- Processo prático e fácil baseado em três passos simples
Passos para recuperar dados de cartões SD formatados
O Tenorshare 4DDiG pode recuperar dados de cartões de memória perdidos devido à formatação e outras causas para todos os produtos ou dispositivos da marca. Agora, veja os três passos para recuperar os dados perdidos de dispositivos externos.
Download Seguro
Download Seguro
- Anexe a unidade e selecione-a
- Digitalize a unidade
- Examinar e Recuperar Dados do Drive
Primeiro, obtenha o kit de ferramentas Tenorshare 4DDiG Windows Data Recovery e instale-o. Inicie o programa, conecte seu dispositivo do qual você perdeu dados ao seu PC, e selecione a unidade de memória externa para Iniciar.

Após clicar inicialmente em Scan, 4DDiG detecta imediatamente seu disco para arquivos excluídos. Da mesma forma, ele registra os itens digitalizados com base na Vista em Árvore e na Vista do Documento, pois 4DDiG encontra arquivos excluídos no drive. Há uma barra de melhoria que mostra o quão longe você chegou. Você também pode atrasar ou parar a varredura em qualquer nível assim que tiver notado os arquivos que deseja recuperar.

4DDiG pode visualizar e recuperar uma grande variedade de tipos de arquivos, incluindo fotos, clipes, arquivos de áudio e muito mais. Você pode escolher seus arquivos desejados por categoria, pré-visualizá-los para mais informações e depois tocar em "Recover" para recuperá-los de seu disco formatado.

Formatar USB para FAT32 | 32GB/64GB/128GB Suportado!!!
Parte 5. Perguntas frequentes sobre formatos de cartão SD
1. Como posso saber se meu cartão SD é FAT32?
A maneira mais fácil de visualizar o formato do sistema de arquivos do cartão SD é no Windows Explorer. Encontre a unidade do cartão de memória, depois clique com o botão direito do mouse e selecione "Propriedades". Você pode mudar o formato de seu cartão SD na tela "Propriedades".
2. O que é FAT32 vs. exFAT?
FAT32 é um sistema de arquivo envelhecido que é menos eficiente do que o NTFS. ExFAT é um substituto contemporâneo para FAT 32, e mais dispositivos o suportam do que NTFS, mas não é tão amplamente utilizado como FAT32.
3. Por que minha pen drive de 128GB mostra apenas 32GB?
Se você o formatou para FAT32, pois ele suporta apenas um máximo de 32GB. Por favor, faça backup de seus arquivos e reformata-os para NTFS para aproveitar a quantidade total de armazenamento.
4. Como mostrar e recuperar arquivos escondidos no cartão SD?
Aqui estão 5 maneiras de como mostrar e recuperar arquivos ocultos em cartão SD :
- Verificar itens ocultos no File Explorer
- Alterar configurações no File Explorer para mostrar arquivos escondidos
- Descarregar arquivos do cartão SD usando CMD
- Mostrar arquivos escondidos usando o Google Chrome
- Atribuir nova carta de condução
Conclusão:
Quando você deseja formatar o cartão SD para FAT32, você precisa seguir certos procedimentos para obter o resultado desejado. Entretanto, cartões de memória com 32 GB de espaço de memória ou menos não podem formatar para FAT32 porque estão em FAT32 por padrão. Agora você sabe como formatar um cartão SD para FAT32. O próximo passo é recuperar seus dados. O software de Tenorshare 4DDiG Data Recovery é uma ferramenta especializada para recuperar dados de cartões SD formatados. Você pode realizar o processo completo dentro de três etapas básicas.