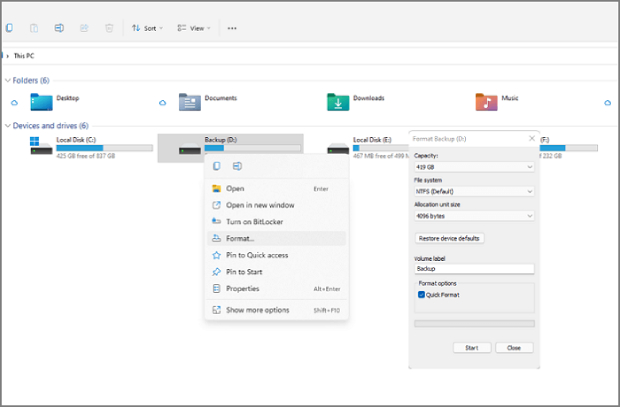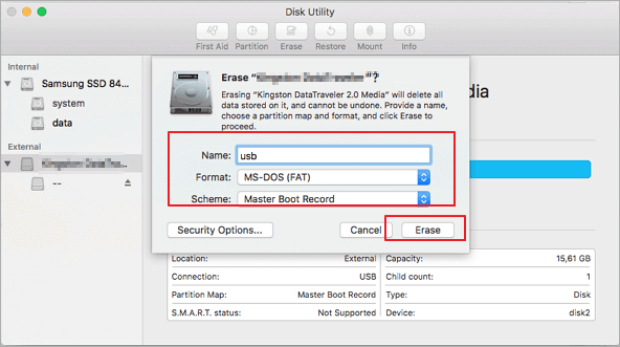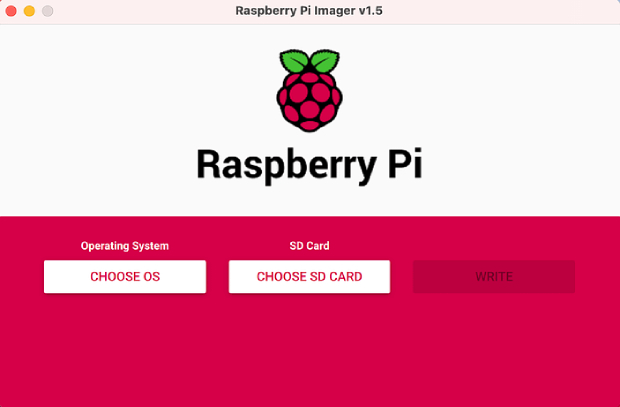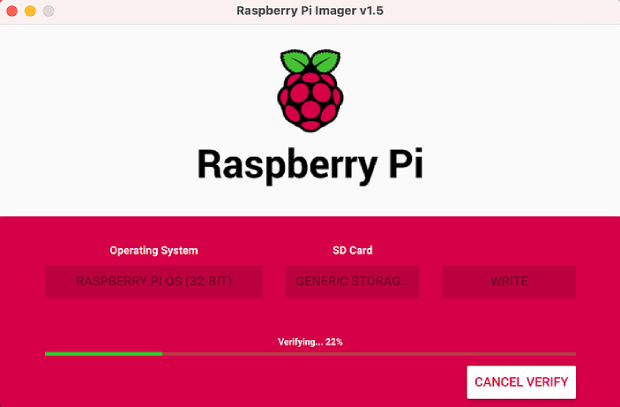Como Formatar Cartão SD Para Raspberry Pi? Guia Completo!
Saiba como formatar um cartão SD para o Raspberry Pi. Você descobrirá os formatos e tamanhos suportados e o formatador de cartão SD profissional do Raspberry Pi - 4DDiG Partition Manager.
A formatação do cartão SD do Raspberry Pi é uma etapa essencial na configuração desse computador de placa única adaptável para vários projetos e aplicativos. Quer você seja um novo usuário do Raspberry Pi ou um usuário experiente tentando reutilizar um cartão SD, é essencial aprender a formatar corretamente um cartão SD do Raspberry Pi. Este guia conduzirá você pelo processo simples e seguro de formatação do cartão SD para o Raspberry Pi. Ao final deste artigo, você poderá preparar seu cartão SD para vários projetos do Raspberry Pi, garantindo uma experiência de computação tranquila.
Vamos começar!
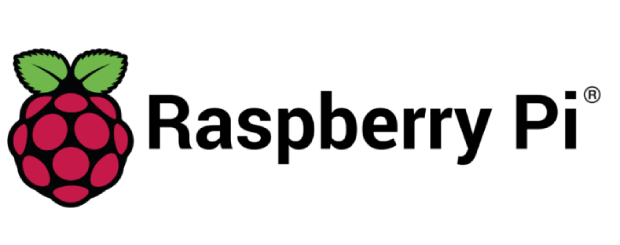
Parte 1: Visão geral sobre o cartão SD do Raspberry Pi
1. Formatação de cartões SD compatíveis com o Raspberry Pi
Com relação à formatação do cartão SD para o Raspberry Pi, é fundamental que você entenda os formatos suportados. FAT16 e FAT32 são os formatos mais comumente usados nos cartões SD para Raspberry Pi. Eles são compatíveis com a maioria dos modelos do Raspberry Pi, e ambos os formatos são recomendados para o sistema operacional oficial do Raspberry Pi.
Outro formato suportado pelo modelo Raspberry Pi é o exFAT, uma extensão do sistema de arquivos FAT. O exFAT é adequado para lidar com arquivos maiores e oferece compatibilidade com o Windows e o macOS. No entanto, ele pode exigir a instalação de software adicional em modelos mais antigos do Raspberry Pi.
Além disso, o EXT4 também é considerado um formato importante para os usuários que preferem um sistema de arquivos nativo do Linux. Ele oferece melhor suporte para permissões, propriedade de arquivos e outros recursos específicos do Linux. No entanto, o uso do EXT4 pode exigir alguma configuração adicional e instalação de software, e normalmente é preferido por usuários avançados e por aqueles que executam distribuições específicas do Linux.
2. Tamanhos de cartão SD compatíveis com o Raspberry Pi
A compatibilidade do cartão SD varia muito, dependendo do modelo do Raspberry Pi, mas geralmente você pode usar cartões microSD de 2GB a 32GB. Esses são os tamanhos de cartão microSD mais populares e comumente suportados pelo Raspberry Pi. Eles são compatíveis com a maioria dos modelos de Raspberry Pi e são apropriados para vários projetos, desde tarefas simples de computação até aplicativos mais sofisticados. Para muitas pessoas, um cartão microSD de 16GB é uma opção adequada.
Parte 2: Como formatar um cartão SD para o Raspberry Pi no Windows?
1. Use o formatador de cartão SD para Raspberry Pi - 4DDiG Partition Manager
Aprender a formatar um cartão SD para Raspberry Pi no Windows pode ser um desafio, mas você pode fazer isso usando várias ferramentas, e uma delas é o 4DDiG Partition Manager. Essa ferramenta profissional de gerenciamento de partições oferece recursos adaptados para formatar e gerenciar cartões SD, SDHC e SDXC com eficiência.
Aqui estão alguns de seus principais recursos:
- Formatação versátil de cartões SD: O 4DDiG Partition Manager é excelente na formatação de vários tipos de cartões SD, incluindo cartões SD, SDHC e SDXC. Se você estiver usando modelos mais antigos do Raspberry Pi que exigem cartões SD ou os mais recentes que suportam SDXC, essa ferramenta está aqui para você.
- Interface amigável para o usuário: O 4DDiG Partition Manager tem uma interface intuitiva e fácil de usar. Mesmo que você não seja uma pessoa experiente em tecnologia, poderá navegar facilmente pelo software para formatar seus cartões SD.
- Recursos de recuperação de partição: Além da formatação, ele pode facilmente reparar a partição bruta, recuperar a partição excluída e restaurar a partição formatada do seu computador ou de outros dispositivos de armazenamento.
- Gerenciamento de partições: Você pode criar, excluir, redimensionar e mover partições para atender às suas necessidades de armazenamento. Esse recurso é particularmente útil se você precisar configurar várias partições para diferentes sistemas operacionais ou para fins de armazenamento de dados no seu Raspberry Pi.
- Suporte a vários sistemas de arquivos: O 4DDiG Partition Manager suporta vários sistemas de arquivos, incluindo FAT, FAT32, NTFS, exFAT e muito mais. Essa flexibilidade garante a compatibilidade com diferentes sistemas operacionais Raspberry Pi e permite que você escolha o sistema de arquivos que melhor se adapte aos requisitos específicos do seu projeto.
- Backup e clonagem de dados: Este software também fornece recursos de clonagem de disco, permitindo que você faça um backup completo do seu cartão SD. Isso é essencial para garantir a segurança dos dados e a confiabilidade do sistema para seus projetos Raspberry Pi.
Siga o guia passo a passo abaixo sobre como formatar um cartão SD para Raspberry Pi usando o 4DDiG Partition Manager:
-
Baixe e inicie o 4DDiG Partition Manager em seu computador. Em seguida, verifique se o cartão SD está conectado corretamente ao computador. Selecione "Gerenciar Partição" e clique com o botão direito do mouse na partição do cartão SD que você deseja formatar e, então, selecione a opção "Formatar".
Download GrátisDownload Seguro
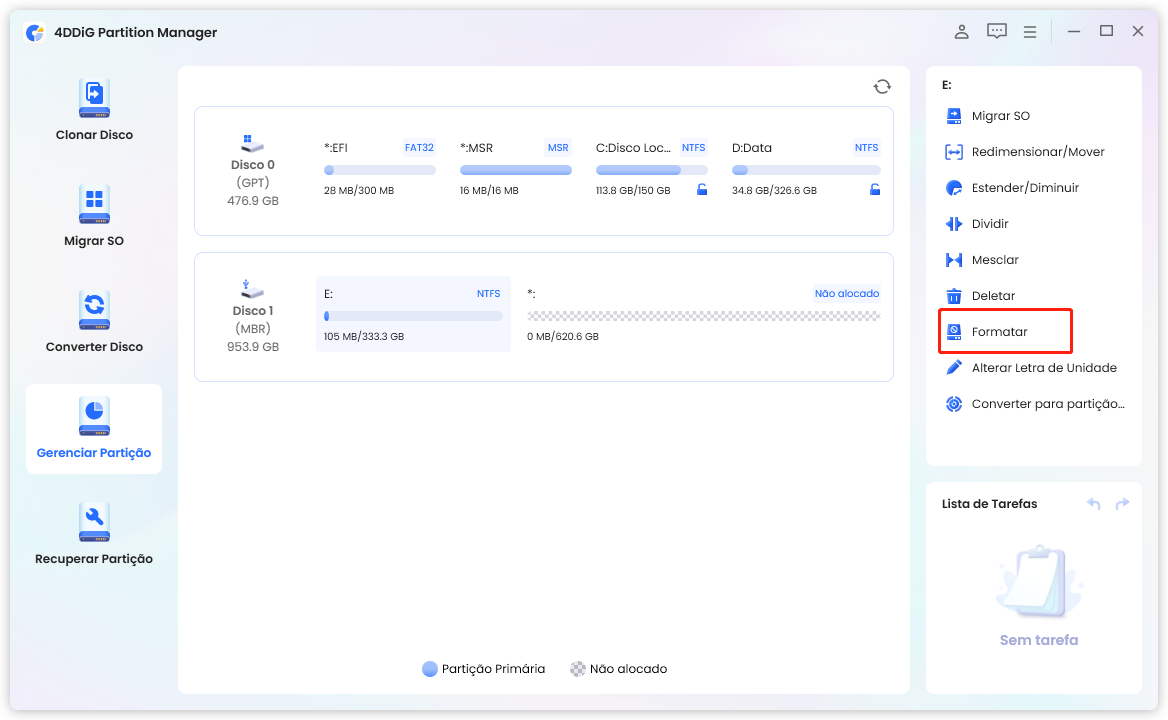
-
Escolha o sistema de arquivos (FAT32, exFAT ou NTFS) e o rótulo do volume.
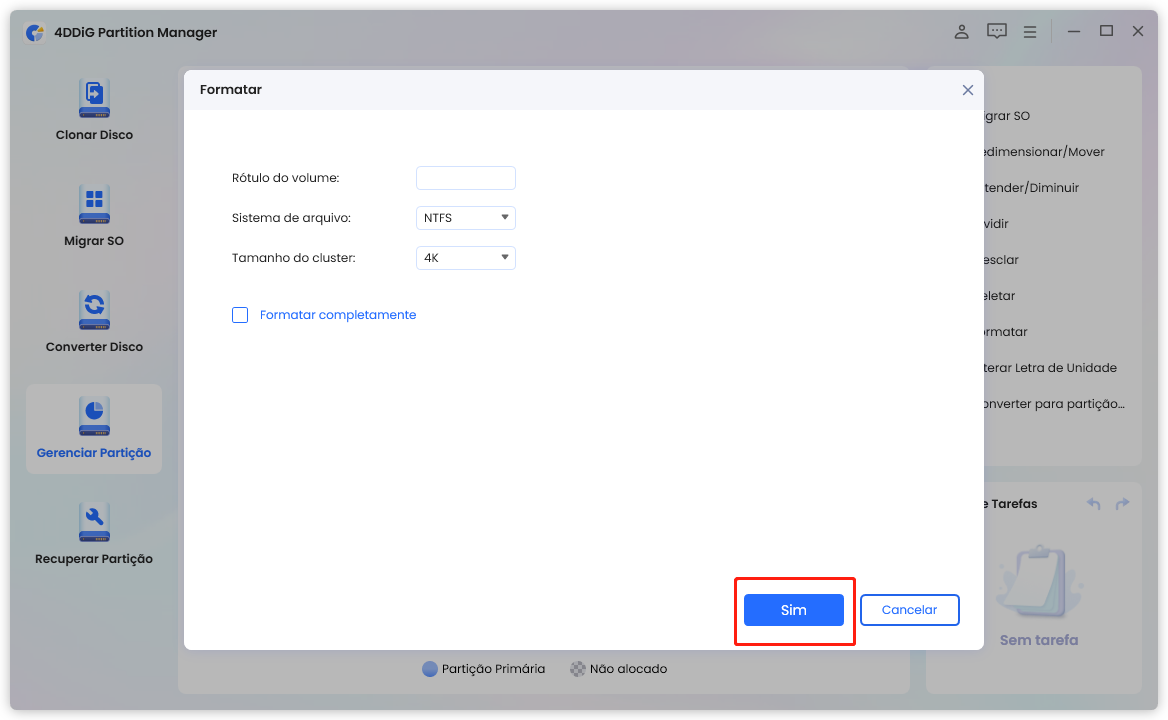
-
Revise as opções de formatação antes de clicar em "OK" para iniciar a formatação.
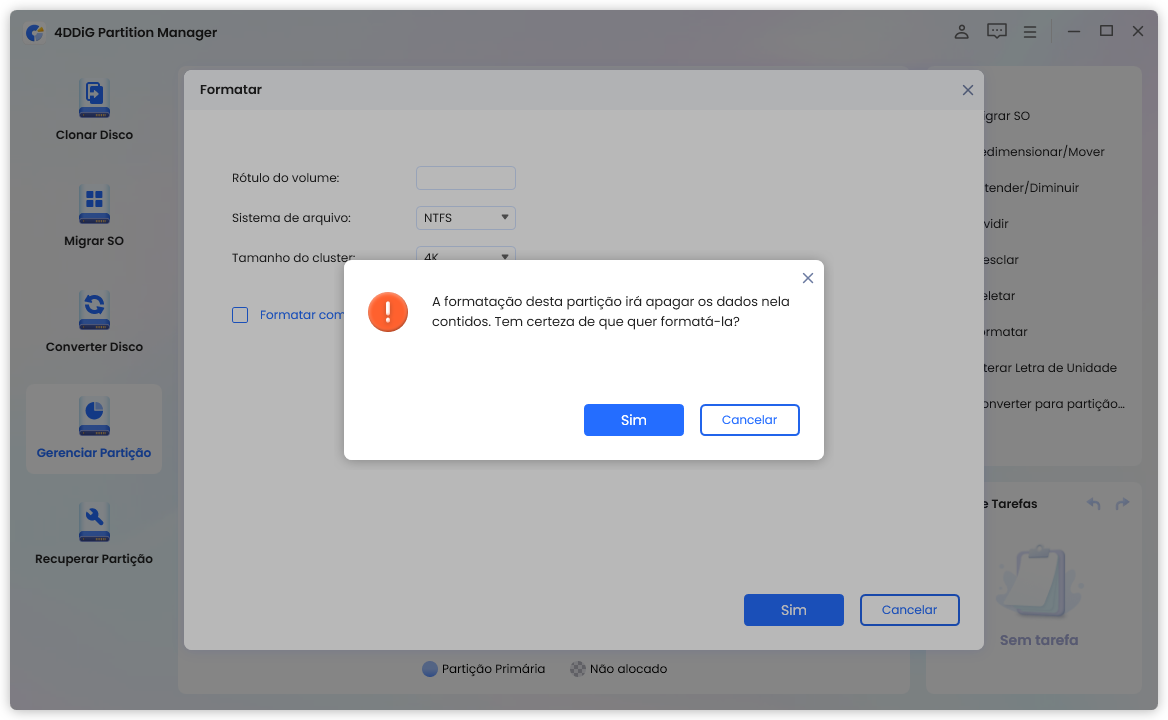
-
Aguarde a conclusão do processo, e o cartão SD será formatado corretamente.
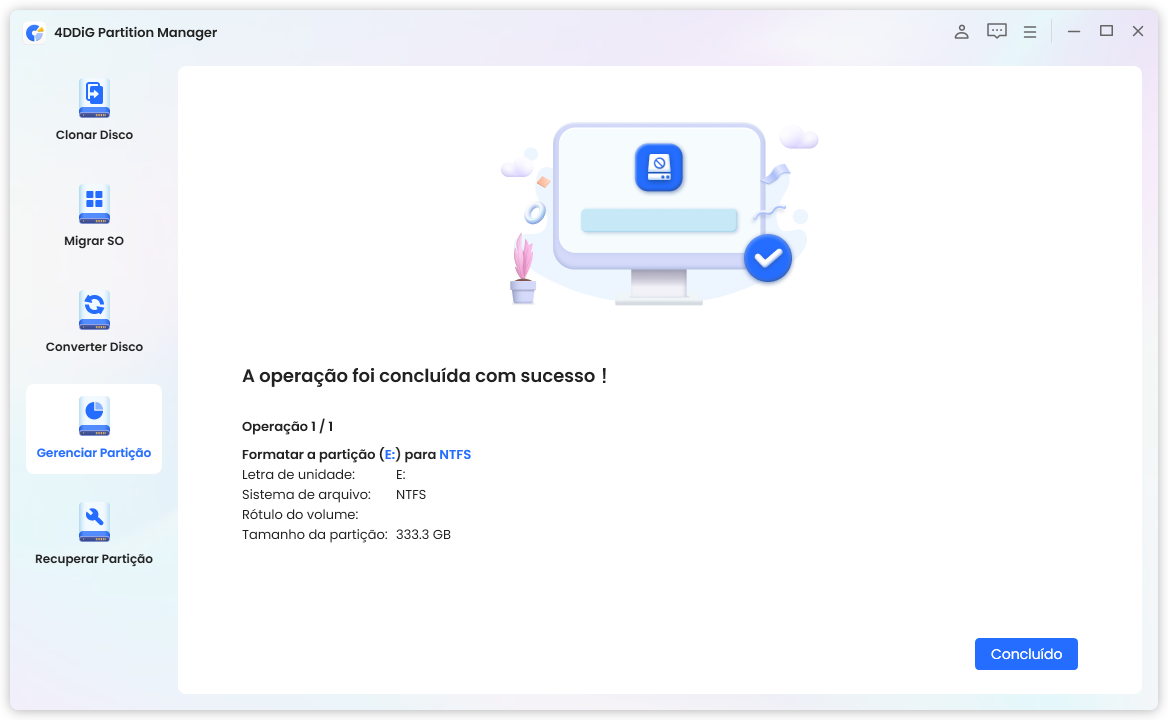
2. Formatação do cartão SD para Raspberry Pi com o Explorador de Arquivos
Formatar um cartão SD para Raspberry Pi com o Explorador de Arquivos em um computador Windows é um processo simples e pode ser realizado usando as ferramentas integradas do próprio sistema operacional Windows. Aqui está um guia passo a passo sobre como formatar o cartão SD para Raspberry Pi usando o Explorador de Arquivos:
- Você deve usar um leitor de cartão SD para conectar o cartão SD ao computador.
- Pressione as teclas Windows + E para abrir o Explorador de Arquivos.
- Você precisa localizar e, em seguida, clicar com o botão direito do mouse no cartão SD que você deseja formatar para o Raspberry Pi. Depois disso, selecione "Formatar".
- Defina o formato do sistema de arquivos do cartão SD como exFAT ou FAT32. Lembre-se de que o FAT32 é adequado para cartões SD de 32GB ou menores, e o exFAT é adequado para cartões SD de 64GB ou maiores.
-
Selecione a caixa ao lado de "Executar uma formatação rápida" e pressione o botão "Iniciar". Quando a formatação for concluída, clique em "OK".

Parte 3: Formatação do cartão SD para Raspberry Pi no Mac
A formatação do cartão SD para Raspberry Pi em um Mac é um processo simples que pode ser realizado usando o aplicativo Utilitário de Disco integrado. Aqui está um guia passo a passo sobre como formatar o cartão SD para Raspberry Pi em um Mac:
- Primeiro, você deve conectar o cartão SD ao seu Mac com a ajuda do adaptador de cartão SD.
- Em seguida, você deve acessar o menu Apple ou o Finder, selecionar "Ir" e, então, selecionar "Aplicativos". Depois, em Aplicativos, clique duas vezes em "Utilitários".
- Agora, abra o "Utilitário de Disco" clicando duas vezes nele e selecione o cartão SD no painel esquerdo.
-
Por fim, clique em "Apagar" no menu superior, selecione um novo formato de sistema de arquivos para o cartão SD - DOS(FAT) ou exFAT e, em seguida, clique em "Apagar".

Parte 4: Formatação do cartão SD para Raspberry Pi usando o Raspberry Pi Imager
A formatação do cartão SD para Raspberry Pi usando o Raspberry Pi Imager é um processo eficiente e fácil de usar que simplifica a instalação do Raspberry Pi OS ou de outros sistemas operacionais. O Raspberry Pi Imager é uma ferramenta oficial fornecida pela Raspberry Pi Foundation e está disponível para Windows e macOS. Aqui está um guia passo a passo sobre como formatar um cartão SD para Raspberry Pi usando o Raspberry Pi Imager:
- Baixe e instale o Raspberry Pi Imager em seu dispositivo. Ele pode ser instalado diretamente em uma janela de terminal digitando "sudo apt install rpi-imager" ou baixando os arquivos do site oficial.
- Depois que você o tiver instalado, execute o programa e selecione "Erase (Format as FAT32)" no menu "Select OS Option".
-
Clique em "Choose SD Card" e, depois disso, você precisa selecionar o cartão SD que pretende formatar.

-
Por fim, você deve clicar em "Write" e aguardar a conclusão do processo.

Perguntas frequentes sobre a formatação do cartão SD para Raspberry Pi
1. Qual é a formatação do cartão SD para o Raspberry Pi?
A formatação recomendada para um cartão SD a ser usado com um Raspberry Pi é FAT32. O FAT32 é um sistema de arquivos amplamente suportado que funciona bem com a maioria dos modelos do Raspberry Pi e com o sistema operacional oficial do Raspberry Pi. Ele oferece compatibilidade entre diferentes sistemas operacionais e é adequado para vários projetos e aplicativos do Raspberry Pi.
2. Qual é o melhor FAT32 ou exFAT para o Raspberry Pi?
O FAT32 é geralmente preferível para o Raspberry Pi porque é mais compatível com diferentes modelos e sistemas operacionais. Alguns modelos mais recentes do Raspberry Pi, por outro lado, suportam exFAT, o que é melhor se você precisar lidar com arquivos maiores e não estiver preocupado com a compatibilidade com modelos mais antigos ou distribuições específicas do Linux. Portanto, seu caso de uso específico e o modelo do Raspberry Pi influenciam na escolha.
Conclusão
Em resumo, exploramos vários métodos de formatação do cartão SD para Raspberry Pi. Também abordamos a compatibilidade dos tamanhos dos cartões SD, orientando você a escolher a capacidade adequada às suas necessidades. Além disso, apresentamos o 4DDiG Partition Manager como uma ferramenta profissional para gerenciar os cartões SD do Raspberry Pi. Esse software versátil simplifica a formatação, o particionamento e o gerenciamento de cartões SD, SDHC e SDXC, tornando-o uma excelente opção para os usuários do Raspberry Pi.
Você também viu como formatar um cartão SD para o Raspberry Pi no Windows e no macOS usando o Explorador de Arquivos e o Utilitário de Disco. Com essas ferramentas integradas, você pode formatar o cartão SD com os sistemas de arquivos recomendados, como FAT32 e exFAT. Por fim, também explicamos em detalhes o processo de formatação de um cartão SD para o Raspberry Pi usando o Raspberry Pi Imager oficial. Esperamos que este artigo tenha o ajudado!
Você Pode Gostar
- Home >>
- Gerenciar Partição >>
- Como Formatar Cartão SD Para Raspberry Pi? Guia Completo!