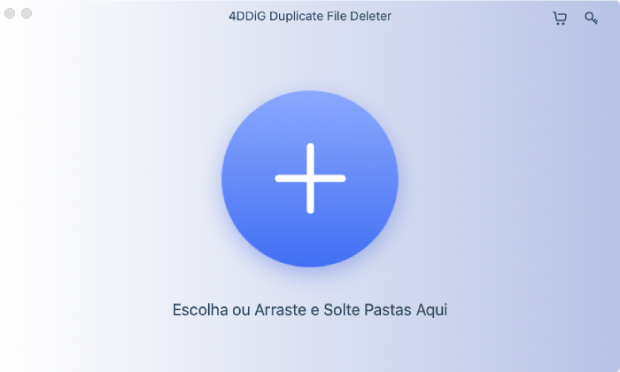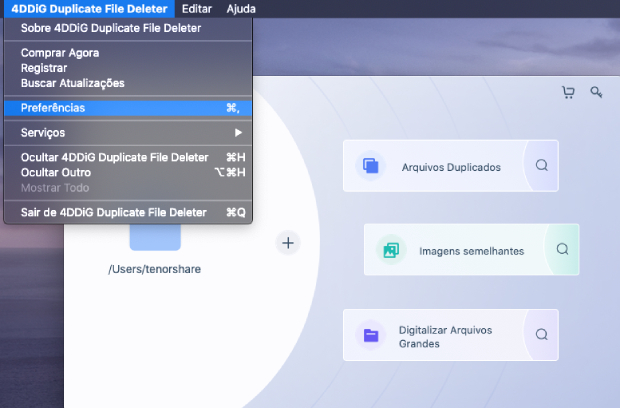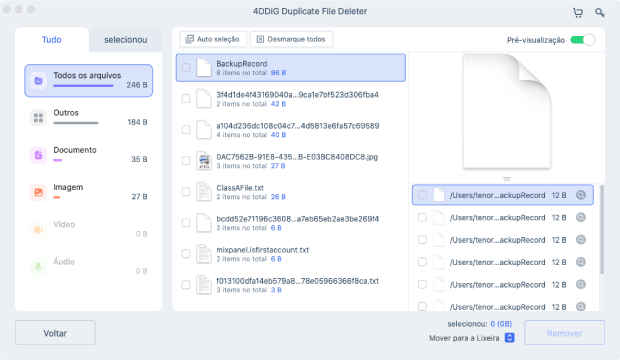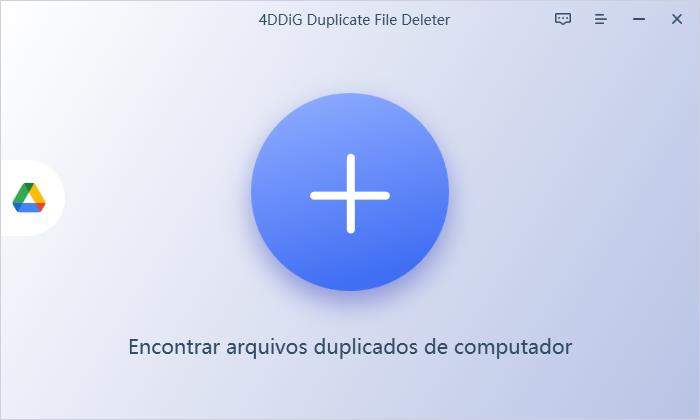Se você está acostumado a usar o Safari no seu Mac todos os dias e está enfrentando lentidão ao carregar páginas da web ou percebe que o próprio navegador está funcionando de forma lenta, isso pode ter um impacto negativo na sua experiência de navegação e dificultar a realização eficiente do seu trabalho.
Neste artigo, são apresentadas as razões por trás dos problemas de carregamento lento ou pesado do Safari, bem como estratégias para lidar com essas questões.
Ao seguir as etapas adequadas, é possível melhorar a velocidade de navegação de forma simples e eficiente.
- Parte 1: O Safari no Mac Está Muito Lento ou Pesado para Carregar as Páginas: Causas
- Parte 2: O Safari no Mac Está Muito Lento ou Pesado para Carregar as Páginas: Soluções
- Solução 1: Reiniciar o Mac
- Solução 2: Fechar Abas Instáveis
- Solução 3: Excluir o Cache
- Solução 4: Desabilite as “Sugestões do Safari”
- Solução 5: Desabilite as Extensões
- Solução 6: Resete o Safari
- Solução 7: Limpe o Cache de DNS do Mac
- Solução 8: Encerre Processos e Programas Que Estão Consumindo Muitos Recursos
- Solução 9: Aumente o Espaço no Mac Excluindo Arquivos Desnecessários/Duplicados ― 4DDiG Duplicate File Deleter (Mac)HOT
- Resumo
Parte 1: O Safari no Mac Está Muito Lento ou Pesado para Carregar as Páginas: Causas
Comece por identificar minuciosamente as razões por trás do carregamento lento ou intenso do Safari no Mac, uma por uma. Esse processo de identificação será crucial para uma rápida resolução do problema.
Causa 1: O Histórico do Safari Não Foi Deletado
Com o passar do tempo, o histórico de navegação do Safari tende a se acumular. O propósito disso é otimizar o carregamento de sites, no entanto, um excesso de histórico armazenado pode impactar negativamente o desempenho do Safari.
Causa 2: O Cache do Safari Está Muito Pesado
O Safari mantém um cache de dados de sites visitados com frequência. No entanto, um cache excessivamente grande pode prejudicar o desempenho do navegador.
Parte 2: O Safari no Mac Está Muito Lento ou Pesado para Carregar as Páginas: Soluções
Após a identificação da causa real, a próxima seção abordará como lidar com o problema de forma adequada.
Solução 1: Reiniciar o Mac
O método inicialmente recomendado é reiniciar o Mac. Essa ação limpa arquivos e processos temporários, podendo resultar em uma melhoria geral no desempenho do Mac.
Solução 2: Fechar Abas Instáveis
Quando há muitas guias abertas, cada uma delas utiliza recursos do sistema. Por isso, é importante fechar as guias que não estão sendo utilizadas.
Solução 3: Excluir o Cache
Eliminar os arquivos de cache das configurações do Safari pode aprimorar o desempenho. No entanto, é importante ter em mente que ao limpar o cache, o carregamento de alguns sites pode se tornar mais lento. Essa limpeza pode ser realizada acessando as "Preferências" do Safari e clicando na guia "Avançado".
Solução 4: Desabilite as “Sugestões do Safari”
Ao desativar a opção "Incluir sugestões do Safari" nas configurações do navegador, é possível experimentar um aumento na velocidade de navegação. Essa configuração faz o pré-carregamento de páginas da web quando há a expectativa de digitar um URL.
Solução 5: Desabilite as Extensões
Embora úteis, as extensões instaladas no Safari podem impactar o desempenho. Caso o problema persista, considere desativar temporariamente a extensão.
Solução 6: Resete o Safari
Realizar uma reinicialização das configurações do Safari pode aprimorar o desempenho do navegador. Contudo, é importante notar que esse procedimento resultará na exclusão de todos os dados, como favoritos e histórico.
Solução 7: Limpe o Cache de DNS do Mac
Melhorar a velocidade de carregamento do site pode ser alcançado através da limpeza do cache do DNS. Para proceder, siga as instruções abaixo.
- Acesse "Aplicativos" e, em seguida, abra a pasta "Utilitários" para iniciar o Terminal.
Após abrir o Terminal, digite o comando específico para o seu sistema operacional e pressione Enter.
Para o OS 10.10.4 e versões seguintes:
Copiar código
sudo killall -HUP mDNSResponder
Para o OS 10.10 – 10.10.3:
Copiar código
sudo discoveryutil mdnsflushcache
Para o OS 10.9.5 e versões anteriores:
Copiar código
sudo killall -HUP mDNSResponder
- Com isso, finalizamos o processo de limpeza do cache do DNS.
Solução 8: Encerre Processos e Programas Que Estão Consumindo Muitos Recursos
Utilizar o Monitor de Atividade do Mac para identificar e encerrar aplicativos e processos que estejam consumindo muitos recursos pode aprimorar o desempenho.
- Acesse o Finder, o qual pode ser aberto clicando no ícone de "rosto" localizado no canto inferior esquerdo da área de trabalho ou no ícone do Finder localizado no Dock.
- Uma vez com o Finder aberto, vá até a barra de menus, clique em "Ir" e escolha a opção "Utilitários" no menu suspenso. Outra opção é localizar "Utilitários" na barra lateral do Finder e clicar diretamente nele.
- Assim que a pasta "Utilitários" estiver aberta, procure por "Monitor de Atividade" e dê dois cliques para executá-lo.
- No Mac, o Monitor de Atividade apresenta informações detalhadas acerca de todos os processos em andamento, abrangendo dados sobre o uso da CPU, memória, energia, acesso ao disco, atividade de rede e diversos outros indicadores.
Essa funcionalidade possibilita que você identifique os processos que estão utilizando uma quantidade significativa de recursos do sistema e, caso necessário, os encerre.
Solução 9: Aumente o Espaço no Mac Excluindo Arquivos Desnecessários/Duplicados ― 4DDiG Duplicate File Deleter (Mac)
Antes de tudo, a lentidão do Safari pode ser atribuída à falta de espaço livre no seu Mac; para solucionar esse problema, é possível recorrer a ferramentas como o 4DDiG Duplicate File Deleter, que auxilia na liberação de espaço no SSD ao eliminar arquivos duplicados. Dessa forma, é possível melhorar o desempenho do Safari.
A seguir, apresentamos as instruções para eliminar arquivos duplicados utilizando o 4DDiG Duplicate File Deleter.
-
Instale o 4DDiG Duplicate File Deleter em seu Mac e dê início à aplicação.
Download GrátisPara PC
Download Seguro
Download GrátisPara MAC
Download Seguro
-
Selecione as pastas que deseja examinar ou arraste e solte as pastas para iniciar a verificação.

-
No canto superior esquerdo, clique em "Preferências" para configurar o modo de verificação desejado. Uma vez finalizadas as configurações, clique em "Escanear arquivos duplicados" para iniciar a varredura na pasta selecionada.

-
Ao finalizar a verificação, os arquivos duplicados serão mostrados na tela, e você poderá visualizar o conteúdo dos arquivos à direita para selecionar os que não são desejados.

-
Uma vez que os arquivos desnecessários estejam selecionados, clique em "Remover".

Com isso, você poderá utilizar o 4DDiG Duplicate File Deleter para eliminar arquivos duplicados no Mac e otimizar o desempenho do Safari.
Resumo
Acima estão algumas das razões para a lentidão e carregamento pesado do Safari no Mac, e também como lidar com essas questões. Ao seguir as etapas e medidas apropriadas, você poderá recuperar uma experiência de navegação mais confortável. Se o problema persistir, não hesite em entrar em contato com o suporte da Apple.
A realização de uma limpeza nos arquivos duplicados do computador trará benefícios ao liberar espaço e melhorar a velocidade do Safari. Sugerimos o 4DDiG Duplicate File Deleter, que é uma ferramenta simples de utilizar, para ajudá-lo a remover os arquivos indesejados.
Para PC
Download Seguro
Para MAC
Download Seguro