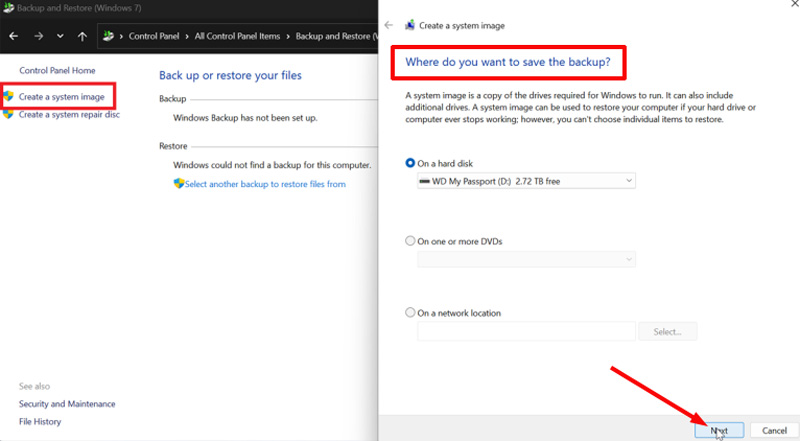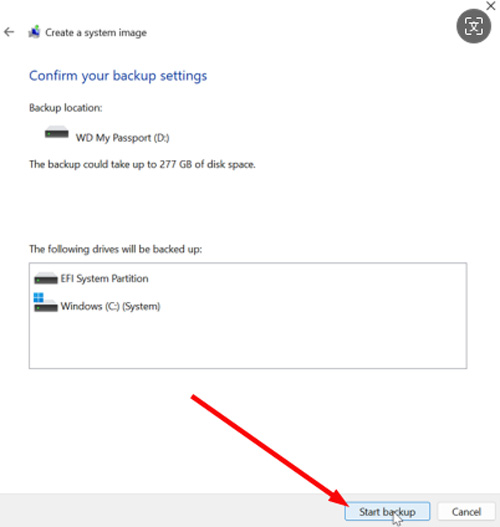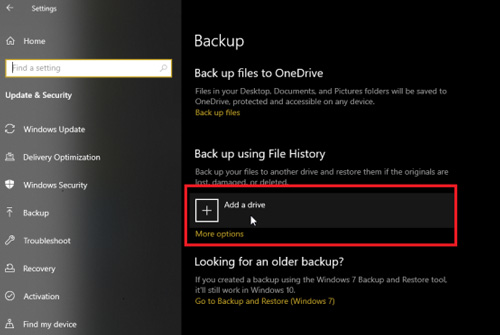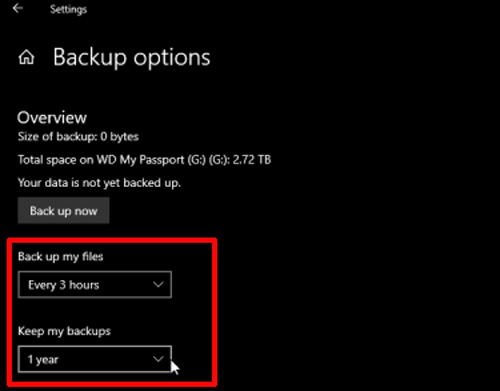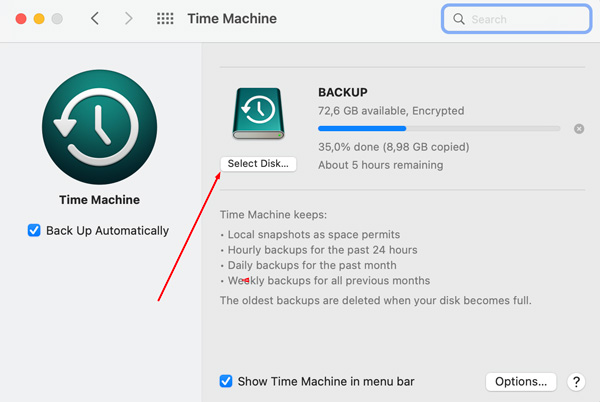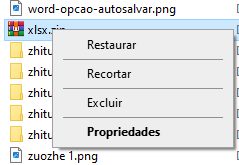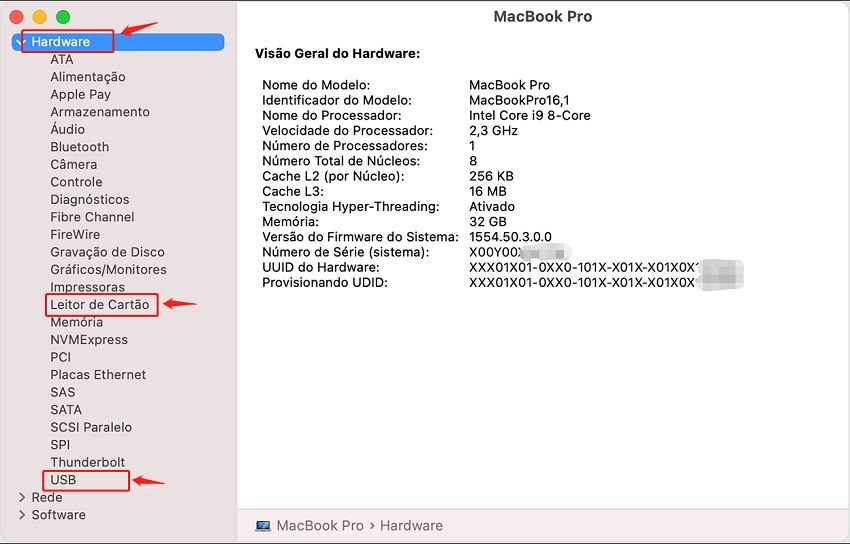4 Melhores Métodos Para Fazer Backup do HD em 2025
Imagine trabalhar incansavelmente em um projeto e perder tudo devido a uma falha repentina no HD. Ou considere a devastação pessoal de perder fotos e vídeos de anos da família por causa de um ataque de malware. Esses cenários não são apenas hipotéticos, eles acontecem todos os dias. O risco de perda de dados está sempre presente, o que faz com que fazer backup do HD seja uma tarefa essencial para todos.
Se você é um profissional que lida com dados confidenciais de trabalho ou alguém que valoriza suas memórias digitais, não perca esses 4 métodos testados para fazer backup do HD externo ou interno para garantir a segurança dos dados.

O que é Fazer backup do HD?
Um backup do HD envolve a criação de uma cópia segura de todos os dados importantes armazenados no computador. Esse backup externo pode proteger contra possíveis perdas de dados devido a falhas de hardware, exclusão acidental ou ataques maliciosos. Os tipos de dados normalmente incluídos em um backup são arquivos de sistema, documentos pessoais, fotos, vídeos e quaisquer outros arquivos valiosos que você não queira perder.
O que fazer antes de iniciar o backup do HD
Entender o que significa um backup do HD é o primeiro passo para proteger seus dados. Uma vez preparado, você pode explorar os melhores métodos para fazer backup do HD do seu computador de forma eficaz.
- Verifique o espaço de armazenamento:
certifique-se de que o destino escolhido para o backup - um HD externo, um NAS (Network Attached Storage, armazenamento conectado à rede) ou um serviço de nuvem - tenha amplo espaço de armazenamento para acomodar todos os seus dados.
- Organize seus arquivos:
organizar adequadamente seus arquivos antes de fazer o backup pode economizar tempo e tornar o processo mais eficiente. Agrupe arquivos semelhantes e considere a possibilidade de excluir arquivos desnecessários para reduzir o tamanho do backup.
- Atualização de software:
certifique-se sempre de que seu sistema operacional e qualquer software de backup utilizado estejam atualizados para as versões mais recentes. Isso garante melhor compatibilidade e proteção contra vulnerabilidades de segurança.
Por que precisamos de backup do HD?
Os benefícios de um backup do HD são inúmeros. Em primeiro lugar, ele funciona como uma rede de segurança, protegendo contra a perda de dados devido a falhas de hardware, exclusões acidentais ou software malicioso. Backups regulares também facilitam a recuperação após eventos imprevistos, como ataques de ransomware ou falhas no sistema.
Por outro lado, as desvantagens de perder o conteúdo armazenado em seu HD são graves. É possível perder anos de trabalho, fotos insubstituíveis e documentos comerciais importantes. Às vezes, a recuperação de dados pode ser impossível, resultando em perdas financeiras e pessoais significativas.
4 métodos para fazer backup do HD
Para garantir que seus dados estejam sempre seguros, aqui estão 4 métodos eficazes para fazer backup do HD:
Método 1: Use a imagem do sistema
A criação de uma imagem do sistema é um método confiável de fazer backup de todo o HD, incluindo o sistema operacional, aplicativos e todos os arquivos. Esse método é ideal para restaurar seu sistema para um estado específico no caso de uma falha grave.
- Toque no menu Iniciar e pesquise "Painel de Controle". Em seguida, abra-o.
Localize e selecione a opção "Backup e Restauração (Windows 7)" na guia "Sistema e Segurança".

-
Na barra lateral esquerda, selecione "Criar uma imagem do sistema". Em seguida, selecione onde deseja salvar a imagem: disco rígido (HD) externo, DVD ou local de rede.

Escolha uma unidade para fazer o backup (como Disco C) e clique em "Avançar".
Quando terminar, confirme as configurações de backup e clique em "Iniciar Backup". O sistema começará a criar a imagem e você será avisado quando ela for finalizada.

O processo de criação de uma imagem do sistema pode levar muito tempo, especialmente para unidades maiores ou ao fazer backup de muitos dados. Além disso, se a imagem do sistema não for atualizada regularmente, você corre o risco de perder dados recentes. Além disso, se a imagem for corrompida, você poderá perder todos os dados do backup.
Método 2: Use as ferramentas de backup do sistema operacional
O Windows e o Mac vêm com ferramentas integradas que simplificam o backup da unidade de disco rígido (HD).
Histórico de arquivos - Windows
-
Conecte um HD externo.
Em seguida, vá para "Configurações" > "Atualização e segurança" > "Backup".
-
Depois, selecione "Adicionar uma unidade" e escolha seu HD externo.

Clique em "Mais opções" para confirmar a frequência com que os backups são feitos e por quanto tempo eles são mantidos. Além disso, adicione as pastas que desejar, clicando em "Fazer backup destas pastas" ou "Excluir estas pastas".

-
Ative o "Histórico de Arquivos" para fazer backup automático de seus arquivos, garantindo que não haja problema se o backup da unidade de disco rígido (HD) não funcionar.
Time Machine - macOS
- Clique no menu "Apple" e selecione "Preferências do sistema".
Prossiga para localizar e clicar em "Time Machine" > "Selecione Disco de Backup". Em seguida, selecione uma unidade de rede ou uma unidade externa.

-
Por fim, ative Time Machine e ele iniciará automaticamente o backup.
Método 3: Copie os arquivos manualmente
A cópia manual de arquivos é o método mais simples, mas requer disciplina e atualizações regulares.
- Conecte um HD externo. Em seguida, abra o armazenamento do HD e navegue até os arquivos dos quais deseja fazer backup.
- Copie os arquivos dos quais deseja fazer backup e cole-os em seu HD externo.
Método 4: Use o 4DDiG Partition Manager [Recomendado]
O 4DDiG Partition Manager é uma ferramenta avançada que simplifica o gerenciamento e o backup da unidade de disco rígido (HD). Ele tem muitas avaliações positivas por sua interface amigável e recursos avançados. Além disso, é uma excelente opção para quem procura uma solução confiável para fazer backup.
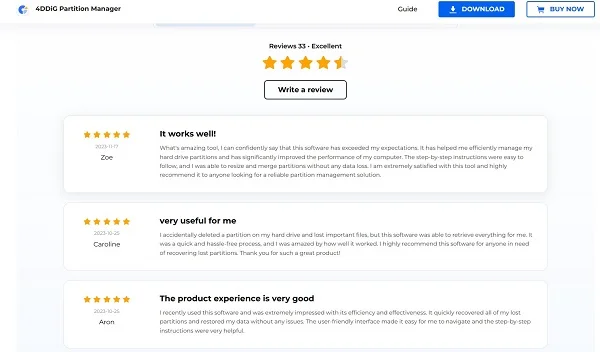
O 4DDiG Partition Manager é uma ferramenta robusta para backup do HD externo ou interno, que oferece recursos fáceis de usar, como:
- Clonagem de discos e partições: permite clonar e fazer backup de discos inteiros ou de determinadas partições com segurança e facilidade.
- Migração de sistema operacional com um clique: transfira e mova o sistema operacional do HDD para o SSD sem reinstalar o Windows, economizando tempo e trabalho.
- Gerenciamento de partições: gerencie partições de disco redimensionando, mesclando ou convertendo formatos (MBR/GPT) sem perda de dados.
- Recuperação e reparo: recupere partições excluídas, repare partições danificadas e crie pendrives bootáveis para sistemas não bootáveis.
Como usar o 4DDiG Partition Manager para fazer backup do HD externo
O processo sobrescreverá todos os arquivos e dados armazenados no HD de destino. Certifique-se de que esses arquivos e dados tenham sido movidos para outros discos com antecedência.
-
Instale o 4DDiG Partition Manager em seu PC com Windows clicando no botão "DOWNLOAD GRÁTIS" abaixo. Após a instalação, abra o software e selecione "Clonar Disco" no menu à esquerda.
DOWNLOAD GRÁTISDownload Seguro
-
Clique na opção "Clonar Disco" e selecione o disco de destino para o qual deseja fazer o backup de seus dados. Depois, clique em "Continuar" para prosseguir.

O software 4DDiG fornecerá uma prévia para exibir o resultado do backup e do clone da unidade de disco rígido. Verifique e, em seguida, clique em "Iniciar" para iniciar o processo de clonagem e backup.

-
Será exibida uma mensagem. Leia-a com atenção e confirme-a clicando em "Sim".

Quando um aviso mostrando "Clonado com sucesso!" aparecer, significa que todos os dados em sua unidade de disco rígido (HD) foram salvos em backup.

Conclusão
Um backup do HD é uma prática essencial para proteger seus dados. Seja usando ferramentas integradas como o Time Machine ou o Histórico de Arquivos, copiando arquivos manualmente ou investindo em HDs externos, a chave é ter uma estratégia de backup que você possa atualizar regularmente.
Não espere até que seja tarde demais - inicie seu backup hoje mesmo e aproveite a tranquilidade de saber que seus dados estão seguros e protegidos. O 4DDiG Partition Manager é altamente recomendado por sua facilidade de uso e confiabilidade, o que o torna uma ótima opção para quem leva a sério a proteção de dados.
Download Seguro