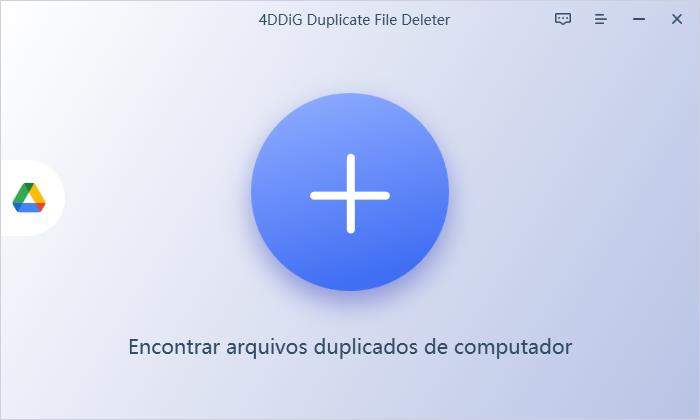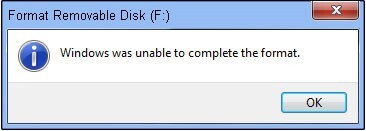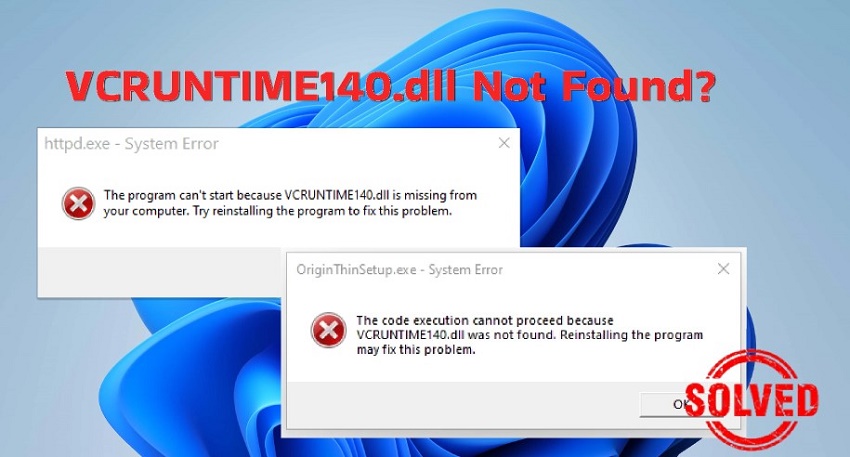Top 5 Correções para o Erro 'O Nome do Dispositivo Local Já Está em Uso'
Está tendo dificuldades com a mensagem de erro o nome do dispositivo local já está em uso? Não se preocupe, basta baixar o 4DDiG Partition Manager para corrigir esse erro rapidamente!
Você está enfrentando o erro o nome do dispositivo local já está em uso no seu computador? Esse problema frustrante pode atrapalhar seu fluxo de trabalho, causando confusão e atrasos ao tentar acessar unidades ou recursos de rede. Quer você seja um profissional que lida com dados críticos ou um estudante trabalhando em projetos importantes, encontrar esse erro pode ser um revés significativo.
Mas não há necessidade de se preocupar. Neste guia completo, nós reunimos as 5 principais soluções para resolver esse problema de maneira eficiente e eficaz. Desde passos simples de solução de problemas até técnicas mais avançadas, nossas soluções passo a passo são projetadas para atender usuários de todos os níveis técnicos.
Então, vamos começar.
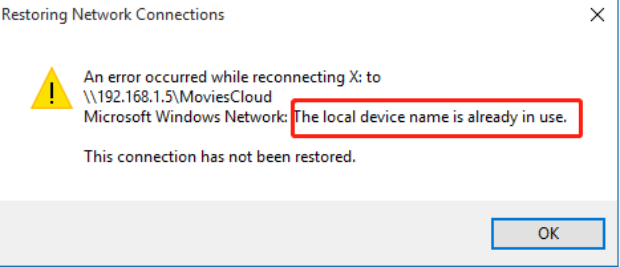
Parte 1: Possíveis Motivos para o Erro 'O Nome do Dispositivo Local Já Está em Uso'
O erro o nome do dispositivo local já está em uso no Windows pode ocorrer por vários motivos. Compreender esses motivos é crucial para solucionar e resolver o problema de maneira eficaz. Aqui estão algumas das possíveis causas:
- Problemas de Configuração da Unidade de Rede: Ocasionalmente, o processo de configuração para mapeamento de unidades de rede pode não ocorrer conforme o esperado. Isso pode levar a conflitos, especialmente se houver problemas com a atribuição ou reconhecimento de letras de unidade.
- Atribuições de Letras de Unidade: Podem ocorrer erros se unidades ou dispositivos de rede não tiverem letras de unidade atribuídas ou reconhecidas corretamente, causando confusão no gerenciamento de recursos do sistema.
- Recursos de Rede Desativados: Recursos de rede essenciais, como compartilhamento de arquivos e impressoras, podem ser desativados inadvertidamente no firewall do sistema ou nas configurações de rede. Esta desativação pode interromper a comunicação normal da rede e causar erros.
- Armazenamento Limitado em Servidores de Rede: Se o servidor ao qual você está tentando acessar ou mapear uma unidade não tiver espaço livre adequado, ele poderá não funcionar corretamente, podendo levar a esse erro.
Agora vamos aprender como corrigir o erro o nome do dispositivo local que já está em uso no Windows 10 ou 11.
Parte 2: Como Corrigir o Erro 'O Nome do Dispositivo Local Já Está em Uso'?
Há diferentes motivos para o erro do nome do dispositivo local já está em uso no Windows. Da mesma forma, existem diferentes soluções que você pode experimentar para se livrar dessa mensagem de erro frustrante.
Vamos discuti-los em detalhes.
Opção 1: Habilite o Compartilhamento de Arquivos e Impressoras
O erro de nome do dispositivo local já está em uso no Windows pode ocorrer se o Compartilhamento de Arquivos e Impressoras estiver desabilitado nas configurações de rede, impedindo que seu computador acesse corretamente os recursos compartilhados na rede.
A ativação do compartilhamento de arquivos e impressoras restabelece as permissões de rede necessárias, permitindo que seu computador acesse e utilize recursos de rede sem conflitos.
Veja como você pode fazer isso:
- Abra o Painel de Controle e mude os ícones para ícones Grandes.
-
Agora vá para o Firewall do Windows Defender e prossiga para Permitir um aplicativo ou recurso pelo Firewall do Windows.

-
Agora clique em Alterar configurações e role para baixo. Encontre Compartilhamento de Arquivos e Impressoras e marque a caixa.

- Depois disso, clique no botão OK.
Opção 2: Atribua uma Nova Letra de Unidade
Conflitos nas atribuições de letras de unidade podem levar ao erro o nome do dispositivo local já está em uso, especialmente se a mesma letra for acidentalmente atribuída a vários recursos.
Usar uma ferramenta como o 4DDiG Partition Manager para atribuir um uma nova letra de unidade pode resolver esses conflitos. Essa ferramenta costuma ser preferida às opções integradas, como Gerenciamento de Disco ou Diskpart, devido à sua interface simples e recursos avançados.
Principais Recursos do 4DDiG Partition Manager:
- Atribua facilmente uma nova letra de unidade sem perda de dados.
- Converta tipos de disco (por exemplo, MBR em GPT) sem perda de dados.
- Recupere partições perdidas ou excluídas.
- Clone unidades inteiras ou partições específicas.
Aqui estão os passos para atribuir uma nova letra de unidade usando o 4DDiG Partition Manager.
-
Primeiro, instale o 4DDiG Partition Manager no seu computador e inicie-o. Agora clique com o botão direito na unidade cujo nome você deseja alterar e clique no botão Alterar Letra da Unidade no lado direito.
DOWNLOAD GRÁTISDownload Seguro
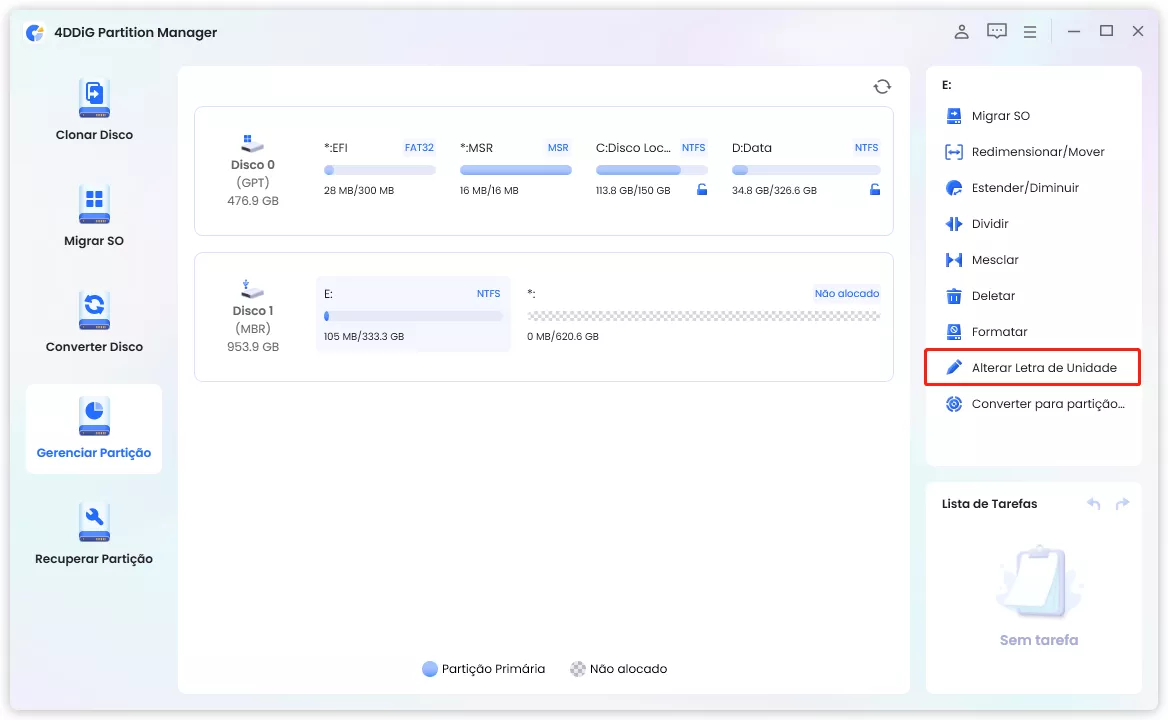
-
Agora, escreva a nova e exclusiva letra da unidade e pressione o botão OK.
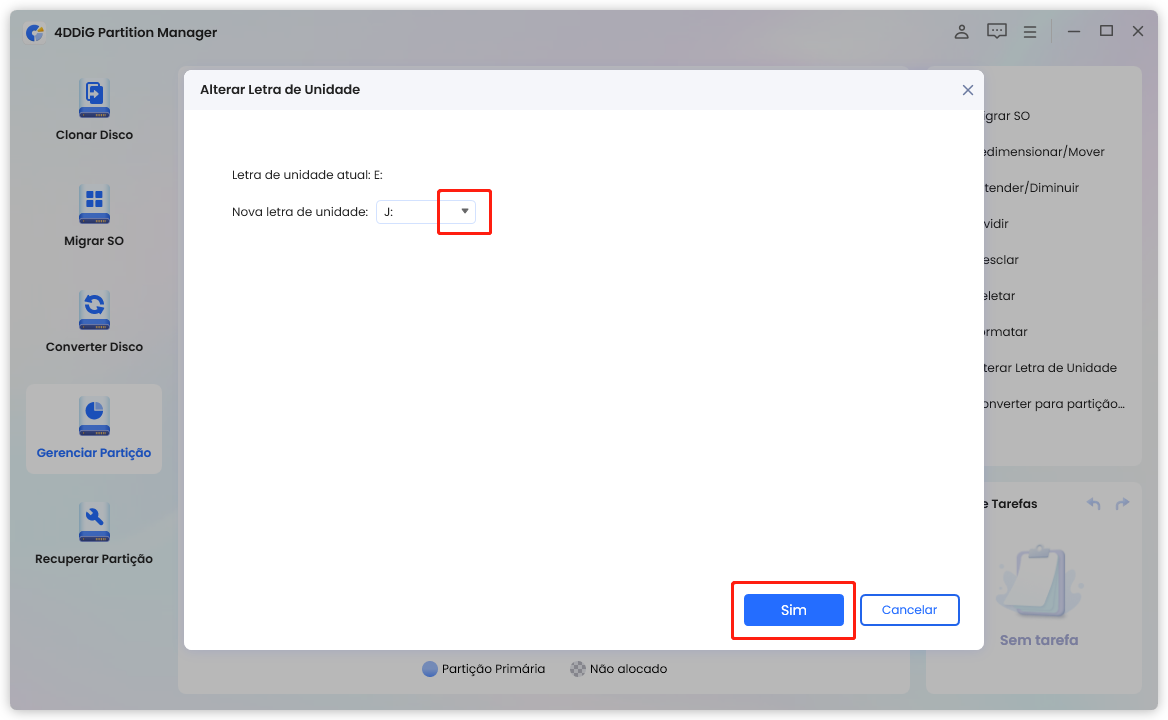
-
Aqui você verá uma prévia da operação. Portanto, verifique cuidadosamente e, se tudo estiver bem, clique no botão Executar 1 Tarefa(s) e selecione o botão OK para continuar.
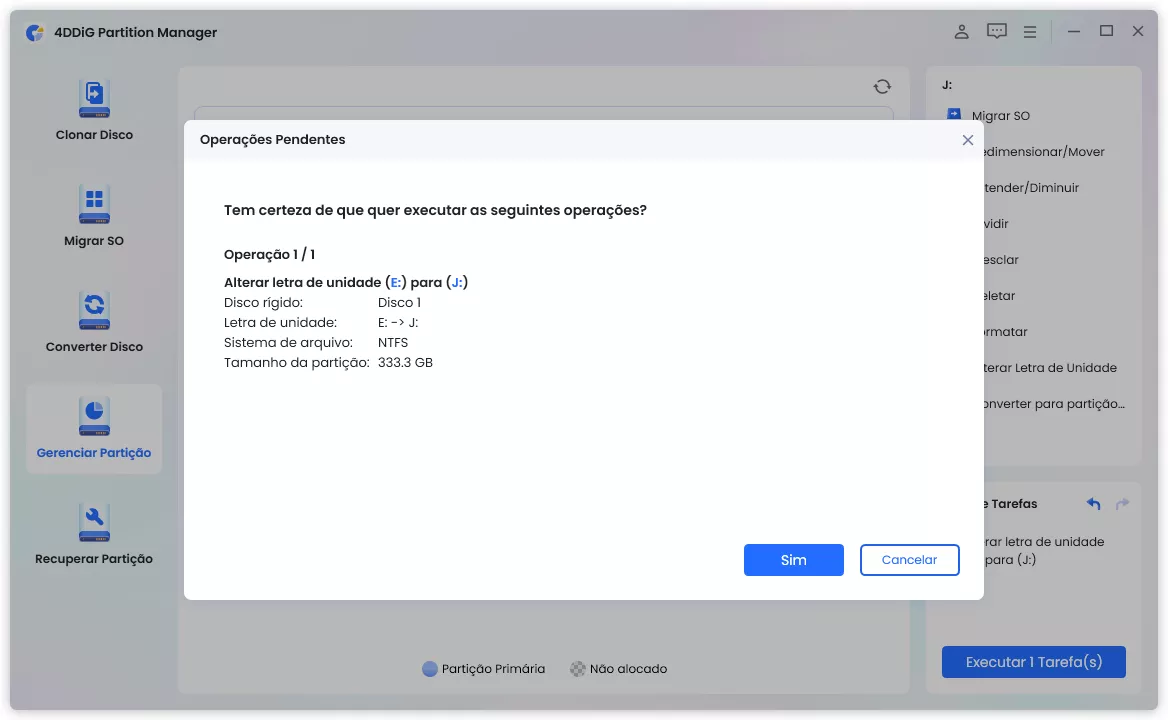
-
Agora, aguarde a conclusão do processo. Assim que o processo for concluído, clique no botão Concluído.
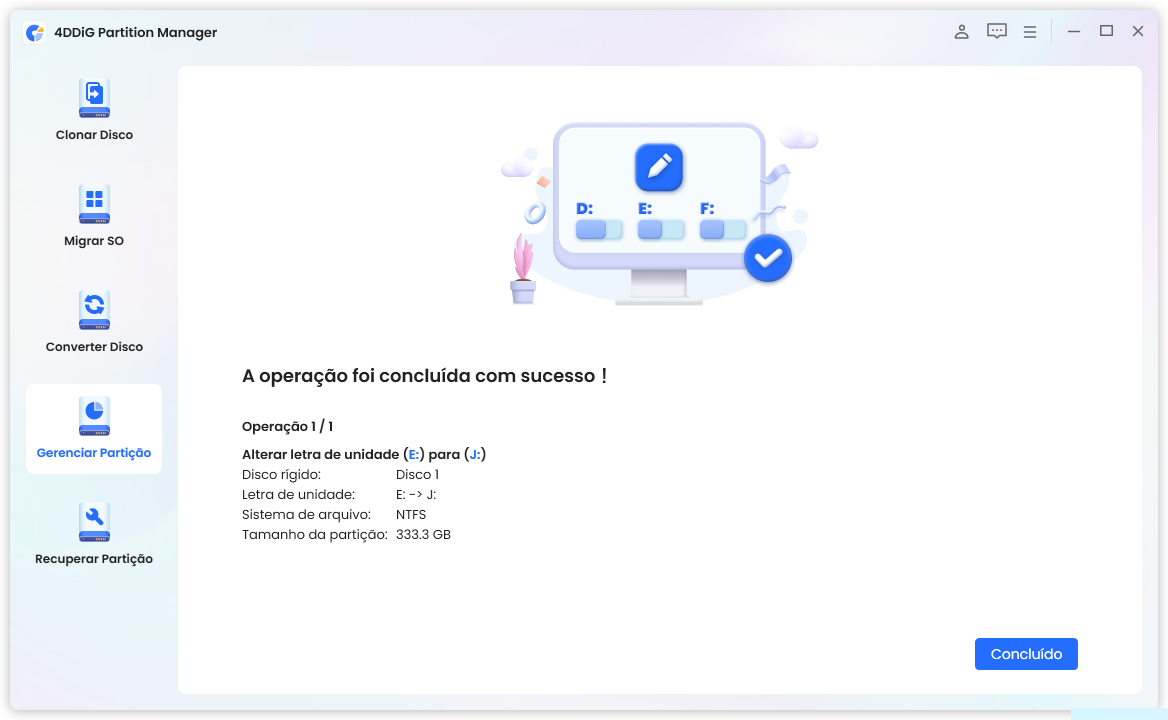
Opção 3: Reinicialize o Navegador do Computador
O erro o nome do dispositivo local já está em uso do Windows 10 pode ser devido ao serviço de Navegador do Computador não atualizar o ambiente de rede corretamente, causando conflitos com nomes de recursos.
Reinicializar o serviço Navegador do Computador pode atualizar seu ambiente de rede, resolvendo conflitos de nomenclatura.
Aqui estão os passos que podem ajudá-lo:
- Vá para a barra de pesquisa do Windows e digite Cmd e, no primeiro resultado, clique com o botão direito e vá para Executar como Administrador.
-
Na janela do Prompt de Comando, digite o seguinte comando e pressione Enter:
net stop "Computer Browser"
- Aguarde uma mensagem de confirmação indicando que o serviço foi interrompido.
Agora, digite o seguinte comando e pressione Enter:
net start "Computer Browser"- Aguarde a confirmação de que o serviço foi reiniciado.
- Após concluir esses passos, verifique se o problema com a unidade de rede foi resolvido.
Opção 4: Use o Prompt de Comando para Remapear a Unidade
Semelhante à Opção 2, o problema do nome do dispositivo local já está em uso no Windows pode surgir devido a conflitos de letras de unidade. Você pode resolver isso facilmente usando o Prompt de Comando para remapear a unidade, o que permite contornar possíveis problemas na interface gráfica e resolver o conflito diretamente.
Aqui estão os passos que podem ajudá-lo:
- Abra o Prompt de Comando como administrador.
-
Digite net use * /delete para remover as unidades de rede existentes.

- Remapeie a unidade com net use Z: \\NetworkPath\ShareName, substituindo 'Z' pela sua letra escolhida.
Opção 5: Remova a Chave de Registro Problemática
Certas chaves de registro podem causar conflitos com mapeamentos de unidades de rede, fazendo com que ocorra o erro o nome do dispositivo local já está em uso do Windows 11.
A remoção de chaves de registro específicas associadas às unidades de rede pode resolver o conflito.
Aqui estão os passos que podem ajudá-lo:
- Abra o Editor de Registro pesquisando na barra de pesquisa do Windows.
- Depois que o Editor de Registro estiver aberto, clique com o botão direito em "Computador" na barra lateral esquerda.
-
Escolha "Exportar" do menu de contexto que aparecer.

-
Uma janela aparecerá solicitando que você dê um nome ao arquivo de backup. Escolha um nome que você reconheça facilmente.

- Selecione um local no seu computador onde você deseja salvar o arquivo de backup, como uma unidade externa ou uma pasta específica para segurança.
Como Alterar a Letra de Unidade do Windows 10 sem Perder Dados?
Perguntas Frequentes sobre o Erro 'O Nome do Dispositivo Local Já Está em Uso'
1. Como eu desmapeio um unidade de rede?
Para desmapear uma unidade de rede, abra o Explorador de Arquivos e clique com o botão direito na unidade de rede que deseja desconectar. Selecione “Desconectar”. Isso removerá o mapeamento da unidade de rede selecionada.
2. Como eu restauro uma unidade de rede?
Para restaurar uma unidade de rede, abra o Explorador de Arquivos, clique com o botão direito em "Este PC" ou "Computador" e escolha "Mapear unidade de rede". Siga as instruções para inserir o caminho da unidade de rede e atribuir uma letra de unidade. Isso restabelecerá a conexão com a unidade de rede.
3. Como eu faço para forçar a exclusão de arquivos de uma unidade de rede?
Para forçar a exclusão de arquivos de uma unidade de rede, você pode usar o Prompt de Comando. Abra o Prompt de Comando como administrador, navegue até o diretório da unidade de rede e use o comando del seguido do nome do arquivo. Por exemplo, del nome do arquivo.txt. Tenha cuidado, pois isso excluirá o arquivo permanentemente.
Conclusão
Portanto, resolver o erro o nome do dispositivo local já está em uso é crucial para manter o acesso eficiente às unidades e recursos da rede. Este guia fornece vários métodos para resolver esse problema.
Ao seguir estes passos e utilizar ferramentas como o 4DDiG Partition Manager, os usuários podem resolver com eficácia o erro o nome do dispositivo local já está em uso no Windows, garantindo uma experiência de computação mais tranquila e eficiente.
Você Pode Gostar
- Home >>
- Gerenciar Partição >>
- Top 5 Correções para o Erro 'O Nome do Dispositivo Local Já Está em Uso'