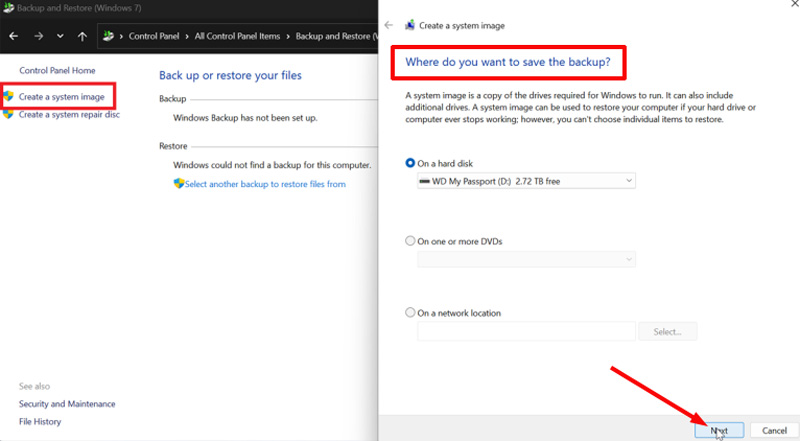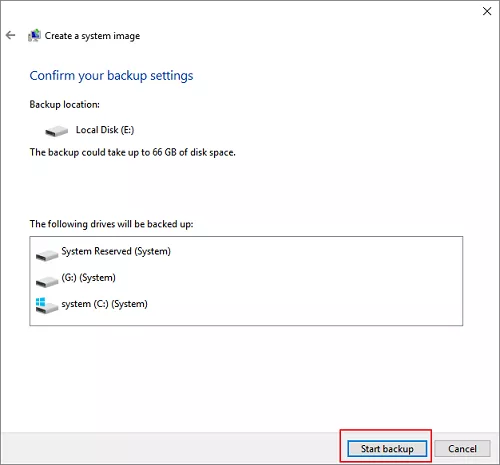Como Clonar o Disco no Windows 11 2025?
Clonar um disco no Windows 11 sem comprometer a integridade dos dados e evitar possíveis riscos pode ser uma tarefa difícil. Muitos usuários têm dificuldade em encontrar uma ferramenta confiável que clone o disco de forma segura e eficaz, sem que haja perda de dados. Esse processo é crucial para fazer upgrade para um novo SSD ou criar um backup.
Neste guia, exploraremos como clonar disco no Windows 11 com segurança e eficiência, concentrando-nos nas práticas recomendadas e nas ferramentas disponíveis.

O Windows 11 tem uma ferramenta de clonagem de disco?
Embora o Windows 11 ofereça algumas opções básicas de backup, ele não possui uma ferramenta integrada e completa para clonagem segura e eficiente. Essas opções geralmente são insuficientes quando o objetivo é clonar um disco inteiro com todos os dados intactos.
Para aqueles que buscam uma solução confiável e completa para clonar o Windows 11 para um SSD gratuitamente, é altamente recomendável usar o 4DDiG Partition Manager. Essa ferramenta foi projetada para fornecer uma experiência de clonagem segura e perfeita, tornando-a a escolha ideal para tarefas de clonagem de disco no Windows 11.
Considerações importantes antes da clonagem de disco no Windows 11
Antes de iniciar o processo de clonagem, é essencial se preparar adequadamente para evitar qualquer perda de dados ou complicações. Aqui estão alguns passos importantes a serem seguidos:
- Faça backup de seus dados: sempre crie um backup de seus arquivos importantes para garantir que eles estejam seguros, caso algo dê errado durante o processo de clonagem.
- Verifique a integridade do disco: certifique-se de que o disco de origem esteja em boas condições. A clonagem de um disco com erros pode resultar em dados corrompidos no novo disco.
- Selecione a ferramenta correta: escolha uma ferramenta de clonagem confiável, como o 4DDiG Partition Manager, para evitar riscos associados a softwares gratuitos ou não confiáveis.
- Garanta armazenamento suficiente: certifique-se de que o disco de destino tenha espaço suficiente para acomodar todos os dados do disco de origem.
- Desative a inicialização segura: em alguns sistemas, talvez seja necessário desativar o “Secure Boot” nas configurações do BIOS para permitir operações de clonagem.
Seguindo esses passos, você pode clonar facilmente o disco enquanto executa o Windows, garantindo um processo tranquilo e bem-sucedido.
A maneira mais segura de clonar o disco com Windows 11 sem perda de dados - 4DDiG Partition Manager
O 4DDiG Partition Manager é a melhor solução freeware para clonar o disco no Windows 11, garantindo a melhor e mais segura forma de clonar seu disco. Essa ferramenta oferece um método direto e seguro para clonar o disco no Windows 11 gratuitamente com uma série de recursos avançados:
- Clonagem de disco completa: o 4DDiG Partition Manager permite clonar discos inteiros ou partições individuais, garantindo que todos os dados sejam copiados com precisão.
- Interface amigável ao usuário: o software foi projetado com a simplicidade em mente, tornando-o acessível até mesmo para aqueles que não são especialistas em tecnologia.
- Sem perda de dados: a ferramenta foi projetada para evitar a perda de dados durante o processo de clonagem, proporcionando tranquilidade aos usuários.
- Compatível com SSDs: ele é otimizado para clonagem em SSDs, garantindo tempos de inicialização mais rápidos e melhor desempenho do sistema.
- Migração do sistema operacional para outras unidades ou SSD: ele pode mover e clonar o sistema operacional Windows em um novo HD ou SSD.
Como clonar um disco com Windows 11 usando o 4DDiG Partition Manager
-
Comece baixando o software clicando no botão de download abaixo. Em seguida, clique em “Clonar Disco” no menu à esquerda.
DOWNLOAD GRÁTISDownload Seguro

Escolha o disco que você deseja clonar como o disco de origem. Em seguida, escolha o disco de destino onde os dados clonados serão armazenados.

-
Agora, você verá uma janela de prévia do disco clonado. Nela, você também pode redimensionar as partições clonadas. Após a pré-visualização, pressione o botão “Iniciar” para continuar.

Você receberá um aviso informando que todos os dados do disco de destino serão sobrescritos. Clique em “Sim” para continuar.

-
Aguarde a conclusão do processo de clonagem do disco. Por fim, você verá a mensagem “Clonado com sucesso!” quando o processo for concluído. Agora você clonou o disco no Windows 11.

Clonar disco com Windows 11 gratuitamente usando a imagem do sistema Windows
Para aqueles que desejam clonar um disco no Windows 11 usando ferramentas internas, o recurso “Backup de imagem do sistema do Windows” oferece uma alternativa gratuita. Embora não seja tão rico em recursos quanto as ferramentas de terceiros, ele pode ser uma opção viável para as necessidades básicas de clonagem.
Como clonar um disco usando a imagem do sistema Windows
Vá para o "Painel de controle" e selecione "Backup e Restauração (Windows 7)". Esse recurso, apesar do nome, está presente no Windows 11 como uma herança de versões anteriores do Windows.

Selecione “Criar uma imagem do sistema” e escolha o destino para o backup.

Escolha o HD ou outro local de backup para armazenar o conteúdo clonado. Quando terminar, clique em “Iniciar backup”.

Embora esse método permita clonar um HD com Windows 11 gratuitamente, ele tem limitações, como a incapacidade de clonar partições individuais e menos controle sobre o processo. Para necessidades mais abrangentes, como clonar o disco do sistema no Windows 11, o 4DDiG Partition Manager continua sendo a melhor opção.
Perguntas frequentes sobre clonagem de disco no Windows 11
Q1: Existe algum software de clonagem gratuito para Windows 10 ou 11?
Sim, há várias opções de software de clonagem gratuito disponíveis, mas sua confiabilidade e segurança variam. Recomendamos o 4DDiG Partition Manager para uma experiência de clonagem segura e eficiente.
Q2: Quais são as principais ferramentas de clonagem de disco no Windows 11?
As principais ferramentas para clonagem de discos no Windows 11 incluem o 4DDiG Partition Manager, o Macrium Reflect e o AOMEI Backupper.
Q3: Como faço para clonar um disco inteiro?
Para clonar um disco inteiro, selecione a opção de clonagem de disco no software escolhido, especifique os discos de origem e de destino e siga as instruções na tela. Ferramentas como o 4DDiG Partition Manager simplificam esse processo.
Q4: É possível clonar um disco enquanto o Windows está em execução?
Sim, é possível clonar um disco enquanto o Windows 11 está em execução. Para isso, use ferramentas como o 4DDiG Partition Manager, que foram projetadas para lidar com a clonagem de discos em tempo real sem interromper o sistema.
Conclusão
A clonagem de um disco no Windows 11 não precisa ser uma tarefa complexa ou arriscada. Usando as ferramentas certas e seguindo os passos corretos, você pode garantir que seus dados sejam transferidos com segurança e sem nenhuma perda.
O 4DDiG Partition Manager é uma excelente opção para quem deseja clonar o disco no Windows 11 de forma segura e eficiente. Quer esteja fazendo upgrade para um SSD ou criando um backup, essa ferramenta oferece a confiabilidade e a facilidade de uso de que você precisa.
Download Seguro