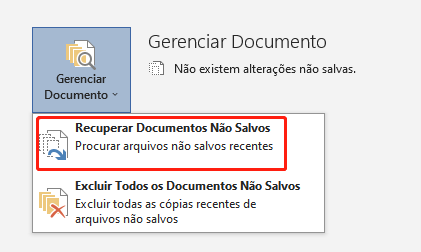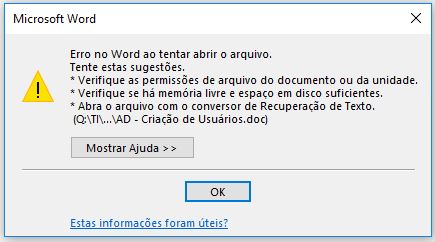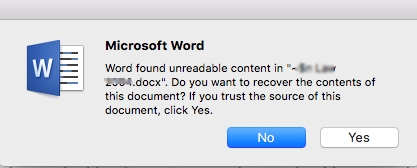O que Fazer Quando o Word Não Está Respondendo?
Quando você está trabalhando em um documento importante no Microsoft Word e o Word não está respondendo, pode ser uma experiência frustrante. Não se preocupe, esse artigo vai te ajudar. Apresentamos 4 métodos eficientes e fáceis para resolver o erro. Para o word corrompido, recomendamos usar 4DDiG File Repair para repará-lo.
5 minutos de leitura
Atualizado em 2025-09-25 17:05:08 para Corrigir Arquivo Corrompido
Quando você está trabalhando em um documento importante no Microsoft Word e o programa de repente não responde, pode ser uma experiência frustrante e estressante. Esse problema é conhecido como "word não está respondendo" e pode ocorrer por várias razões, desde conflitos de software até problemas de hardware.
Felizmente, existem alguns método que você pode seguir para tentar resolver o problema e recuperar seu documento word corrompido devido a problema de "word não está respondendo". Neste artigo, iremos explorar 6 métodos diferentes para consertar o Word quando ele não estiver respondendo, além de oferecer dicas para evitar que esse problema ocorra novamente no futuro.
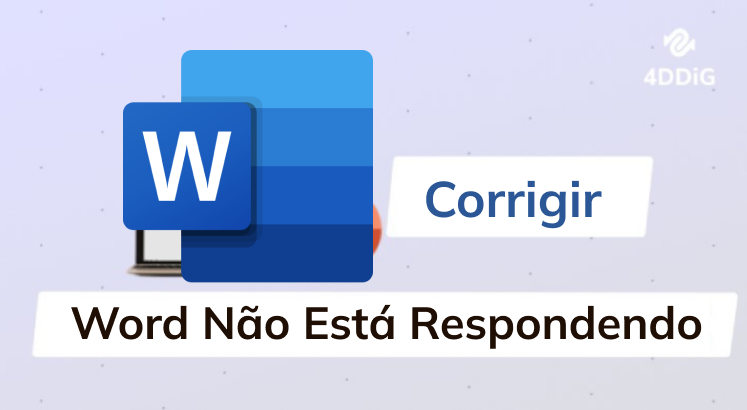
Método 1. Finalizar o Word no Gerenciador de Tarefas
Quando o Word não está respondendo, a primeira coisa a fazer é tentar fechá-lo através do Gerenciador de Tarefas do Windows. Siga estas etapas:
-
Abra o Gerenciador de Tarefas pressionando as teclas Ctrl + Alt + Delete e selecione "Gerenciador de Tarefas"

Selecione "Word" e Clique com o botão direito nele.
Encerre o processo do Word selecionando "Finalizar Tarefa"
- Após finalizar o processo, tente reiniciar o Word normalmente. Se o Word ainda não estiver respondendo, prossiga para o próximo método.
Abrir o Word no Modo de Segurança para Corrigir o Word Não Responde
Outra solução para o problema do Word não respondendo é iniciar o programa no modo de segurança. Esse modo desativa todos os suplementos e configurações personalizadas, o que pode ajudar a resolver conflitos de software que estejam causando o travamento do Word.
Para abrir o Word no modo de segurança, siga estes passos:
Localize o ícone de atalho do aplicativo do Office.
Pressione e mantenha pressionada a tecla CTRL e clique duas vezes no atalho do aplicativo.
Clique "Sim" na janela de poo-up de confirmar para iniciar o aplicativo no Modo de Segurança.
Isso abrirá o Microsoft Word no modo de segurança. E depois tente realizar as ações que causavam o travamento anteriormente, como salvar o documento.
Se o problema foi resolvido, significa que provavelmente havia um conflito com algum suplemento ou configuração personalizada que estava causando o problema, o arquivo não está danificado. Pode restaurar as configurações padrão do Word ou desativar os suplementos para tentar resolver o problema de forma permanente.
Como restaurar as configurações padrão?
Pressione Windows + R e digite "regedit", e depois clique enter para continuar
Selecione a pasta Office de acordo com o caminho HKEY_CURRENT_USER\Software\Microsoft\Office.
Renomeie esta pasta como "Office.old"
Abra novamente seu documento para verificar o erro de word não está respondendo se foi resolvido.
Como Desativar os suplementos?
Pressione Windows + R, na janela de exexutar digite “winword.exe /a” e clique no botaão “OK”
Selecione “Arquivos” > “Opções”>”Suplementos”
Visualize Suplementos de COM e clique no botão "r"
Desmarque todos os suplementos ativos.
Reinicie o Word
Método 3. Executar a ferramenta de reparo de Office
Outra opção para resolver o problema do Word não respondendo é realizar uma reparação da instalação do Microsoft Office no Painel de Controle.
No menu Iniciar do Windows, procure e abra o Painel de Controle.
Procure e clique em "Programas e Recursos".
Na lista de programas instalados, clique com o botão direito do mouse no Microsoft Office e selecione "Alterar".
Na janela de instalação do Office, selecione a opção "Reparar" e clique em "Continuar".
O assistente de reparação guiará você através do processo de reparação do Office. Siga as instruções na tela para concluir o processo.
Após a conclusão da reparação, tente abrir o Word novamente e verificar se o problema foi resolvido.
Método 4. Desinstalar e reinstalar o Microsoft Word 2019/2016/2013/2010/2007
Se nenhuma das soluções anteriores tiver funcionado, a última opção é desinstalar e reinstalar o Microsoft Word. Esse processo pode resolver problemas de incompatibilidade ou conflitos de software que estejam causando o Word não responder.
Abra Painel de Controle, procure e clique em "Programas e Recursos". Clique com o botão direito do mouse no Microsoft Word e selecione "Desinstalar".
Após a desinstalação, visite o site da Microsoft e baixe a versão mais recente do Microsoft Word que seja compatível com seu sistema operacional.
Após a reinstalação, verifique se seus documentos e configurações foram preservados. Se não, você pode tentar recuperá-los usando um programa de recuperação de arquivos.
Se o Word continua não responder, é possível que o documento word está corrompido, preciso software de reparo de word corrompido para corrigir o erro.
Método 5. Reparar Arquivos Word Corrompido com 4DDiG File Repair
4DDiG File Repair é uma ferramenta poderosa para recuperar arquivos corrompidos, incluindo vídeos, fotos, arquivos Word, Excel, PDF, PowerPonit e muito mais.
Siga os passos de reparo de arquivos Word corrompido:
Baixe e instale 4DDiG File Repair no seu computador
Download GrátisDownload Seguro
Download GrátisDownload Seguro
Inicie o aplicativo 4DDiG File Repair no seu PC com Windows. Selecione a guia "Reparo de Documento" na interface principal e importe seus documentos xlsx/docx/pptx/pdf corrompidos clicando em Adicione Documento(s). Como alternativa, você pode arrastar e soltar vários documentos simultaneamente.

Após importar os documentos, clique no botão "Iniciar Reparo" para começar o processo de reparo. O software analisará os documentos em busca de erros ou corrupção.

Após a conclusão do reparo, clique em Ver resultados e 4DDiG File Repair irá gerar uma lista dos documentos reparados. Você pode visualizar cada documento selecionando-o na lista e verificar se o conteúdo reparado é preciso e atende aos seus requisitos.

Se estiver satisfeito com o resultado, salve os documentos reparados clicando no botão "Exportar os Selecionados" e especifique a pasta de destino para eles.

Dicas úteis para evitar o erro que o Microsoft Word não responde
Para evitar que o problema do Word não respondendo ocorra novamente no futuro, aqui estão algumas dicas úteis:
- Salve seu trabalho regularmente: Não espere até o último minuto para salvar seu documento. Faça isso com frequência, a cada 5-10 minutos, para minimizar a perda de dados em caso de travamento do Word.
- Feche outros aplicativos em segundo plano: Ter muitos aplicativos abertos ao mesmo tempo pode sobrecarregar o seu computador e causar problemas de desempenho no Word. Mantenha apenas os aplicativos essenciais abertos.
- Atualize o Microsoft Office: Verifique se você está usando a versão mais recente do Microsoft Office. As atualizações geralmente incluem correções de bugs e melhorias de estabilidade.
- Desative os suplementos desnecessários: Se você não usa determinados suplementos do Word, desative-os nas Opções do Word. Isso pode ajudar a evitar conflitos.
- Limpe o cache do Word: Acesse as Opções do Word e vá até a seção "Avançado". Procure pela opção "Limpar" no campo "Arquivos de Ajuda e Modelos" e clique para limpar o cache.
- Verifique a integridade do seu disco rígido: Problemas com o disco rígido podem causar travamentos e erros no Word. Use a ferramenta de verificação de disco do Windows para analisar e corrigir possíveis problemas.
- Aumente a memória RAM: Se o seu computador tiver pouca memória RAM, isso pode levar a problemas de desempenho no Word. Considere a possibilidade de adicionar mais RAM para melhorar a estabilidade do seu sistema.
Conclusão
Nesse artigo, apresentamos 5 métodos para você saber o que fazer quando o word não está respondendo. Para o erro do word não está respondendo que causada por software ou configuraçôes de sistema, os primeiros quatro métodos podem resolver este problema muito bem. E para o erro causado por documento Word corrompido, 4DDiG File Repair é o método mais fácil para resolvê-lo.
Você Pode Gostar
- Home >>
- Corrigir Arquivo Corrompido >>
- O que Fazer Quando o Word Não Está Respondendo?