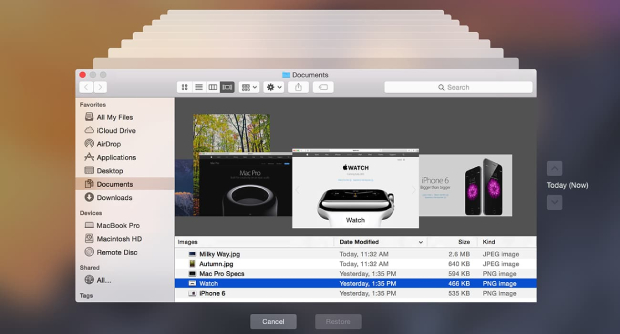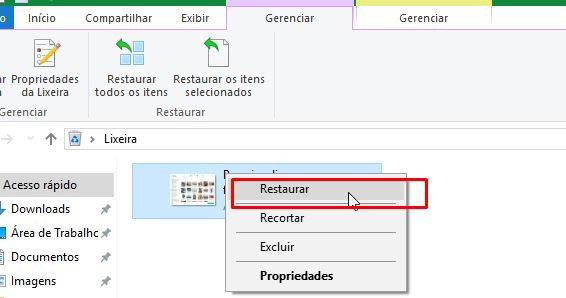Como Recuperar Arquivos InDesign Não Salvos/Sobrescritos/Excluídos
Como recuperar um arquivo InDesign danificado? O 4DDiG Data Recovery é um excelente programa de recuperação.
O Adobe InDesign é uma ferramenta essencial para designers e editores, permitindo que eles criem imagens atraentes, tipografia requintada e layouts impressionantes. Por outro lado, a emoção de instalar a última atualização do sistema operacional Mac ou Windows pode ocasionalmente levar a preocupações de desempenho, e a recuperação de arquivos não salvos do Adobe InDesign não é uma exceção. O sistema operacional Mac dos usuários foi atualizado para o Mojave, causando perturbações substanciais no desempenho anterior suave do aplicativo InDesign. O software travou, deixando dados não salvos que desapareceram sem deixar rastros depois que os arquivos demoraram 15 a 20 segundos para carregar.
Como recuperar um arquivo excluído do Adobe InDesign? Este artigo explora métodos eficientes para recuperar arquivo InDesign, oferecendo esperança às pessoas que passaram por falhas semelhantes. Contratempos são inevitáveis, desde quedas de energia até falhas no sistema, colocando em risco trabalhos valiosos. Mas não se preocupe! Neste artigo, veremos maneiras de recuperar arquivos do InDesign e entrar no mundo do salvamento automático do InDesign.
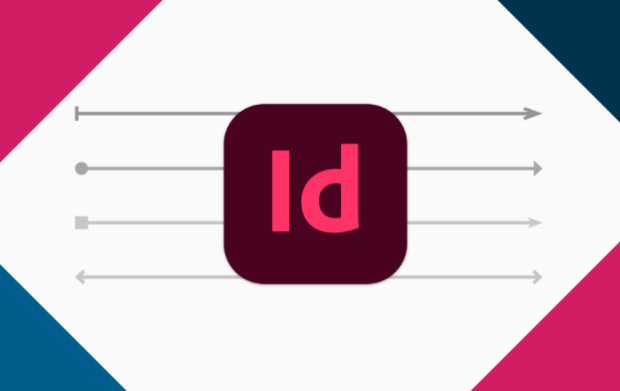
Parte 1: Posso Recuperar um Arquivo InDesign Não Salvo?
Sim, você pode recuperar um arquivo InDesign não salvo, mas isso depende principalmente de você ter tomado alguma precaução de backup. O Adobe InDesign inclui uma opção de salvamento automático que pode ajudar na recuperação de alterações não salvas em caso de falha ou fechamento repentino do aplicativo. Por padrão, o InDesign armazena uma versão temporária do seu arquivo em intervalos regulares.
Como recuperar um arquivo do InDesign? Siga esses métodos para recuperar um arquivo do InDesign não salvo usando o recurso de salvamento automático:
- Abra o InDesign.
- Vá até o menu "Arquivo" e escolha "Abrir Recente".
- No submenu, procure a seção "Recuperado", que deve mostrar as versões salvas automaticamente do seu arquivo.
- Abra a versão de salvamento automático mais recente que você encontrou.
Se o recurso de salvamento automático não estiver ativado, ainda é possível recuperar seu arquivo. Nessas circunstâncias, você pode usar um software de recuperação de dados ou procurar por arquivos temporários do InDesign.
Parte 2: Como Recuperar um Arquivo InDesign não Salvo
Imagine que você está trabalhando em um folheto que precisa apresentar ao seu cliente até a noite, e você já está atrasado. No entanto, você não consegue operar o programa com eficiência por algum motivo infeliz, seja um erro no sistema ou uma atualização recente. Além disso, você pode ter perdido alguns dos seus dados não salvos devido ao encerramento abrupto do aplicativo. Você pode estar preocupado com a situação e com o prazo neste momento. No entanto, se você conseguir manter a calma, existem soluções para recuperar seu arquivo do InDesign.
Método 1: Use uma Ferramenta de Recuperação de Dados para Recuperar o Arquivo InDesign
Você excluiu acidentalmente um arquivo e, apressadamente, o procurou na Lixeira, apenas para descobrir que não estava lá? Ou você excluiu um arquivo de propósito, e agora você precisa dele de volta. Não se preocupe; a esperança não está perdida. Embora não seja possível recuperar manualmente arquivos do InDesign excluídos no Windows, ferramentas profissionais como o 4DDiG Windows Data Recovery podem ajudar. Ela utiliza algoritmos sofisticados para extrair traços remanescentes e recuperar um arquivo inteiro do InDesign.
Você pode potencializar sua recuperação de dados com este software. O 4DDiG Data Recovery pode recuperar facilmente dados perdidos ou inacessíveis de dispositivos de armazenamento internos e externos, pen drives USB, NAS, etc. Ele suporta a recuperação de mais de 2000 tipos de arquivos, incluindo fotos, vídeos, documentos e áudios, etc. Arquivos do InDesign também podem ser recuperados facilmente através da ferramenta 4DDiG Data Recovery.
Download
Seguro
Download
Seguro
-
Instale e inicie o programa, selecione o disco local com os arquivos do InDesign perdidos e clique em Iniciar. Alternativamente, escolha os tipos de arquivo do InDesign antes da varredura clicando no canto superior direito.

-
O 4DDiG verifica rapidamente o disco escolhido em busca de dados perdidos, permitindo que você pause ou pare a qualquer momento. Descubra os arquivos recuperados em categorias como Arquivos Excluídos na visualização de árvore ou mude para a visualização de arquivos para explorar Fotos, Vídeos e muito mais. O software também permite buscas direcionadas por arquivo.

-
Após encontrar os arquivos de destino, visualize-os e os recupere-os em um local seguro. Para evitar a sobregravação do disco e a perda permanente de dados, evite salvar na mesma partição onde os perdeu. Proteja seus dados recuperados de maneira eficaz.

Método 2: Use a Recuperação Automática do Adobe InDesign
Como recuperar um arquivo do InDesign danificado? Usando um mecanismo de recuperação automática, o InDesign protege seus dados de falhas inesperadas de energia ou do sistema. Se você esquecer de salvar os arquivos, pode restaurá-los usando a ferramenta de recuperação automática do InDesign. Apesar da existência dessas funções, você deve salvar seu trabalho com frequência e criar arquivos de backup em caso de falhas imprevistas de energia ou do sistema.
Aqui estão as instruções para usar a recuperação automática no Windows e no Mac.
- Inicie o programa Adobe InDesign. Após um desligamento inesperado, o Adobe InDesign geralmente inicia um procedimento automático de recuperação de arquivos. Se o sistema encontrar um arquivo ausente ou não salvo, você pode abri-lo no InDesign.
-
Para copiar permanentemente os arquivos recuperados, vá para 'Arquivo' e selecione 'Salvar Projeto Como'. Se os dados não salvos ou perdidos não abrirem automaticamente, você pode procurar manualmente na pasta de recuperação.

Método 3: Encontre os Arquivos InDesign não Salvos na Pasta de Recuperação do InDesign
Suponha que a caixa de diálogo de recuperação do InDesign não seja exibida após iniciar o programa. Nesse caso, você pode visitar diretamente o local do arquivo de backup para restaurar os arquivos do InDesign não salvos no Mac ou PC com Windows. Use o comando abaixo para acessar os seguintes diretórios na sequência especificada.
Para usuários do Windows:
- Selecione 'Usuários' e depois 'Seu nome de usuário'. Toque em 'App Data', depois 'Local' e finalmente 'Adobe'. Agora, selecione Indesign e depois a versão seguida por 'en_US'.
-
Selecione 'Caches' e depois 'InDesign Recovery'.

Para usuários do Mac:
- Vá para Usuários->Seu Nome de Usuário->Biblioteca->Cache->Adobe InDesign->Versão->Recuperação do InDesign. Agora, olhe na pasta de recuperação para ver se há um rascunho do arquivo de recuperação.
- Se esse for o caso, clique duas vezes para abrir o arquivo de recuperação. Como ele não será salvo em seu computador, pode ser rotulado como 'Projeto sem título_1'.
- Quando você abrir o Arquivo não salvo, clique na guia 'Arquivo' e depois em 'Salvar Projeto Como' para salvar uma cópia permanente.
Parte 3: Como Converter Arquivo Indesign para Versão Anterior
Salvar um arquivo essencial do InDesign por acidente pode ser uma dor significativa, principalmente se você investiu horas, se não dias, de trabalho nele. Mas não se preocupe demais. É um erro comum e existem maneiras de converter arquivo indesign para versão anterior no Windows 11/10 e Mac.
Método 1: Acesse as Opções Integradas do InDesign
Usando as opções integradas do InDesign, você pode reverter as alterações feitas inesperadamente devido a algum erro. Veja como recuperar um arquivo não salvo do Adobe InDesign:
- Selecione Editar > Desfazer para desfazer a alteração mais recente.
- Selecione Arquivo > Reverter (InDesign) ou Arquivo > Reverter Conteúdo (InCopy) para desfazer todas as alterações feitas desde a última vez que você salvou o projeto.
- Se você não o fechou após salvar, você pode restaurar o arquivo do InDesign salvo pressionando Ctrl + Z.
Método 2: Verifique a Lixeira
Independentemente de você usar Windows ou macOS, a Lixeira é um recurso de segurança que evita a perda permanente de arquivos devido à exclusão acidental. Se você não removeu ou esvaziou permanentemente a Lixeira, você pode usar as técnicas abaixo para localizar os arquivos excluídos do InDesign.
- Abra a lixeira (Lixeira na área de trabalho para Windows, Lixo no canto inferior direito da tela para Mac).
- Encontre o documento do InDesign que deveria ter sido apagado.
- Para restaurar o arquivo excluído para seu local original, clique com o botão direito na opção "Restaurar (Windows)/Colocar de Volta (macOS)".
Método 3: Restaure Arquivo InDesign a partir do Backup
Como recuperar um arquivo do InDesign? Recuperar arquivos do InDesign não salvos usando o método Restaurar Versão Anterior requer que você faça backup do seu projeto antes que o InDesign o salve.
Para Windows:
- Escolha a pasta que contém o documento do InDesign.
- Selecione Propriedades > Versões Anteriores no menu de contexto.
- Escolha o horário mais atual na versão da pasta e clique na seta ao lado de Restaurar.
- Clique em "Restaurar Para" para salvar a versão anterior do arquivo do InDesign em outro local.
Para Mac:
- Conecte o disco externo ao PC como backup.
- No menu superior, clique no ícone do relógio e selecione "Time Machine".
- Use as setas para cima e para baixo no lado direito da tela para encontrar a versão anterior dos arquivos do InDesign.
-
Finalmente, clique em Restaurar para preservar seu trabalho.

Parte 4: Perguntas Frequentes
P 1: O InDesign Possui um Histórico de Versões?
Não, mas você pode utilizar o histórico de versões do Windows. Veja como fazer isso:
Escolha a pasta que contém o documento do InDesign. Selecione Propriedades > Versões Anteriores no menu de contexto. Escolha o horário mais atual na versão da pasta e clique na seta ao lado de Restaurar. Clique em "Restaurar Para" para salvar a versão anterior do arquivo do InDesign em outro local.
P 2: Onde Está o Arquivo de Recuperação do InDesign?
Os arquivos de recuperação do InDesign são preservados no disco rígido como arquivos temporários. A opção de recuperação automática cria um backup dos arquivos, o que é útil em caso de falha do sistema ou queda de energia.
P 3: O Que Fazer Se o InDesign Travar?
- Verifique se você tem a versão mais recente instalada.
- Salve seu trabalho regularmente.
- Desative plugins de terceiros.
- Restaure as preferências no InDesign.
- Copie e cole o conteúdo em um novo documento.
- Para recuperar arquivos salvos automaticamente, use a opção "Recuperação".
- Reinicie o computador e abra o InDesign novamente.
- Para resolver esse problema, use o Utilitário de Disco como administrador.
Conclusão
Como recuperar um arquivo InDesign danificado? Designers, profissionais de marketing e proprietários de empresas confiam no InDesign. Perder um projeto devido a uma falha técnica ou exclusão acidental pode ser altamente estressante e frustrante. Felizmente, este artigo fornece estratégias para recuperar arquivos do InDesign que não foram salvos, foram apagados ou tinham versões anteriores, evitando um potencial desastre. Como os dados podem ser perdidos em tal incidente, o 4DDiG Windows Data Recovery é um excelente programa de recuperação.
Você Pode Gostar
- Home >>
- Recuperar arquivos >>
- Como Recuperar Arquivos InDesign Não Salvos/Sobrescritos/Excluídos