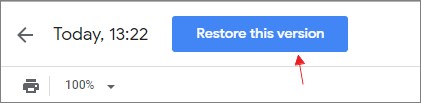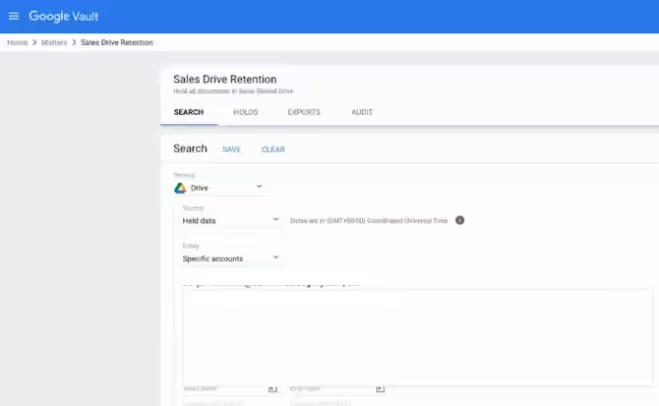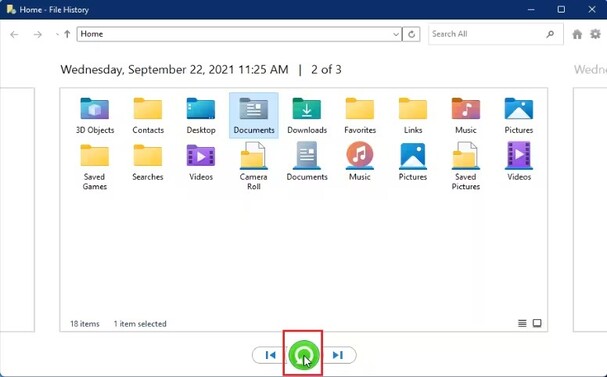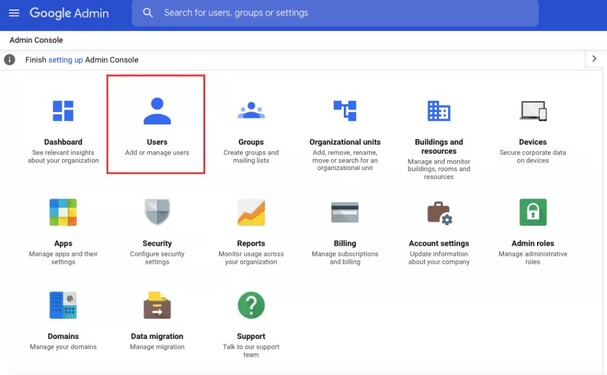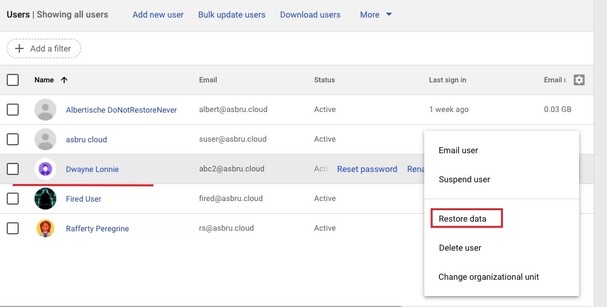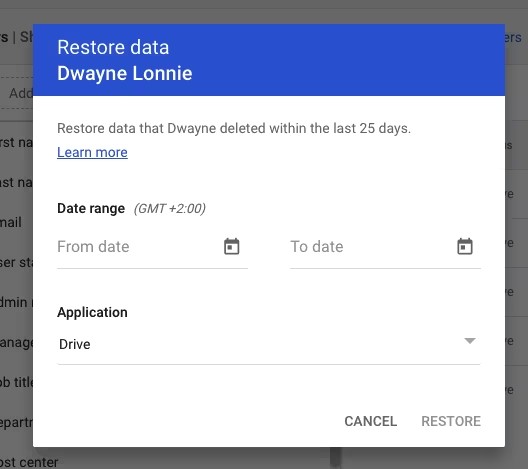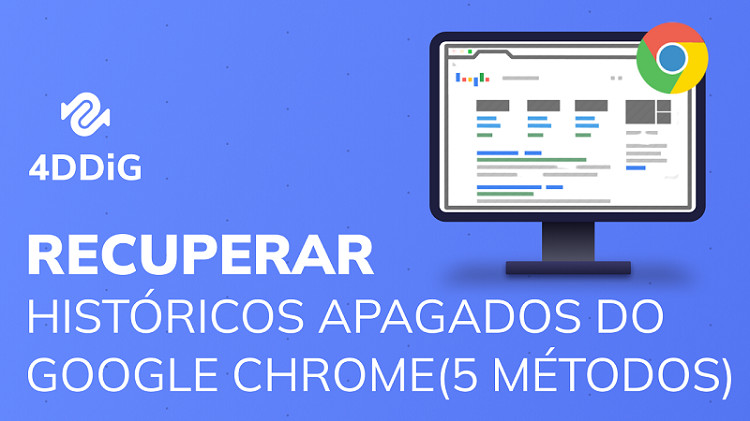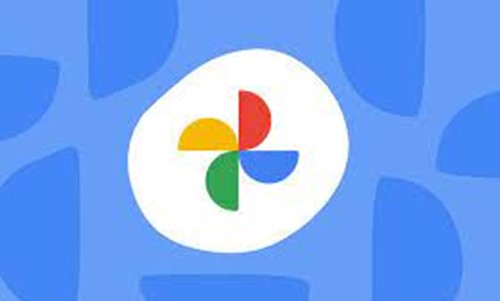Google Docs Não Salvou Meu Trabalho | Formas de Recuperar Google Docs Não Salvos
A melhor coisa sobre o Google Docs é que vários editores podem personalizar os documentos ao mesmo tempo. Infelizmente, pode acontecer de você esquecer de clicar no botão Salvar e seus documentos não serem salvos. Se você está pesquisando: "Google Docs não salvou meu trabalho" e quer saber como recuperar Google Docs não salvos, você veio ao lugar certo. Mergulhe neste guia empolgante para recuperar os Google Docs não salvos e excluídos.
Parte 1: Posso Recuperar um Doc Não Salvo no Google Drive?
Você pode recuperar Google Docs não salvos. Os documentos não salvos no Google Docs não são excluídos, desde que você tenha ativado o backup do Histórico, recuperá-los é possível. Continue lendo, este artigo explicará tudo passo a passo!
Parte 2: Como Recuperar Google Docs Não Salvos
Confira as duas formas incríveis de recuperar um Google Doc não salvo listadas abaixo.
1. Recupere Google Docs Não Salvos do Histórico de Versões
Encontrar uma maneira 100% garantida de recuperar Google Docs excluídos pode ser difícil, mas você pode usar as Versões Anteriores do Google Docs para reverter a situação.
-
Toque no botão Arquivo no menu esquerdo do seu Google Docs e escolha Histórico de Versões. Prossiga selecionando o ícone Ver histórico de versões.

-
Navegue para o lado direito da tela e toque em todos os registros classificados por data e hora. Marque o botão Mostrar alterações para ver todas as mudanças.

-
Clique na versão correta antes de tocar no ícone Restrições desta versão. Clique no botão Restaurar para confirmar a recuperação dos Google Docs excluídos.

2. Recupere Google Docs Não Salvos com Software de Recuperação de Dados
Não há forma melhor de recuperar Google Docs não salvos do que usar o software 4DDiG Data Recovery. Com esta ferramenta, recuperar todos os tipos de dados é bastante simples. Os recursos profissionais e avançados desta ferramenta garantirão que você não precise esperar muito tempo para escanear dados perdidos.
- Permite recuperar Google Docs não salvos com alta taxa de recuperação.
- Suporta Mac e Windows.
- Permite recuperar dados perdidos em várias situações.
- Visualize os dados não salvos antes de recuperá-los.
Download
Seguro
Download
Seguro
Aqui está o guia passo a passo para saber como recuperar Google Docs não salvos.
-
Inicie o software 4DDiG Data Recovery após instalá-lo no computador. Vá para a pasta de onde você perdeu os Google Docs não salvos.

-
Comece a escanear os dados perdidos; este processo levará alguns momentos para ser concluído.

-
Visualize os dados e depois selecione o ícone Recuperar para começar a recuperação dos dados perdidos.

Download
Seguro
Download
Seguro
Parte 3: Como Recuperar Google Docs Excluídos
Se você excluiu acidentalmente seus Google Docs e gostaria de aprender a recuperá-los de forma permanente, considere os métodos abaixo.
1. Recupere Google Docs Excluídos pelo Google Vault
Recuperar os Google Docs perdidos é bem simples, desde que você tenha acesso à Licença do Google Vault.
- Navegue até a página oficial do Google Vault antes de fazer login na conta. Toque no botão Casos e selecione a Retenção de Drive de Vendas.
- Clique no ícone Pesquisar e escolha o Drive. Siga as instruções na tela e encontre os Google Docs perdidos.
-
Toque no botão de pesquisa; desta forma, você pode recuperar dados perdidos.

2. Recupere Google Docs Excluídos pelo Histórico de Arquivos no Windows
Você também pode aprender a recuperar Google Docs excluídos graças ao recurso de Histórico de Arquivos no Windows.
- Pressione as teclas Windows+S simultaneamente para iniciar a caixa de pesquisa. Digite Restaurar Arquivos e clique no ícone Enter.
-
Localize os Google Docs que você deseja recuperar e selecione o botão Restaurar.

3. Recupere Google Docs Excluídos via Google Drive Restore
Recuperar o Google Drive não é uma tarefa simples, mas o Google Drive Restore pode ajudar. Veja como recuperar Google Docs não salvos através do Google Drive Restore.
-
Após fazer login com a conta de administrador do G Suite, você deve escolher o botão Usuários no seu Console de Admin.

-
Encontre os arquivos que você deseja recuperar e toque no ícone Mais. Clique no botão ''Restaurar Dados'' para acessar os Google Docs perdidos no Google Drive.

-
Ao selecionar o Restaurar Dados, você só precisará escolher o botão Restaurar para recuperar os dados perdidos.

Conclusão
Além de apresentar formas de recuperar arquivos Google Docs não salvos, também destacamos como restaurar os que foram excluídos. O software 4DDiG Data Recovery é a maneira mais confiável de recuperar Google Docs não salvos. Ele oferece a maior taxa de recuperação e alta velocidade de escaneamento.
Perguntas Frequentes sobre Recuperar Google Docs Não Salvos
P1: Onde foi parar o histórico de visualizações no Google Docs?
Para acessar o histórico de visualizações no Google Docs, você precisa abrir o Arquivo no Google Docs. Navegue até a parte superior da tela e selecione o botão Ferramentas antes de acessar o Painel de Atividade.
P2: Como recupero um Google Doc offline?
Desconecte seu computador da rede para ficar offline, depois acesse o Google Docs. Você encontrará uma lista de documentos acessíveis na interface de versão offline. O documento deve estar armazenado no seu dispositivo, permitindo que você acesse a versão mais recente. Apenas atualize o documento enquanto estiver offline para visualizá-lo.
P3: Como recupero Google Docs que desapareceram?
Você pode recuperar os Google Docs excluídos ou desaparecidos verificando o Google Vault, o Google Drive Restore e o Histórico de Arquivos no Windows.
Você Pode Gostar
- Home >>
- Recuperar arquivos >>
- Google Docs Não Salvou Meu Trabalho | Formas de Recuperar Google Docs Não Salvos