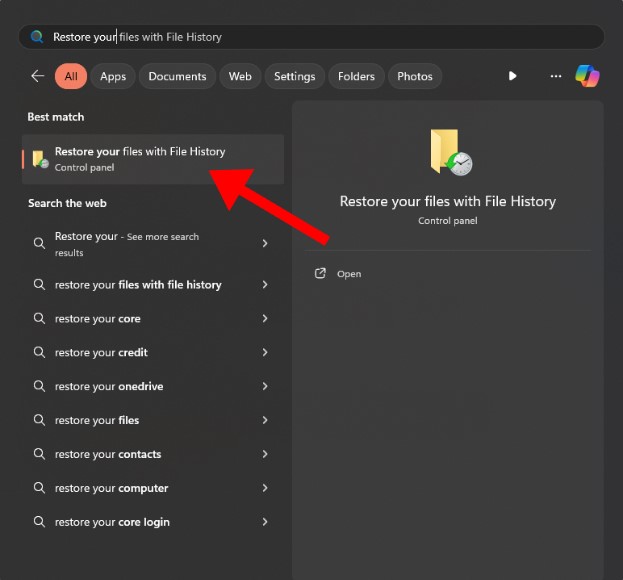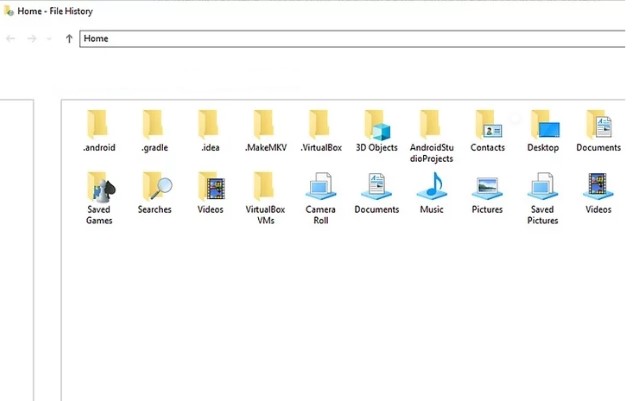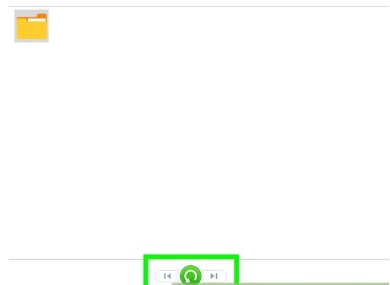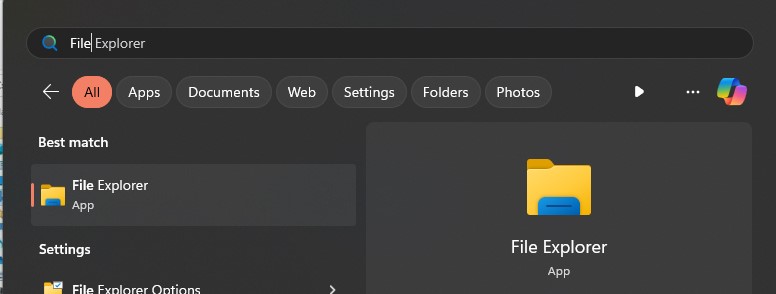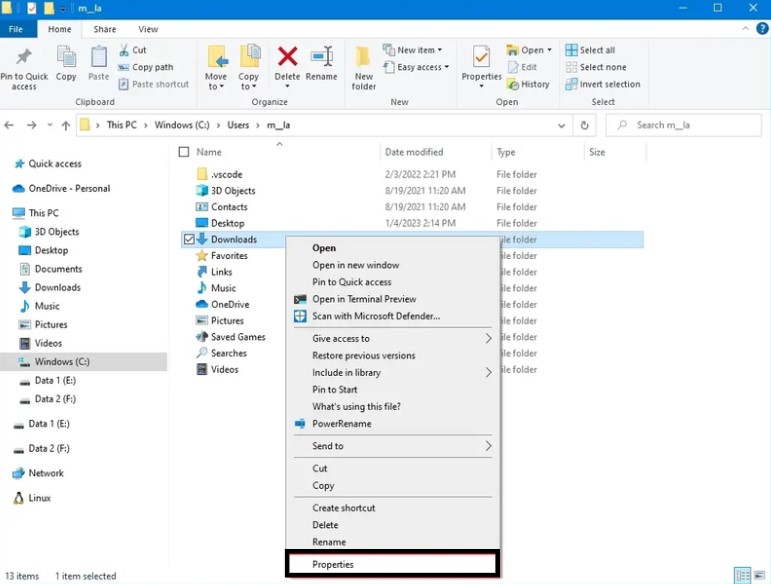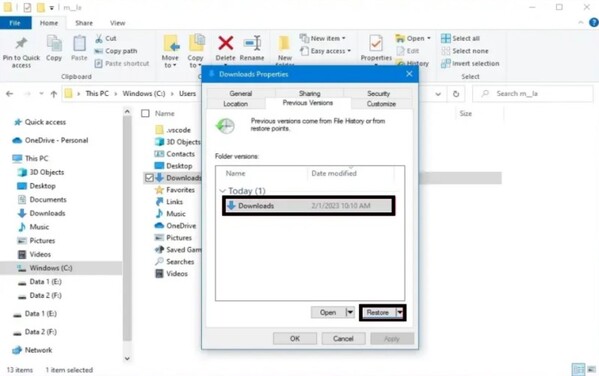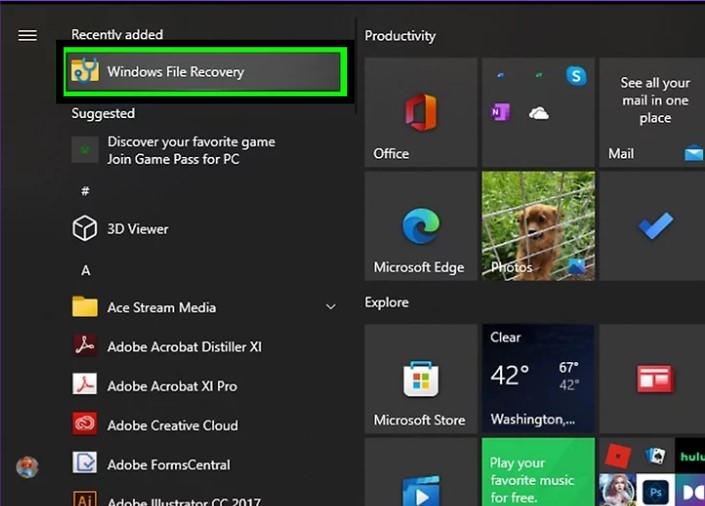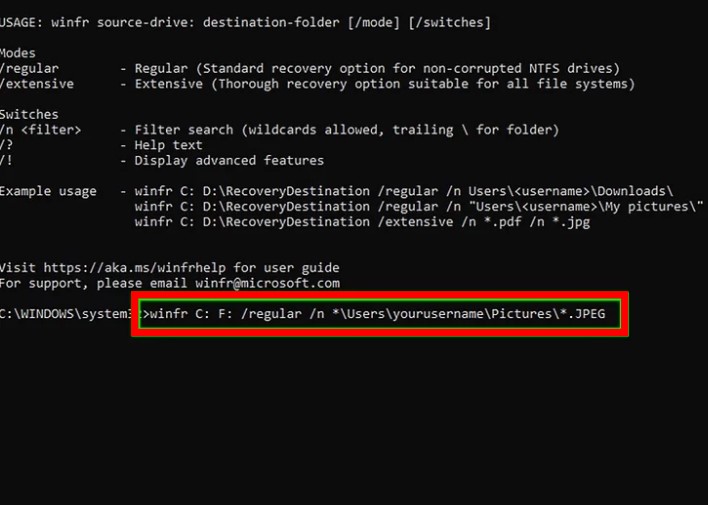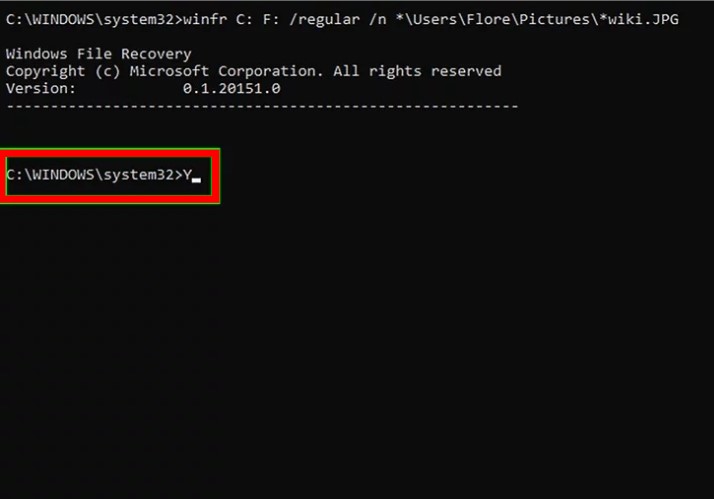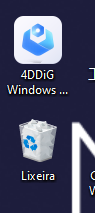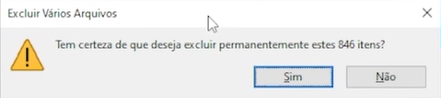Como Recuperar Arquivos Excluídos da Lixeira (Guia 2025)
Apagar arquivos por engano e posteriormente esvaziar a Lixeira acontece frequentemente, mas nem por isso os dados estão irremediavelmente perdidos. Caso esteja procurando soluções para como recuperar arquivos excluídos da Lixeira, este guia foi feito exatamente para você. Aqui, oferecemos estratégias simples e efetivas para a recuperação de seus dados. Então, prepare-se para explorar o conteúdo e começar a recuperação.

Parte 1: É Possível Recuperar Arquivos Excluídos da Lixeira?
É realmente possível restaurar documentos que foram deletados acidentalmente da Lixeira. Caso esteja procurando maneiras de recuperar arquivos excluídos da Lixeira, não se preocupe, há diversas técnicas para corrigir esse equívoco usual. Utilizando tanto funcionalidades do Windows, como Versões Anteriores ou a Restauração do Sistema, quanto software especializados em recuperação, suas possibilidades de recuperar os arquivos são altas.
Parte 2: Como Recuperar Arquivos Excluídos da Lixeira
Uma vez que você se recupere do choque inicial de excluir arquivos essenciais sem querer, é vital aprender a recuperar esses dados depois que a Lixeira foi esvaziada. A boa notícia é que existem múltiplas soluções para auxiliar nesse processo complicado.
Solução 1: Recupere Seus Arquivos da Lixeira Usando Software
Quem está em busca de um recurso efetivo para restaurar arquivos apagados encontrará no 4DDiG Data Recovery uma ferramenta excepcional. Projetado para penetrar nas profundezas do armazenamento do computador, esse software tem como objetivo localizar e resgatar arquivos que pareciam irrecuperáveis da lixeira.Graças à sua interface intuitiva, o 4DDiG facilita a recuperação de dados da lixeira para qualquer usuário, não importa o nível de habilidade técnica. Entre suas funcionalidades estão a capacidade de restaurar diversos tipos de arquivos da lixeira, suporte para diversas situações de perda de dados e uma elevada eficácia na recuperação.
Download Seguro
Download Seguro
-
Baixe e instale o programa. Após isso, clique em 'Iniciar' para abrir o software e escolha a lixeira de onde os dados foram perdidos.

-
O tempo de espera pela verificação varia conforme o volume dos arquivos que pretende recuperar.

-
Agora, visualize os arquivos e clique no botão 'Recuperar' para iniciar a recuperação dos dados perdidos.

Download Seguro
Download Seguro
Solução 2: Recupere Seus Arquivos da Lixeira Usando o Histórico de Arquivos
Para quem busca uma solução para recuperar arquivos eliminados da Lixeira, o Histórico de Arquivos do Windows oferece uma ótima alternativa. Esse recurso automático armazena cópias de segurança de documentos, músicas, fotos, vídeos e mais.
-
Abra a Ferramenta de Histórico de Arquivos:
Inicie o processo apertando a tecla Windows no seu teclado, escreva "restaurar seus arquivos" na busca e selecione "Restaurar seus arquivos com o Histórico de Arquivos".
Observação:
É necessário que o Histórico de Arquivos seja habilitado antecipadamente nas configurações e precisa de uma unidade externa ou de rede para operar. Sem essa configuração prévia, o recurso não estará acessível.
-
Localize o Arquivo ou Pasta Desejado:
Na interface do Histórico de Arquivos, procure pelo arquivo ou pasta desejados para restauração. A ferramenta mostrará todos os arquivos que tiveram suas versões anteriores armazenadas. Ao encontrar o que precisa, você pode verificar as datas em que as versões foram salvas.
-
Selecione a Versão a Ser Restaurada:
Após escolher a versão correta, clique em "Restaurar" e uma mensagem de confirmação será exibida. Caso deseje restaurar o arquivo ou pasta em um local diferente do inicial, clique com o botão direito em "Restaurar", opte por "Restaurar para" e defina o novo destino.
Solução 3: Recupere Seus Arquivos da Lixeira Usando Versões Anteriores
O recurso "Versões Anteriores" também é um método eficaz para a recuperação de arquivos. Este mecanismo utiliza versões de sombra dos arquivos e pastas, registradas ao longo do tempo, o que permite aos usuários restaurar seus dados para condições anteriores.
Confira abaixo os passos para restaurar arquivos utilizando o recurso de Versões Anteriores:
-
Abra o Explorador de Arquivos:
Acesse o local no seu computador onde o arquivo ou pasta foi localizado pela última vez, ou onde se encontrava antes de ser modificado.
-
Acesse as Propriedades:
Use o botão direito do mouse sobre a pasta principal do arquivo que deseja recuperar, escolha "Propriedades" e depois selecione a aba "Versões Anteriores".
- Selecione a Versão a Ser Restaurada:
Clique para selecionar a versão do arquivo ou pasta que pretende restaurar. -
Escolha o Local:
Selecione um local para restaurar o arquivo ou pasta. Você pode optar pelo local original ou por um novo, conforme sua escolha.
Solução 4: Recupere Seus Arquivos Usando a Recuperação de Arquivos da Microsoft
Para uma opção mais completa, o Windows File Recovery da Microsoft, que você encontra na Microsoft Store, é capaz de recuperar arquivos de diversos dispositivos de armazenamento.
-
Faça a instalação do Windows File Recovery e depois inicie o programa.

-
Use o Comando winfr:
Para restaurar arquivos .JPEG do diretório Imagens para uma pasta de recuperação em outro disco, por exemplo, utilize: winfr C: F: /regular /n \Usuários\SeuNomeDeUsuário\Imagens.JPEG.
É possível definir múltiplos tipos de arquivos repetindo o uso de /n. Para restaurar uma pasta completa, lembre-se de adicionar uma barra invertida ao final do endereço da pasta.

-
Confirme a Execução do Processo de Recuperação:
Clique em Y para dar início à recuperação. As recuperações efetuadas com êxito ficarão em uma pasta nova chamada "Recovery_(data e hora)" na unidade de destino.
Conclusão
Descobrir que deletou arquivos valiosos não implica que não possam ser recuperados. Como discutimos, existem diversas opções para restaurar arquivos removidos da Lixeira, desde funcionalidades nativas do Windows até soluções avançadas de recuperação, como o 4DDiG Data Recovery. Cada estratégia proporciona um meio distinto para recuperar dados perdidos, assegurando a máxima possibilidade de sucesso na recuperação.
Você Pode Gostar
- Home >>
- Recuperar arquivos >>
- Como Recuperar Arquivos Excluídos da Lixeira (Guia 2025)