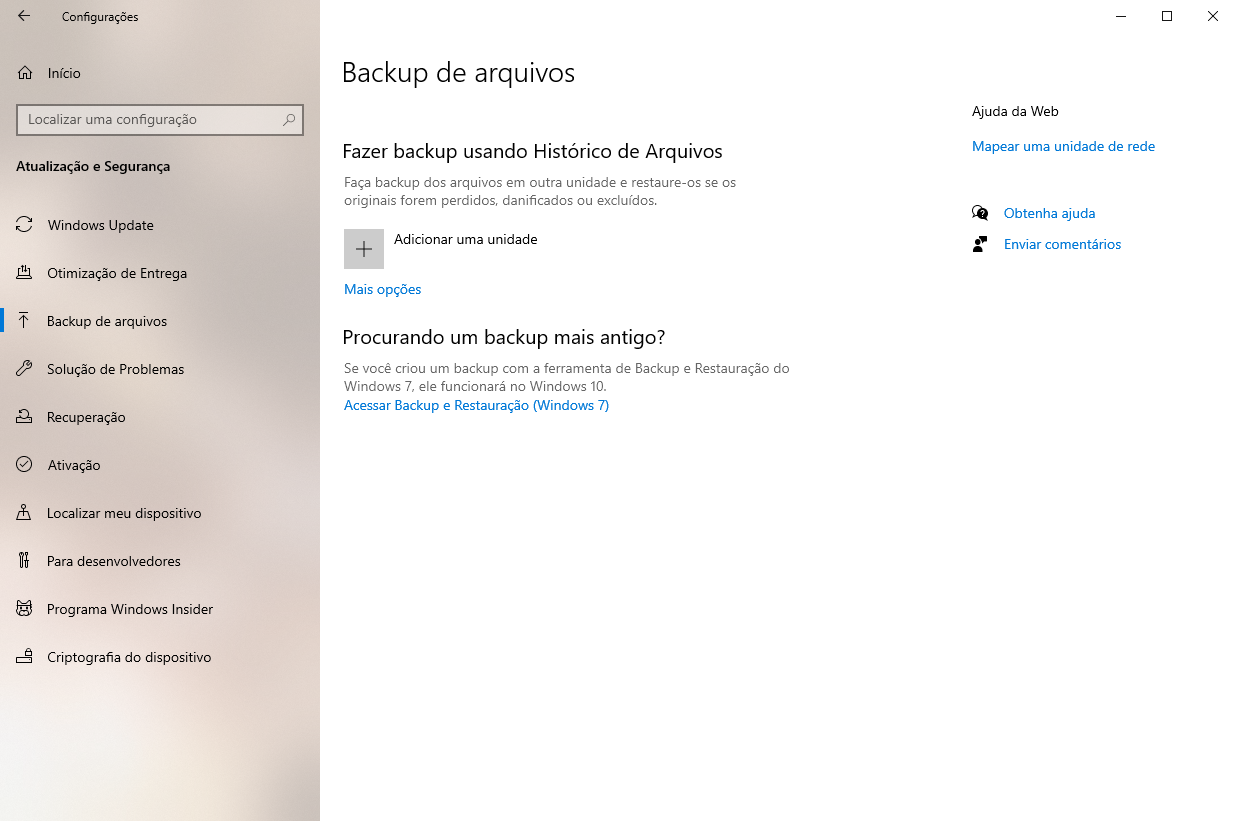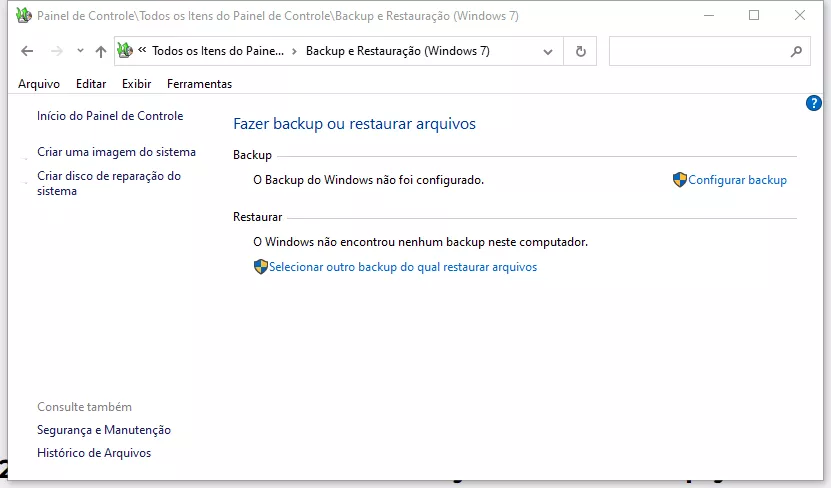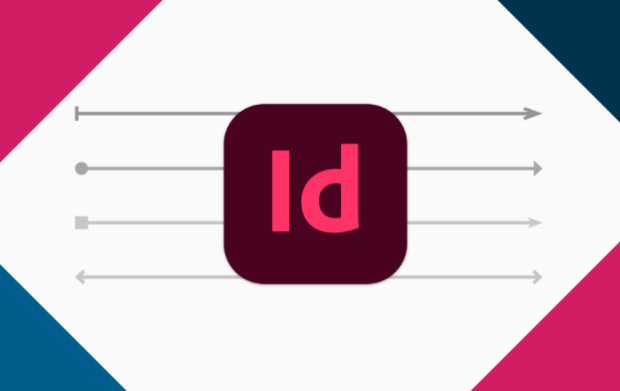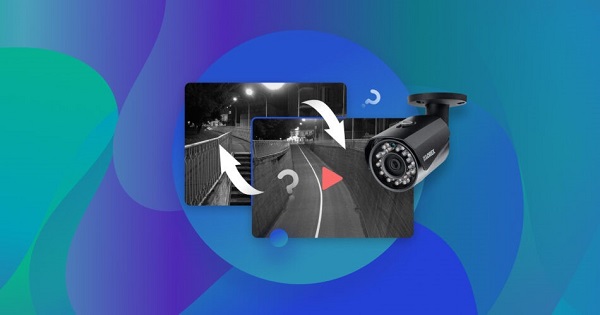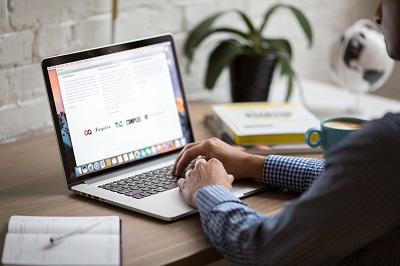Como Recuperar Arquivos Sobrescritos por Engano [Tutorial em Vídeo Incluso]
É possível restaurar um arquivo que foi sobrescrito?
Frequentemente ao utilizarmos aplicativos como o Word, nos deparamos com essa dificuldade. Realmente, é possível restaurar os dados originais, porém várias pessoas presumem que, após a substituição de um arquivo, os dados iniciais são irrecuperáveis.
Seguem quatro estratégias para recuperar as informações iniciais após a gravação sobre um arquivo.
Maneira 1: Recupere os Arquivos Sobrescritos com a Função “Histórico de Arquivos”
-
No Windows 10, existe uma funcionalidade conhecida como "Histórico de Arquivos". Pressione o botão Iniciar, situado no canto inferior esquerdo, e acesse o "Configurações". Dentro de "Configurações", encontre e selecione "Atualização e Segurança", depois encontre e escolha "Backup" à esquerda.

-
Ao acessar a interface "Backup", selecione "Mais opções". Posteriormente, na seção "Configurações relacionadas", opte por "Restaurar arquivos do backup atual".

-
Uma lista com o histórico dos seus arquivos será apresentada, então, busque pelos arquivos que pretende recuperar.
Caso não saiba exatamente onde os arquivos estão salvos, utilize a busca. Você pode filtrar pelo nome do arquivo que quer recuperar, por palavras-chave que possam constar nele ou pela data em que foi modificado. Quanto à data, clique em "atualizado" e limite sua busca a períodos como "ontem", "semana passada", entre outros.
-
Após escolher os arquivos para restaurar, clique no ícone verde abaixo e a tarefa será finalizada. Caso queira voltar a uma data anterior à exibida, clique na seta à esquerda do ícone verde.
Maneira 2: Recupere os Arquivos Sobrescritos com a Função “Backup e Restauração”
Nesta parte, o processo de recuperação de arquivos através da ferramenta "Backup e Restauração" é explicado.
-
Acesse o "Painel de Controle" e selecione "Backup e Restauração (Windows 7)" na seção "Sistema e Segurança".

-
Selecione a opção "Restaurar Arquivos".

-
Opte por "Escolher uma Data Diferente" e defina a data e hora desejadas para a reversão.
-
Uma vez escolhida a data e hora para restauração, localize o arquivo ou pasta desejados em "Procurar Arquivos" ou "Procurar Pastas" e prossiga com "Avançar". É possível também definir o destino de restauração dos arquivos, dando início ao processo.
Maneira 3: Recupere os Arquivos Sobrescritos com a Função “Restaurar uma Versão Anterior”
O Windows 7 e 8 disponibilizam uma funcionalidade denominada "Restaurar Versões Anteriores".
-
No Windows 7, acesse o menu Iniciar e clique no seu nome de usuário (aquele utilizado para acessar o Windows); já no Windows 8, busque por "Restaurar versões anteriores" na barra de pesquisa do menu Iniciar.
-
Caso não encontre o que busca, inicie verificando a pasta "Meus Documentos". Se não tiver sucesso, busque pelo nome do arquivo desejado no campo de busca no canto superior direito. Caso desconheça o nome, utilize palavras-chave associadas ou, se souber quando foi a última atualização, detalhe a data e horário específicos. Para isso, escolha "data de atualização" na área de pesquisa, selecione a data no calendário, ou opte por "primeira metade deste mês" ou "semana passada".
-
Encontrado o arquivo, use o botão direito do mouse sobre ele. Selecione "Restaurar Versões Anteriores" e analise a área "Versões Anteriores". Serão mostrados arquivos passados, selecione o desejado para restauração e o processo estará completo.
Maneira 4: Use um Software de Recuperação de Dados para Recuperar Seus Arquivos Excluídos
Caso deseje uma filtragem detalhada por linha do tempo, a opção "Restaurar Versões Anteriores" não estará disponível. A "Histórico de Arquivos" só é acessível com a ativação prévia da funcionalidade de backup.
Se a reversão se mostrar impraticável dessa forma, sugerimos o emprego de um software específico gratuito: os softwares dedicados à recuperação de dados dispõem de mais funcionalidades em comparação às opções nativas do Windows. A busca pode ser detalhadamente ajustada, elevando as chances de recuperar eficazmente os dados. Trata-se também de um método para poupar tempo, já que possibilita uma recuperação de dados mais rápida do que os recursos convencionais do Windows.
O uso de um software especializado em recuperação de arquivos permite uma atuação mais segura e ágil. Descubra como restaurar arquivos que foram sobrescritos por meio do software Tenorshare 4DDiG Data Recovery.
Download Seguro
Download Seguro
- Escolha o Local de Escaneamento:
Baixe o programa no site oficial da Tenorshare 4DDiG e proceda com a instalação no seu Mac. Uma vez instalado, abra o software, escolha o disco ou partição dos dados desejados e inicie o escaneamento.

- Pré-Visualize os Arquivos:
O processo de escaneamento pelos arquivos apagados pode ser um pouco demorado. Quando tiver acesso aos resultados, poderá escolher o tipo de arquivo específico que busca e visualizar seus detalhes.

- Escolha o Local para Salvar os Arquivos Recuperados:
Determine o local para guardar os arquivos que recuperar. Vale ressaltar que restaurar os dados no local de origem não é o ideal. Prefira salvar os arquivos em uma posição diferente, tal como em uma unidade externa.

Observação:
Caso opte pelo local original para salvar, existe o risco de os dados serem sobrescritos e se tornarem irrecuperáveis.
Resumo
Apresentamos quatro estratégias para restaurar arquivos substituídos. Incluem-se nesse rol o emprego de ferramentas nativas do Windows e a aplicação de um programa especializado em recuperação de arquivos.
As funcionalidades básicas do Windows podem ser satisfatórias, entretanto, a utilização de um software específico, como o Tenorshare 4DDiG, permite um trabalho mais seguro e ágil. Todos esses procedimentos são de fácil aplicação, cabe a você identificar o mais conveniente.
Você Pode Gostar
- Home >>
- Recuperar arquivos >>
- Como Recuperar Arquivos Sobrescritos por Engano [Tutorial em Vídeo Incluso]