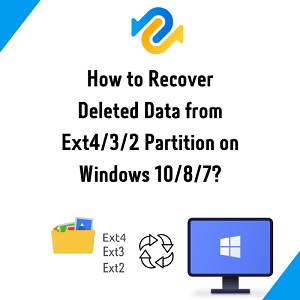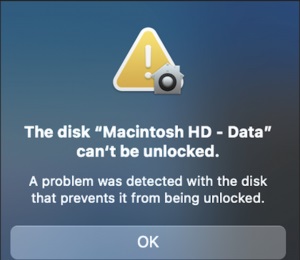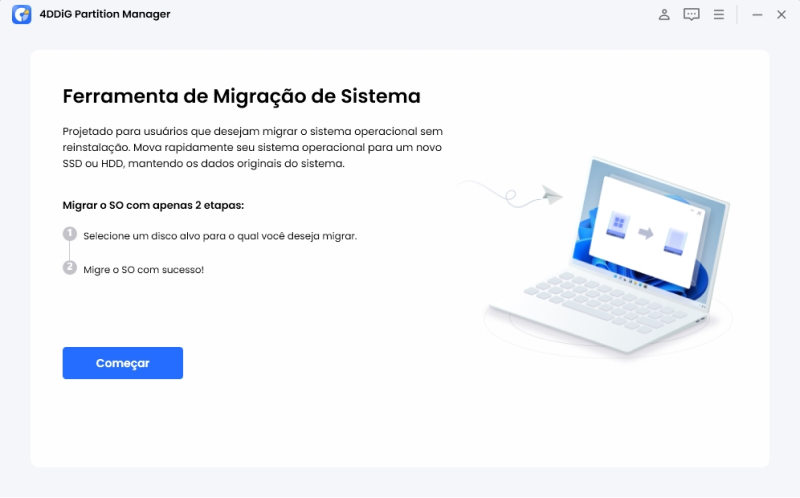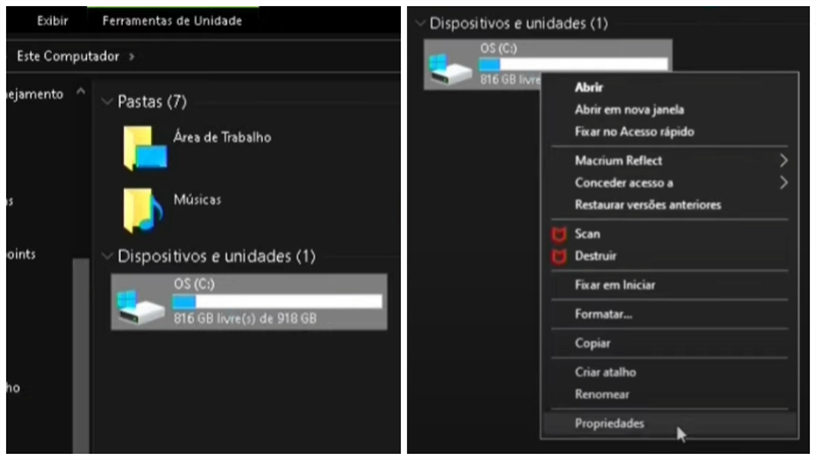Pergunta"Recentemente, movi algumas fotos da minha unidade para uma pasta na minha área de trabalho as recortando e as colando. No entanto, apaguei acidentalmente algumas dessas fotos enquanto organizava minha pasta. Em seguida, usei o comando Ctrl + Z para recuperá-los, mas o que aconteceu foi estranho. Minha pasta inteira foi excluída depois de usar esse comando. Quando usei o comando Ctrl + Z novamente, ele retornou minha pasta inteira, mas todas as fotos haviam desaparecido. Então usei o comando Ctrl + Z repetidamente, mas sem sucesso. Eu sabia então que não conseguiria as fotos de volta sem fazer algum esforço. Então, eu naveguei na internet e verifiquei alguns fóruns procurando uma forma de recuperar os arquivos excluídos pelo Ctrl Z."
-Pergunta da Microsoft
Você está procurando uma maneira de recuperar arquivos excluídos pelo Ctrl Z? Quer saber como recuperar seus valiosos dados? Então continue lendo. Por mais que o comando Ctrl + Z seja útil para restaurar arquivos à sua posição original, aplicá-lo incorretamente pode excluir dados cruciais. Nesta postagem, compilamos uma lista de correções que realmente funcionam para recuperar seus arquivos. Vamos dar uma olhada.
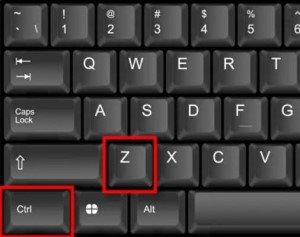
-
Parte 1: Como Recuperar Arquivos do Ctrl Z?
- Correção 1: Recuperar os Arquivos Excluídos do Ctrl Z com o Ctrl+Y
- Correção 2: Recuperar os Arquivos do Ctrl Z Desfazendo o Ctrl Z Delete
- Correção 3: Restaurar os Arquivos do Ctrl Z na Lixeira
- Correção 4: Recuperar os Arquivos Excluídos por Ctrl+Z Usando a Função de Versão Anterior
- Correção 5: Restaurar os Arquivos do Ctrl+Z pelo Backup
- Correção 6: Recuperar os Arquivos Excluídos do Ctrl Z com Ferramentas de TerceirosHOT
- Parte 2: É Possível Desabilitar o Ctrl Z Desfazer Ação?
- Parte 3: Dicas Para Prevenir Arquivos Excluídos por Ctrl+Z
- Parte 4: Para o que serve o Ctrl+Z, Ctrl+C, Ctrl+V e o Ctrl+X?
- FAQs:
Parte 1: Como Recuperar Arquivos do Ctrl Z?
Se você não substituiu os arquivos, os fragmentos dos dados permanecerão na unidade e poderão ser recuperados. Há muitas maneiras de recuperar arquivos excluídos por causa do Ctrl + Z. Alguns exigirão que você use comandos simples do PC, enquanto outras vão exigir um programa de recuperação de dados. Veja como recuperar os arquivos após o Ctrl Z:
Correção 1: Recuperar os Arquivos Excluídos do Ctrl Z com o Ctrl+Y
Ctrl + Y é um comando fácil usado para recuperar os arquivos excluídos com Ctrl Z. Pressione-o após Ctrl + Z e ele vai anular o efeito do Ctrl + Z.
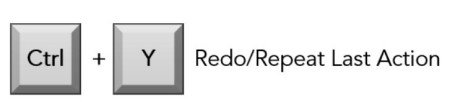
Correção 2: Recuperar os Arquivos do Ctrl Z Desfazendo o Ctrl Z Delete
Se o método acima não funcionar, desfaça a exclusão feita pelo Ctrl + Z. Siga os passos abaixo para recuperar os arquivos:
Passo 1: Clique em "Iniciar" e escolha "Computador".
Passo 2: Localize a pasta que continha os arquivos excluídos.
Passo 3: Clique com o botão direito do mouse nesta pasta e escolha a opção "Desfazer Excluir".
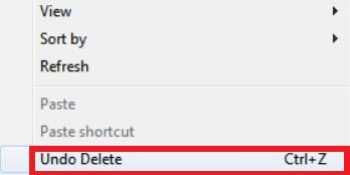
Correção 3: Restaurar os Arquivos do Ctrl Z na Lixeira
Se você não conseguir restaurar os arquivos excluídos depois de pressionar continuamente o comando Ctrl + Z, você pode restaurá-los pela lixeira. Veja como restaurar arquivos depois que Ctrl Z não funcionar:
Passo 1: Clique no ícone “Lixeira” na área de trabalho para abrir a pasta. Em seguida, procure os arquivos excluídos que deseja recuperar.
Passo 2: Selecione os arquivos e clique com o botão direito do mouse para na opção “Restaurar”.
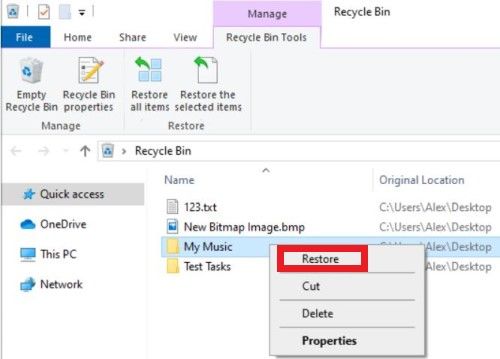
Como alternativa, você pode optar por restaurar os arquivos selecionados na opção “Restaurar os itens selecionados” na barra de navegação.
Correção 4: Recuperar os Arquivos Excluídos por Ctrl+Z Usando a Função de Versão Anterior
Até agora, os métodos acima fucionam apenas se os arquivos excluídos estiverem localizados na lixeira. Se esse não for o seu caso, não se preocupe. Você ainda tem a chance de recuperar o arquivo do Ctrl Z com a função de versão anterior.
Passo 1: Se você estiver usando o Windows 11/10/8, abra o “Explorador de Arquivos” e escolha a opção “Histórico” na guia Início.
Passo 2: Você vai encontrar a pasta de backup dos seus arquivos excluídos. Use a opção “Anterior” para encontrar a pasta mais antiga de seus arquivos excluídos.
Passo 3: Depois de encontrar a pasta com os seus arquivos, clique em “Restaurar”.
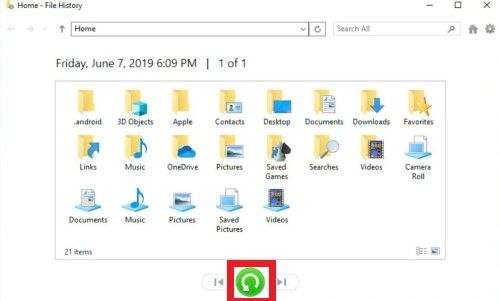
Correção 5: Restaurar os Arquivos do Ctrl+Z pelo Backup
Você não pode restaurar os arquivos da sua lixeira caso eles sejam excluídos permanentemente após o uso incorreto do comando Ctrl + Z. Se você tiver um backup em seu PC, siga as etapas abaixo para recuperar os arquivos excluídos:
Passo 1: No menu Iniciar, clique em "Configurações" e vá para "Atualização e Segurança". Escolha a opção "Backup" na parte esquerda da janela.
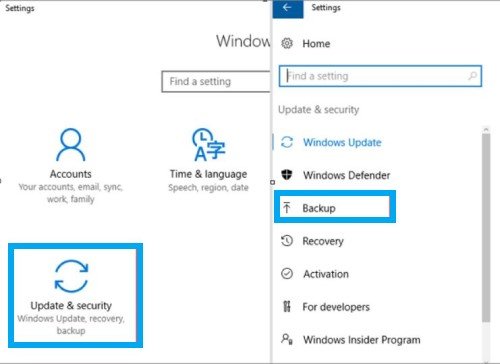
Passo 2: Selecione a opção "Restaurar Meus Arquivos" e "Procurar Arquivos" para acessar o backup criado anteriormente e salve os arquivos.
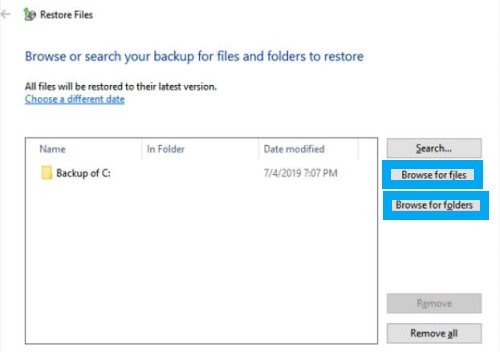
Correção 6: Recuperar os Arquivos Excluídos do Ctrl Z com Ferramentas de Terceiros
Se nenhum dos métodos acima te ajudar na recuperação dos seus arquivos e você não possuir um backup, não se desanime, ainda há uma solução. Considere usar uma ferramenta de recuperação de dados eficiente, como o software de recuperação de dados 4DDiG que pode recuperar os arquivos excluídos após a aplicação incorreta do comando Ctrl + Z. Esta ferramenta tem uma alta taxa de recuperação e pode recuperar arquivos excluídos em unidades internas e externas, cartões SD, USBs, lixeiras e câmeras digitais. Abaixo estão algumas das características do 4DDiG:
- Recupere todos os tipos de arquivos de vídeo, áudio, documento e foto.
- Recupere arquivos perdidos por vírus, ataques de malware, formatação, sistemas travados e partições perdidas.
- Dois modos de escanear para gerar um escaneamento mais profundo.
- Visualize os arquivos antes de fazer a recuperação.
- Algoritmo avançado para buscar arquivos ocultos.
- Funciona com todas as versões do Mac e Windows.
Agora vamos ver como recuperar os arquivos do Ctrl Z caso eles desapareçam permanentemente usando o 4DDiG Data Recovery:
Para PC
Download Seguro
Para Mac
Download Seguro
- Baixe e execute a ferramenta 4DDiG em seu sistema. Em seguida, escolha a unidade onde você perdeu seus arquivos devido ao comando Ctrl + Z.
- Depois de escolher a unidade, clique em DIGITALIZAR para iniciar a verificação de arquivos excluídos. Você pode pausar a verificação para visualizar os arquivos de destino e verificar seus detalhes.
- Quando a verificação terminar, pressione o botão “Recuperar” e você vai restaurar os arquivos excluídos pelo comando Ctrl + Z. Salve os arquivos em um local seguro e diferente de onde você os perdeu.



Parte 2: É Possível Desabilitar o Ctrl Z Desfazer Ação?
Não há uma maneira oficial de desativar o atalho Ctrl Z no sistema ou no Windows Explorer. Além disso, você não pode limpar o histórico do desfazer. No entanto, você pode procurar ferramentas de terceiros no Google para desativar o comando Ctrl Z. Mas não recomendamos fazer isso, pois é algo que pode causar problemas. É melhor usar o comando Ctrl + Y para reverter a ação do desfazer.
Parte 3: Dicas Para Prevenir Arquivos Excluídos por Ctrl+Z
Se você já está acostumado a utilizar o Ctrl + Z, você provavelmente já deve ter excluido arquivos por este comando. Para evitar acidentes você pode usar o software Dweundo para desativar os comandos Ctrl + Z e Ctrl + Y. Mas faça esta ação quando o Windows File Explorer estiver ativado.

Parte 4: Para o que serve o Ctrl+Z, Ctrl+C, Ctrl+V e o Ctrl+X?
Ctrl+Z, Ctrl+C, Ctrl+V e o Ctrl+X são teclas de atalho. O computador executa tarefas específicas se você usar as letras C, Z, V e X em combinação com a tecla Ctrl do seu teclado. Veja o que esses atalhos podem fazer:
Ctrl + Z: Restaura os arquivos excluídos recentemente.
Ctrl + C: Copia texto, arquivo ou pasta para outro local ou pasta.
Ctrl + V: Cole o arquivo ou texto copiado em outro local ou pasta.
Ctrl + X: Recorta o texto ou arquivos selecionados para colá-los em outro lugar.
FAQs:
O que o Ctrl + Z faz?
Ctrl + Z é um atalho para reverter sua última ação ou restaurar arquivos excluídos recentemente.
O que acontece depois de pressionar Ctrl + Z?
Como dito anteriormente, pressionar Ctrl e a tecla Z ao mesmo tempo irá desfazer sua última ação. Este comando funciona em diversas situações em que a opção Desfazer não está disponível.
Como Faço Para Recuperar um Arquivo Excluído pelo Ctrl + Z?
Você pode usar o comando Ctrl + Y ou Desfazer exclusão para recuperar arquivos excluídos caso a ação Ctrl Z resulte na perda de seus dados. Você também pode restaurar arquivos da lixeira, da função de versão anterior do Windows ou de um backup. Se nenhum destes método funcionar, use a ferramenta 4DDiG Data Recovery para recuperar os arquivos excluídos em apenas três cliques com uma alta taxa de recuperação.
Como Recuperar Arquivos Perdidos Pelo Ctrl+Z no Mac?
Use o comando desfazer no Mac para recuperar seus arquivos perdidos pelo comando Ctrl + Z. Você também pode restaurar arquivos da lixeira ou do backup do Time Machine no Mac.
Clonclusão
O comando Ctrl + Z é muito útil para restaurar arquivos excluídos recentemente, porém, às vezes pode causar a perda de dados. Se você queria descobrir “como recuperar arquivos perdidos do Ctrl Z”, espero que a postagem acima tenha respondido à sua dúvida. Você pode usar os métodos acima para a recuperação de arquivos excluídos com Ctrl Z. No entanto, se você perdeu permanentemente seus arquivos, não há como recuperá-los, exceto usando um software de recuperação de dados de terceiros. Não importa se você conseguir rastrear os arquivos perdidos ou não, o software de recuperação de dados 4DDiG possui um algoritmo avançado para localizar todos os tipos de arquivos excluídos. Ele pode reparar e recuperar arquivos excluídos, corrompidos e quebrados com 100% de eficiência. Você pode usá-lo para recuperar mais de 1000 tipos de arquivos no Windows e no Mac.