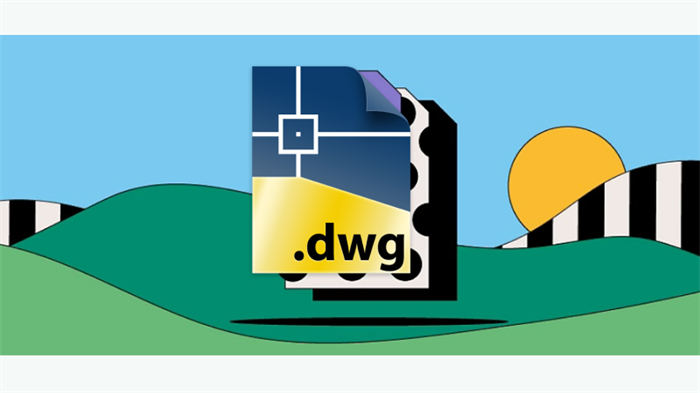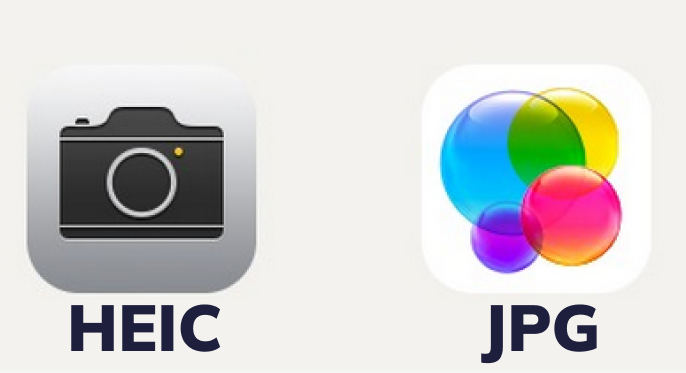Você já se deparou com um arquivo .asd e não sabe como abri-lo? Não se preocupe, este artigo irá guiar você através de todos os passos necessários para abrir e recuperar arquivos .asd de forma eficaz. Vamos mergulhar fundo neste tópico para que você possa entender melhor.
- Parte 1: Como Abrir um Arquivo .asd?
- Parte 2: Como Recuperar um Arquivo .asd?

- Parte 3: Como Corrigir um Arquivo .asd Corrompido?
- Parte 4: Como Converter um Arquivo .asd em .doc?
- Parte 5: Perguntas Frequentes sobre Arquivos .asd
Parte 1: Como Abrir um Arquivo .asd?
Arquivos .asd desempenham um papel crucial no sistema de recuperação automática do Microsoft Word. Eles são gerados quando o programa é encerrado abruptamente ou ocorre uma falha no sistema. Esses arquivos temporários têm a finalidade de auxiliar na restauração de trabalhos não salvos, garantindo que você não perca o progresso realizado. A seguir, exploraremos detalhadamente duas maneiras eficazes de abrir um arquivo .asd.
1. Abrir um Arquivo .asd Automaticamente
O Microsoft Word é cuidadosamente projetado para proteger seus documentos contra perda acidental de dados. Quando ocorre um fechamento repentino do Word, o programa tem a capacidade de recuperar automaticamente documentos não salvos através dos arquivos .asd. Siga as etapas abaixo para abrir um arquivo .asd automaticamente:
- Abra o Microsoft Word em seu computador.
- No caso de um fechamento inesperado anterior, o Word detectará essa situação e apresentará uma janela de recuperação automática ao iniciar.
- Nessa janela de recuperação automática, você verá uma lista de documentos .asd disponíveis para recuperação.
- Selecione o arquivo .asd correspondente ao documento que deseja recuperar.
- O Microsoft Word abrirá o arquivo .asd automaticamente, permitindo que você retome o trabalho a partir do ponto em que parou.
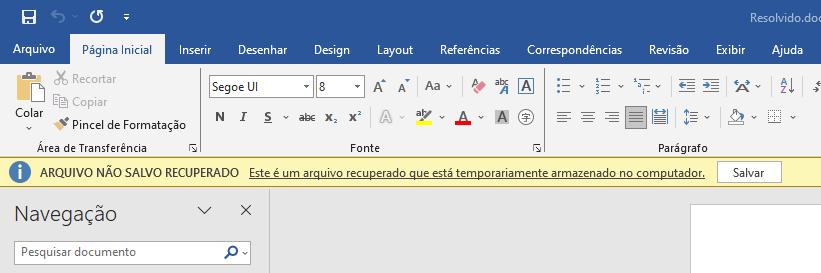
Ao permitir que o Microsoft Word gerencie a recuperação automática, você evita perdas significativas de dados em caso de incidentes imprevistos.
2. Abrir um Arquivo .asd Manualmente
Caso o Word não abra o arquivo .asd automaticamente, é possível realizar a abertura manualmente. Siga estas etapas para acessar seus arquivos .asd:
- Inicie o Microsoft Word em seu computador. No menu superior, clique em "Arquivo".
- No menu suspenso que aparece, selecione a opção "Abrir". Será aberta uma janela para navegação em seu sistema. O próximo passo é clicar em "Recente", localizar "Recuperar Documentos Não Salvos".
- Uma janela pop-up exibirá o arquivo ASD contido na pasta de recuperação automática. Em geral, você encontrará a pasta de recuperação automática no seguinte caminho: "C:\Usuários
\AppData\Roaming\Microsoft\Word". Uma vez dentro dessa pasta, você visualizará arquivos .asd correspondentes aos documentos em que estava trabalhando. - Localize e dê um clique duplo no arquivo .asd que deseja abrir.
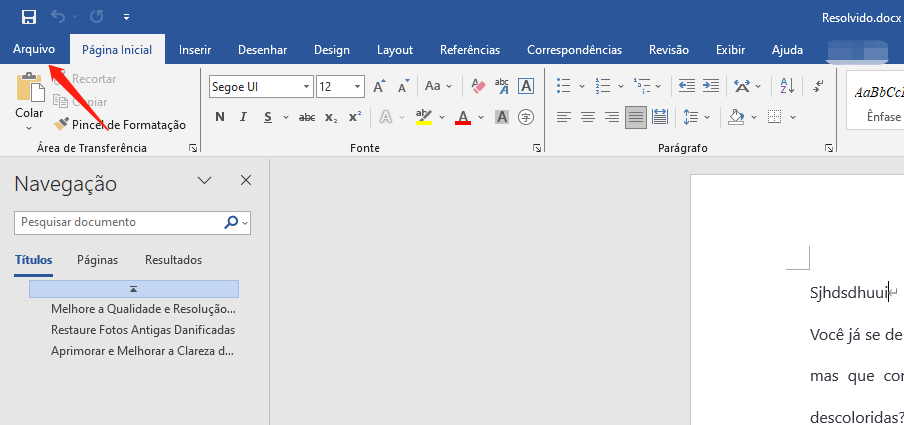
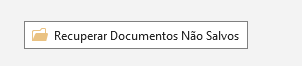
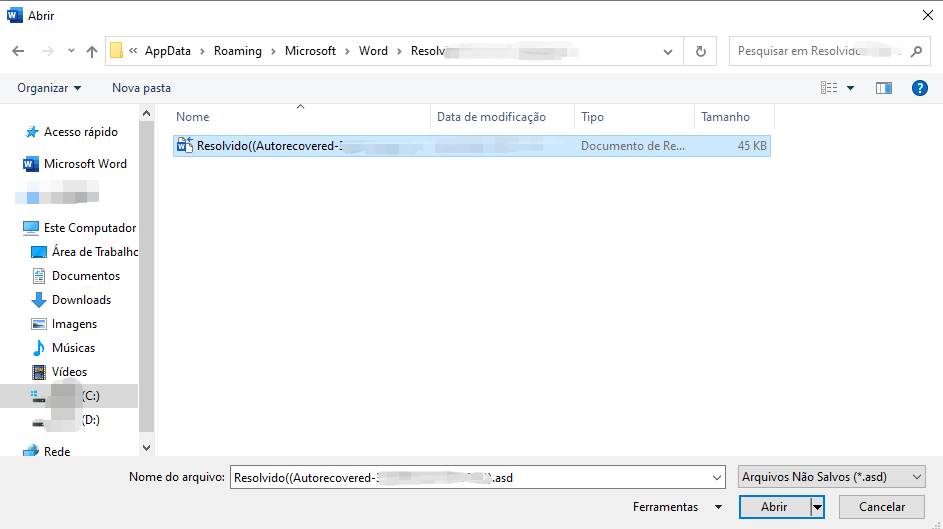
O Microsoft Word abrirá o arquivo .asd, permitindo que você visualize e continue editando o conteúdo
É importante observar que a capacidade de abrir arquivos .asd manualmente é útil especialmente quando você deseja acessar um arquivo específico que não foi aberto automaticamente pelo Word.
Parte 2: Como Recuperar um Arquivo .asd?
A perda de um arquivo .asd pode ser frustrante, mas com o 4DDiG Data Recovery, você tem uma ferramenta poderosa ao seu alcance para recuperá-lo. O 4DDiG Data Recovery é uma solução confiável que ajuda a restaurar arquivos corrompidos ou perdidos, incluindo os arquivos .asd do Microsoft Word. Vamos explorar em detalhes como utilizar essa ferramenta para recuperar seus arquivos .asd.
- Baixe e Instale o 4DDiG Data Recovery
Selecione a Localização do Arquivo .asd
Agora que você tem o 4DDiG Data Recovery instalado, é hora de escolher a localização do arquivo .asd que deseja recuperar.
-
Inicie a Digitalização
Após selecionar a unidade ou pasta correspondente ao local do arquivo .asd, clique em "Digitalizar". O 4DDiG Data Recovery começará a digitalizar a localização selecionada em busca de arquivos perdidos, incluindo os arquivos .asd. Durante a digitalização, o programa analisará os setores do disco em busca de fragmentos de dados que possam ser recuperados.
Visualize e Recupere
Após a conclusão da digitalização, o 4DDiG Data Recovery exibirá uma lista dos arquivos recuperáveis. Clique no botão "Recuperar" para iniciar o processo de recuperação
Para PC
Download Seguro
Para MAC
Download Seguro



Parte 3: Como Corrigir um Arquivo .asd Corrompido?
Se você suspeita que um arquivo .asd está corrompido, é possível que você ainda possa recuperar o conteúdo por meio de algumas soluções simples. Abaixo estão três maneiras pelas quais você pode tentar corrigir um arquivo .asd corrompido:
Maneira 1: Tente Abrir o Arquivo no Microsoft Word
Às vezes, o próprio Microsoft Word tem a capacidade de realizar correções automáticas e recuperar arquivos .asd corrompidos. Siga estas etapas para tentar essa abordagem:
- Inicie o Microsoft Word em seu computador. No topo da janela, clique em "Arquivo".
- No menu suspenso que aparece, escolha a opção "Abrir"
- Navegue até a pasta em que o arquivo .asd corrompido está armazenado.
- Selecione o arquivo .asd problemático e tente abri-lo.
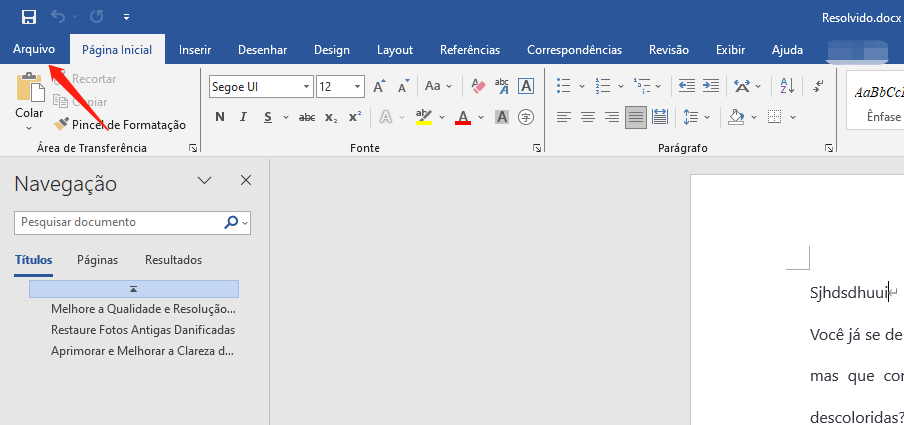
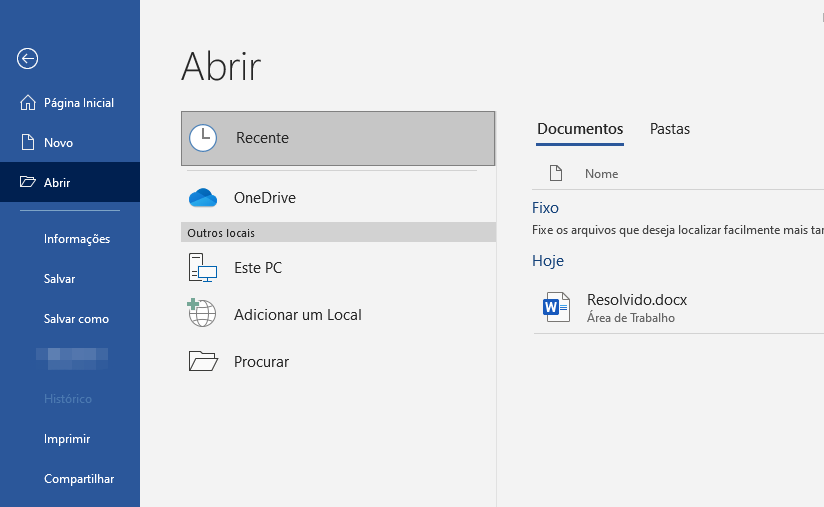
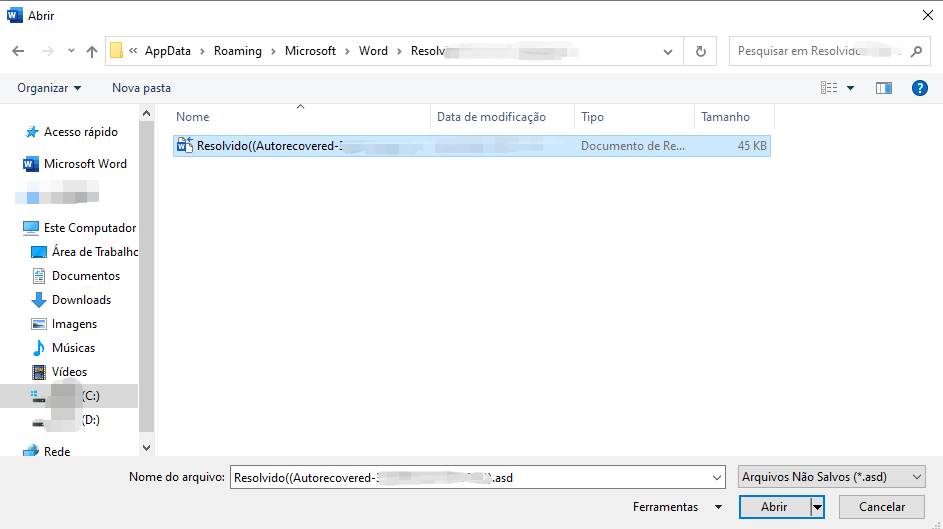
Maneira 2: Renomeie o Arquivo
Uma solução simples que muitas vezes ajuda a contornar problemas de corrupção é renomear o arquivo .asd. Siga estas etapas:
- Localize a pasta em que o arquivo .asd corrompido está localizado. Clique com o botão direito no arquivo .asd e selecione a opção "Renomear".
- Altere o nome do arquivo para algo diferente do original.
- Tente abrir o novo arquivo renomeado no Microsoft Word.
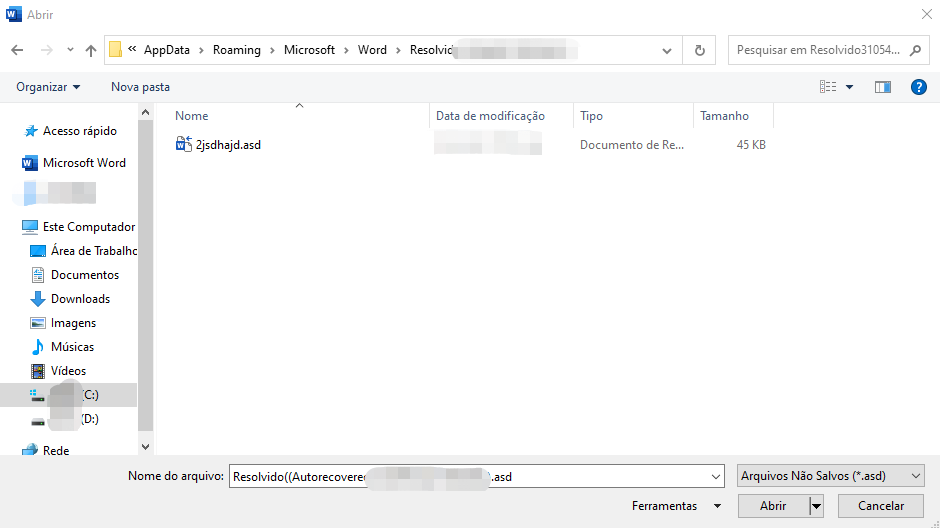
Lembre-se de que essas soluções podem funcionar em diferentes graus, dependendo da gravidade da corrupção do arquivo .asd. É aconselhável tentar as abordagens acima em ordem, começando pela mais simples. No entanto, não há garantia de que todas elas funcionarão em todos os casos.
Parte 4: Como Converter um Arquivo .asd em .doc?
A conversão de um arquivo .asd para um formato mais comum, como .doc, pode ser útil para garantir a compatibilidade e acessibilidade do documento em diferentes ambientes. Siga estas etapas para realizar a conversão de maneira eficaz:
- Inicie o Microsoft Word em seu computador. No topo da janela do Microsoft Word, clique na opção "Arquivo".
- Escolha a opção "Abrir" no menu suspenso. Navegue até a pasta em que o arquivo .asd está localizado e selecione o arquivo .asd que você deseja converter em .doc.
- Com o arquivo .asd selecionado, clique em "Abrir" na parte inferior da janela. Isso abrirá o arquivo .asd no Microsoft Word.
- Clique na opção "Arquivo" novamente, no canto superior esquerdo da janela. No menu suspenso, escolha a opção "Salvar Como". Uma nova janela será aberta.
- Dentro da janela "Salvar Como", você verá um menu suspenso para escolher o formato de saída. Selecione a opção "Documento do Word" ou "Word 97-2003", dependendo das opções disponíveis na sua versão do Word.
- Agora, escolha um local no seu computador onde deseja salvar o arquivo .doc convertido. Após selecionar o formato de saída e o local de salvamento, clique no botão "Salvar". O Microsoft Word processará a conversão e salvará o arquivo .asd no formato .doc.
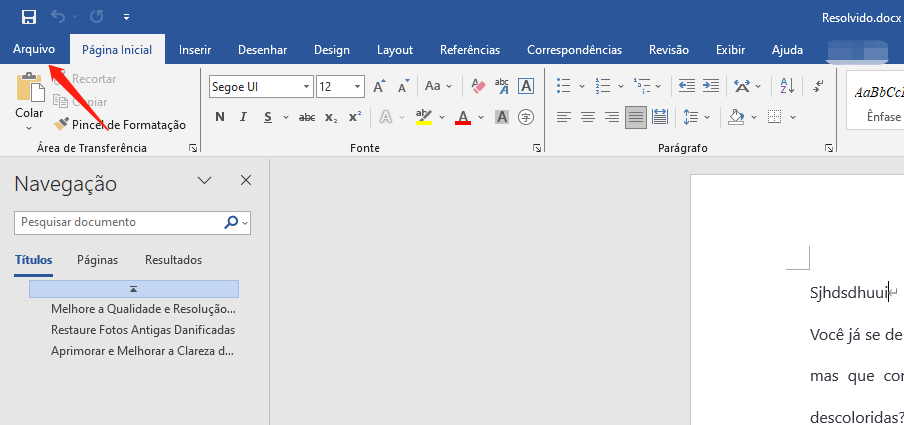
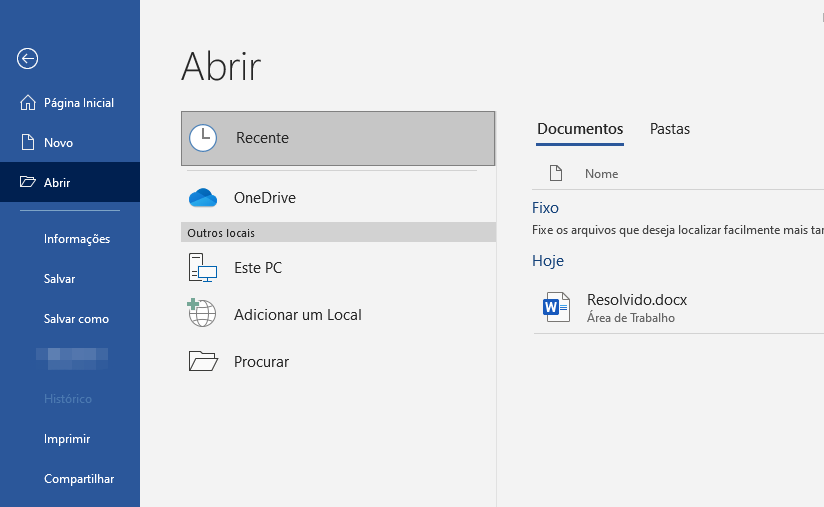
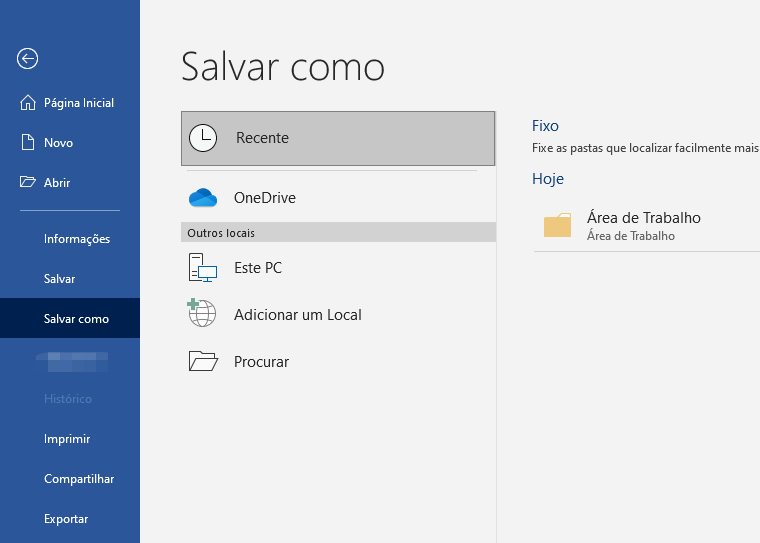
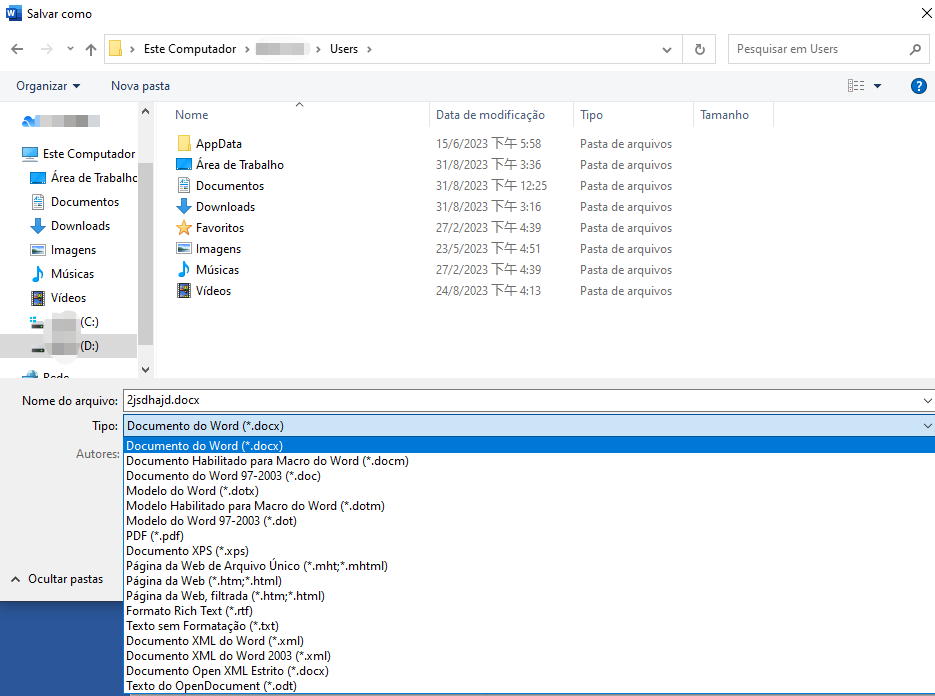
Parte 5: Perguntas Frequentes sobre Arquivos .asd
P1: O que é um arquivo .asd?
É um documento temporário criado pelo Microsoft Word como parte do seu sistema de recuperação automática. Ele é gerado quando o Word fecha abruptamente ou quando ocorre uma falha no sistema.
P2: Onde os arquivos .asd geralmente estão localizados?
Os arquivos .asd geralmente estão localizados na pasta de recuperação automática do Microsoft Word. Essa pasta pode ser encontrada no seguinte caminho: "C:\Usuários
Conclusão
Esta solução completa oferece maneiras para abrir, corrigir e converter arquios .asd. E como recuperar arquivos .asd usando 4DDiG Data Recovery. Não esqueça de salvar o arquivo e espero que este artigo possa ajudá-lo!