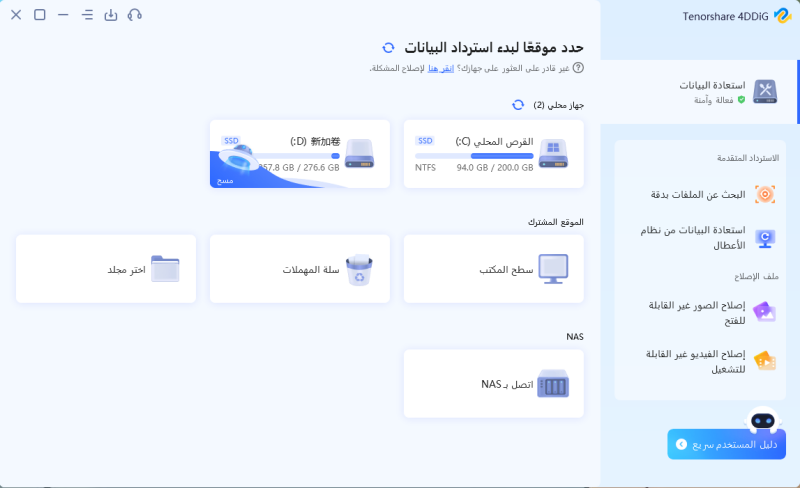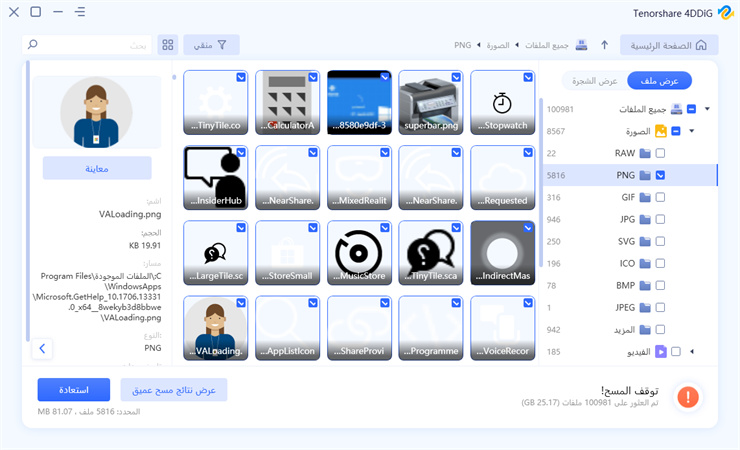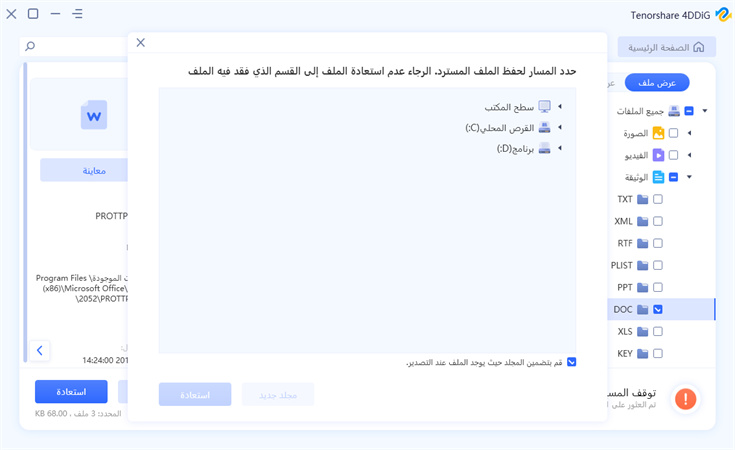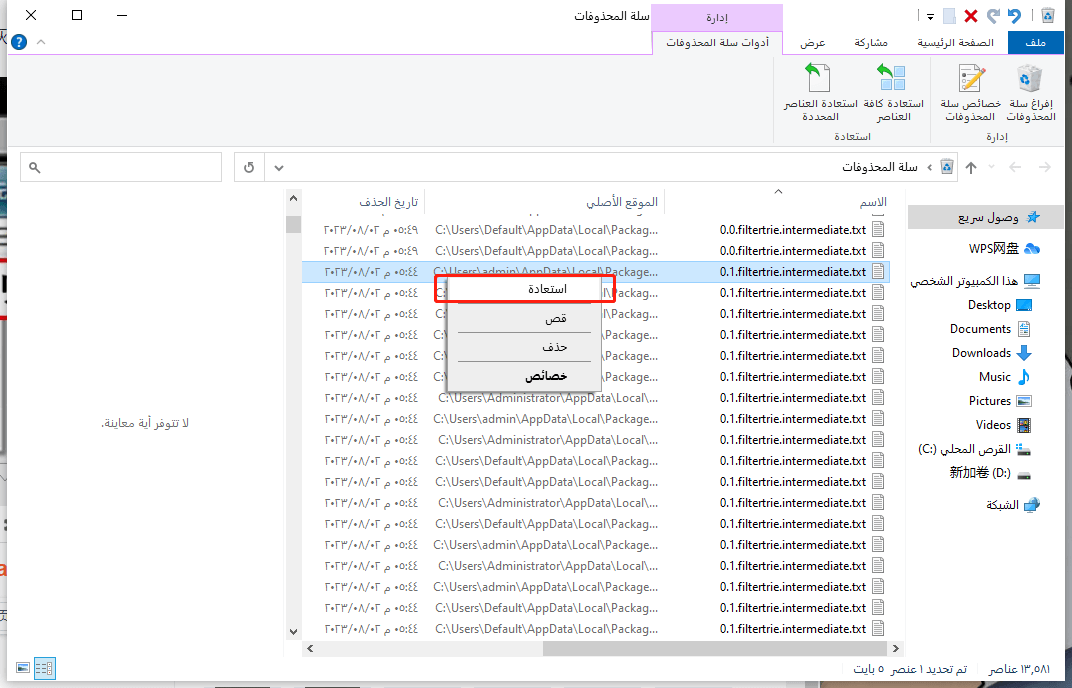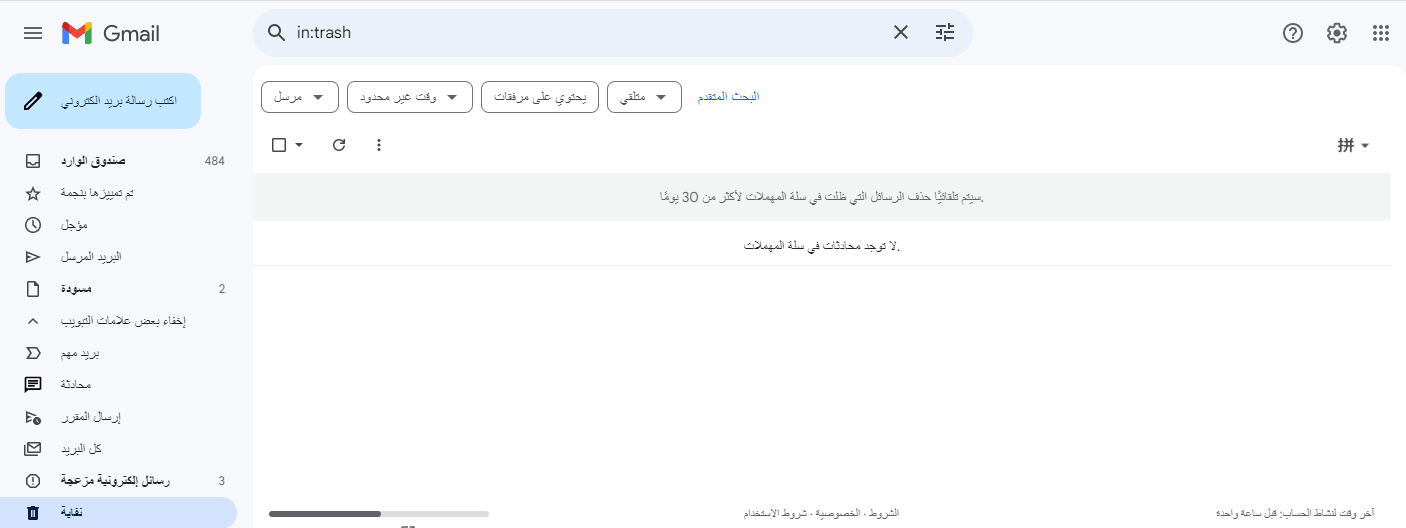هل حدثت مشاكل في أداء جهاز الكمبيوتر مثل عدم الاستقرار بعد تطبيق تحديثات ويندوز (Windows Update)؟ في حالة حدوث مشكلات من هذا النوع، يمكن حلاها عن طريق حذف ملفات تحديث ويندوز التي تم تطبيقها مسبقًا. إذا كان هناك خيارات أخرى للتجنب من هذه المشكلة، فمن الأفضل تجربتها أولاً. ولكن إذا لم يكن هناك خيارات أخرى، فيجب عليك حذف ملفات تحديث ويندوز. قد تحتاج أيضًا إلى حذف ملفات تحديث ويندوز القديمة لزيادة مساحة التخزين على جهاز الكمبيوتر.
في هذا المقال، سنشرح كيفية حذف ملفات تحديث ويندوز، وسنقدم أيضًا طرقًا لاستعادة الملفات التي تم حذفها بواسطة تحديث ويندوز.
الجزء الأول: هل يمكن حذف ملفات تحديث ويندوز بأمان؟
في الأساس، ما هو تحديث ويندوز؟ تحديث ويندوز هو برنامج تحديث منتظم توزعه مايكروسوفت للحفاظ على جهاز الكمبيوتر دائمًا في أحدث حالة. من خلال تطبيق تحديث ويندوز، يمكن تلقائيًا تطبيق البرامج الهامة للكمبيوتر مثل التحديثات الأمنية والميزات الجديدة.
تطبيق تحديث ويندوز أمر مهم للغاية للحفاظ على أمان وأداء جهاز الكمبيوتر. ونظرًا لأن ملفات تحديث ويندوز تحتوي عادة على معلومات هامة مثل التصحيحات الأمنية وتحديثات النظام الهامة، فإن حذف ملفات تحديث ويندوز عمومًا غير مستحب.
ومع ذلك، قد تكون هناك حالات تستدعي حذف ملفات تحديث ويندوز بناءً على الأسباب المذكورة أعلاه. لذا، عند حذف ملفات تحديث ويندوز، يجب أن تتخذ الاحتياطات اللازمة لعدم حذف الملفات الضرورية.
الجزء الثاني: كيفية حذف ملفات تحديث ويندوز المُطبَّقة
الطريقة الأولى: حذف تحديثات البرامج غير المرغوب فيها يدويًا
استخدم "إعدادات ويندوز" لحذف ملفات تحديث ويندوز يدويًا.
-
قم بفتح "إعدادات ويندوز" من القائمة (أضغط على الرمز بشكل العجلة).
انتقل إلى "التحديثات والأمان" ثم أضغط على "عرض تاريخ التحديث".
-
أضغط فوق "إلغاء تثبيت التحديث".
-
أضغط بزر الماوس الأيمن على التحديثات غير المرغوب فيها واختر "إلغاء التثبيت".
الطريقة الثانية: حذف ملفات التحديث باستخدام ميزة "التخزين"
يمكنك حذف ملفات تحديث ويندوز المؤقتة غير الضرورية باستخدام ميزة "التخزين" على الكمبيوتر.
-
افتح "إعدادات ويندوز" من القائمة (أضغط على الرمز بشكل العجلة).
-
أضغط على "النظام".
أضغط على "الملفات المؤقتة" تحت علامة التبويب "التخزين".

-
قم بتحديد "تنظيف تحديث ويندوز" و "ملفات التوزيع للتحسين" وقم بالتأشير عليهما.

الطريقة الثالثة: حذف ملفات التحديث باستخدام تنظيف القرص
يمكنك أيضًا حذف ملفات تحديث ويندوز باستخدام أداة تنظيف القرص (cleanmgr.exe). ومع ذلك، يتم تجنب استخدام أداة تنظيف القرص (cleanmgr.exe) في الوقت الحالي، ويُفضل استخدام الطريقة الثانية "التخزين" لحذف الملفات.
-
أضغط بزر الماوس الأيمن على زر "ابدأ" (الأيقونة الزرقاء في الزاوية السفلية اليسرى) ثم أضغط على "استكشاف".
أضغط بزر الماوس الأيمن على محرك القرص C (Windows:C) ثم اختر "الخصائص".
-
أضغط على زر "تنظيف القرص".
-
حدد "ملفات توزيع التحسين" من بين الملفات التي ترغب في حذفها، ثم أضغط على "موافق".
-
إذا كنت ترغب أيضًا في حذف "تنظيف تحديث ويندوز"، أضغط على "تنظيف ملفات النظام".
-
عندما ينتهي المسح على الكمبيوتر، قم بتحديد "تنظيف تحديث ويندوز" وأضغط على "موافق".
الطريقة الرابعة: حذف ملفات التحديث من مجلد "SoftwareDistribution"
نظام التشغيل ويندوز يخزن جميع ملفات تحديث ويندوز التي تم تنزيلها في مجلد "SoftwareDistribution". لذا، يمكنك حذف ملفات التحديث من هذا المجلد عند الحاجة.
-
أضغط بزر الماوس الأيمن على زر "ابدأ" (الأيقونة الزرقاء في الزاوية السفلية اليسرى) ثم اختر "استكشاف".
أضغط بزر الماوس الأيمن على محرك القرص C (Windows:C) ثم انتقل إلى "ويندوز" ثم "SoftwareDistribution" وأخيرًا "Download".
-
حدد جميع الملفات داخل مجلد "Download" (يمكنك تحديدها جميعًا باستخدام "Ctrl" + "A") ثم أضغط بزر الماوس الأيمن واختر "حذف".
-
سيتم حذف الملفات.
الجزء الثالث: كيفية استعادة ملفات تحديث ويندوز المحذوفة
في بعض الأحيان، عند اتباع الطرق المذكورة أعلاه لحذف ملفات تحديث ويندوز، قد تقوم بحذف الملفات بشكل غير مقصود. كما يمكن أن يحدث أحيانًا أن تجد صعوبة في العثور على الملفات بعد تنفيذ تحديث ويندوز. حتى عند عرض الملفات المخفية باستخدام ميزة مستكشف الملفات، قد لا تتمكن من العثور على الملفات المفقودة. في حالة عدم العثور على الملفات المفقودة بهذه الطريقة، قد تكون قد تم حذفها بشكل كامل. لاستعادة الملفات بسرعة وسهولة، نوصي باستخدام برنامج استعادة البيانات مثل "Tenorshare 4DDiG".
من الضروري تثبيت برنامج Tenorshare 4DDiG مسبقًا لضمان استخدامه في حالة الحاجة. نوصي بتثبيته مسبقًا حتى تتمكن من استعادة الملفات في أي وقت.
- التثبيت والتشغيل:
قم بتنزيل برنامج Tenorshare 4DDiG من موقعه الرسمي على الويب وقم بتثبيته على جهاز الكمبيوتر الخاص بك. بعد الانتهاء من التثبيت، قم بتشغيل التطبيق.
تنزيل مجانيلأجهزة الكمبيوترتحميل آمن
تنزيل مجانيلل ماكتحميل آمن
- تحديد المكان المستهدف للمسح:
بعد تشغيل البرنامج، حدد محرك الأقراص أو القسم الذي ترغب في استعادة البيانات منه، ثم قم ببدء عملية المسح.

- معاينة الملفات:
قد يستغرق المسح وقتًا لاستكماله. بمجرد الانتهاء من المسح، يمكنك معاينة التفاصيل والبيانات التي تم العثور عليها والنقر فوق نوع الملف الذي تبحث عنه للمزيد من التفاصيل.

- تحديد مكان الاستعادة:
حدد مكانًا لحفظ الملفات المستعادة. نوصي بعدم استعادة الملفات مباشرة إلى المكان الأصلي لتجنب الكتابة فوق البيانات المفقودة. أضغط فوق "استعادة" لبدء عملية الاستعادة.
 ملاحظة:: قد تمنع اختيار المكان الأصلي للحفظ من استعادة البيانات بشكل ناجح وتعرض البيانات للفقدان.
ملاحظة:: قد تمنع اختيار المكان الأصلي للحفظ من استعادة البيانات بشكل ناجح وتعرض البيانات للفقدان.
الختام
في هذا المقال، قد قدمنا لكم طرقًا لحذف ملفات تحديث ويندوز وكيفية التعامل مع حذف الملفات الهامة بشكل غير مقصود. باستخدام هذه الطرق، يمكنك تحسين أداء جهاز الكمبيوتر الخاص بك وتوفير مساحة على القرص الصلب. بالإضافة إلى ذلك، لتجنب مشكلة فقدان الملفات الهامة نتيجة للحذف الغير مقصود، نوصي بتثبيت برامج استعادة البيانات مثل "Tenorshare 4DDiG" والاحتفاظ بها مثبتة مسبقًا لاستعادة الملفات في أي وقت تحتاجونه.