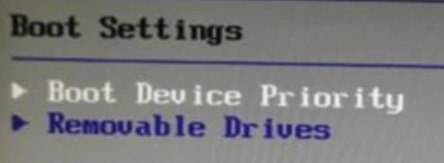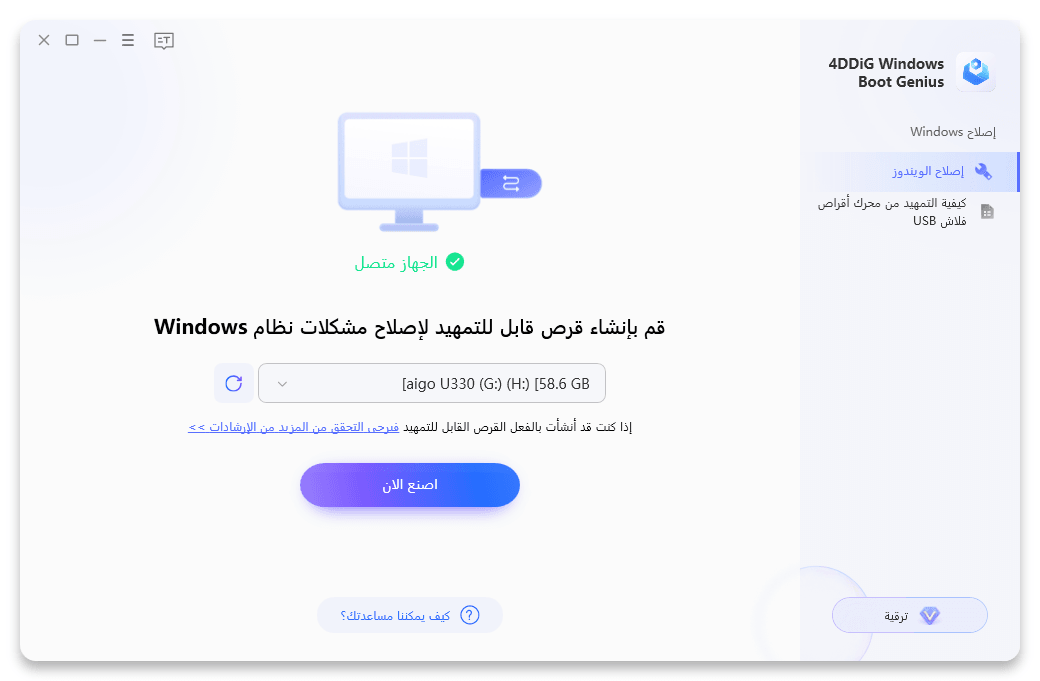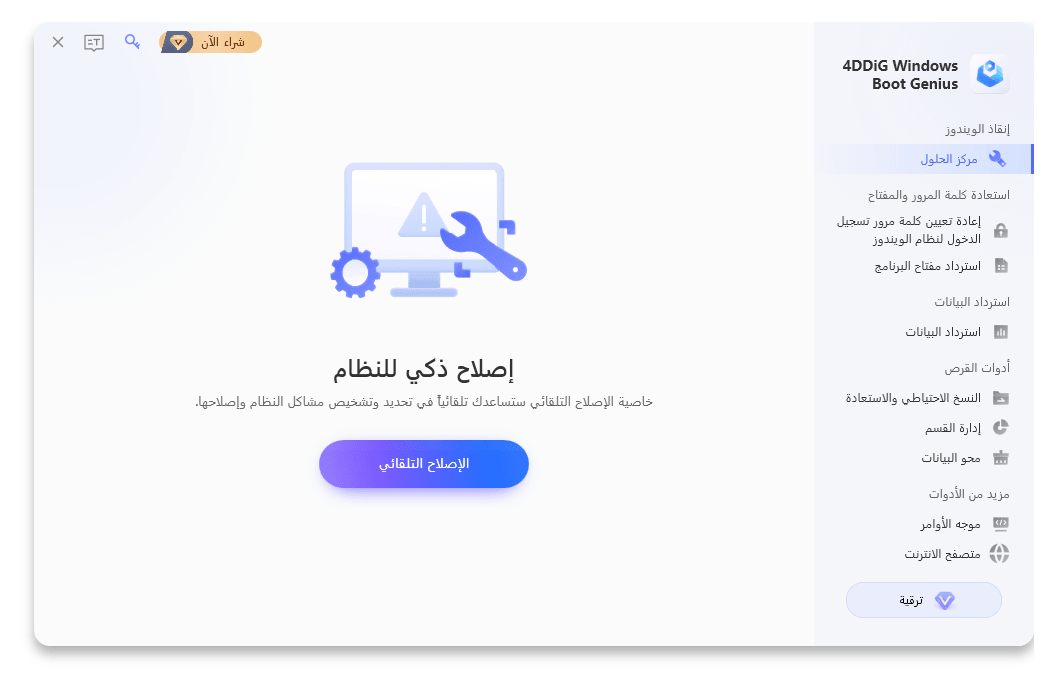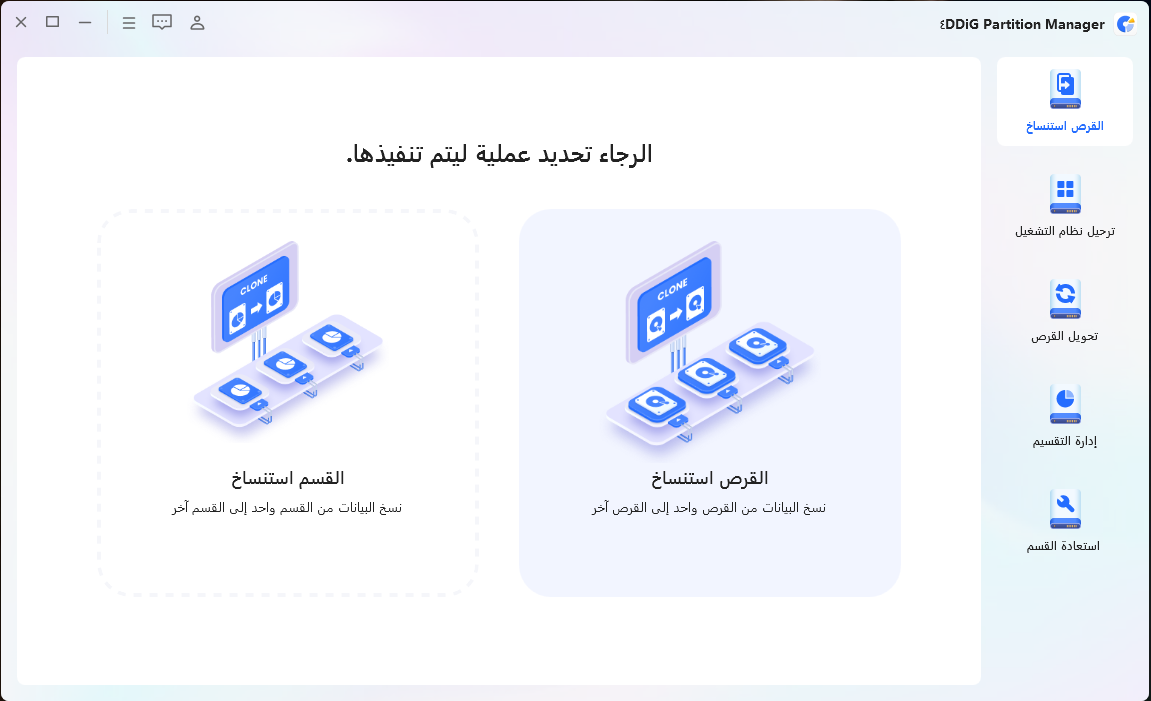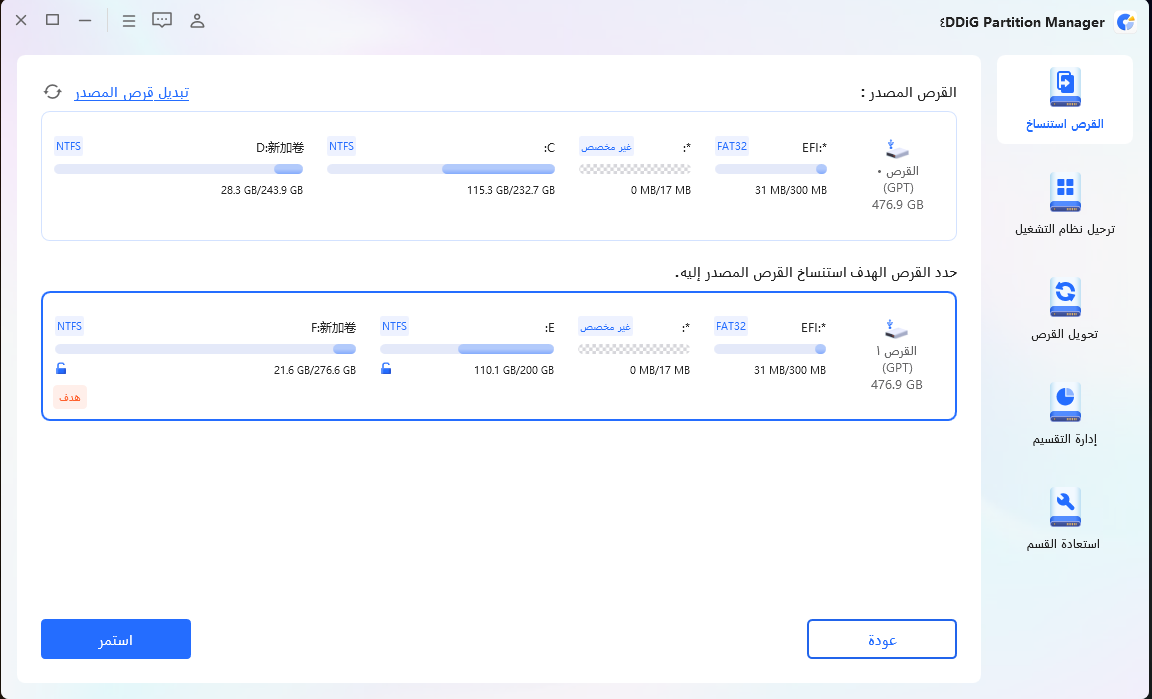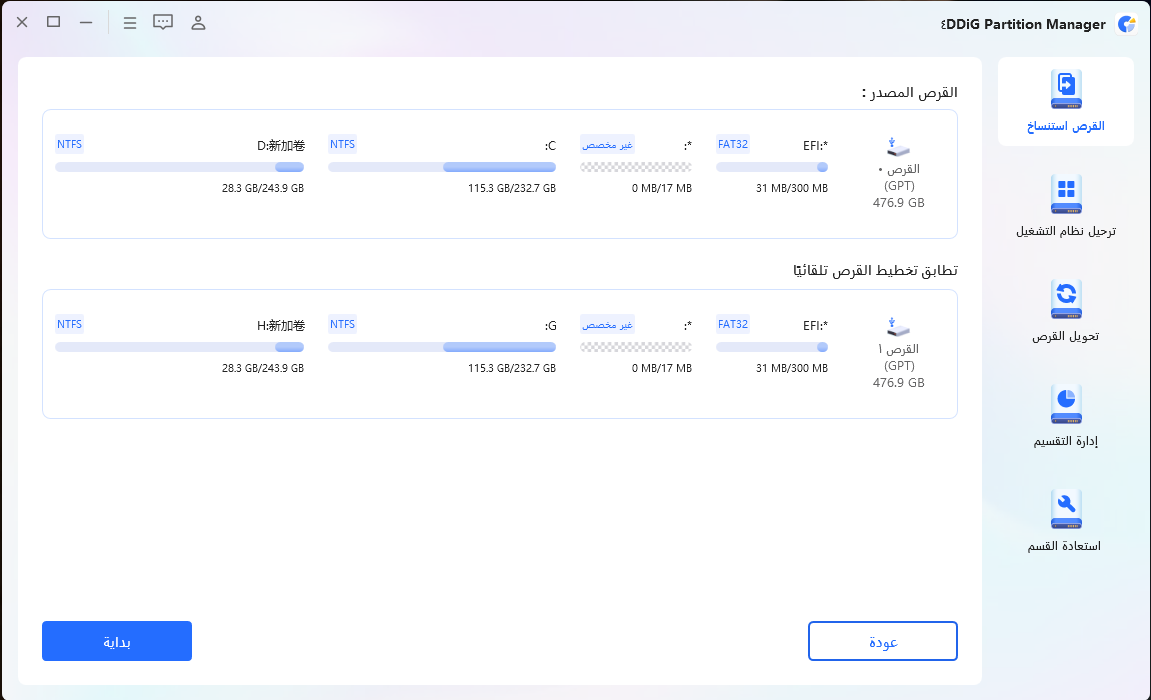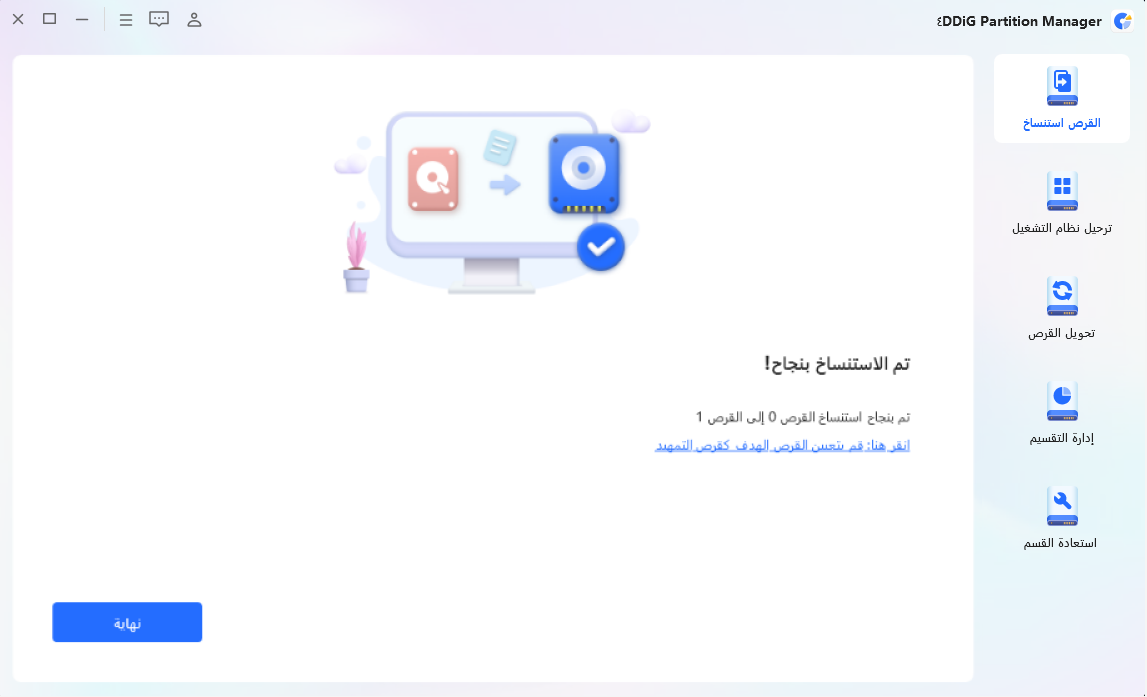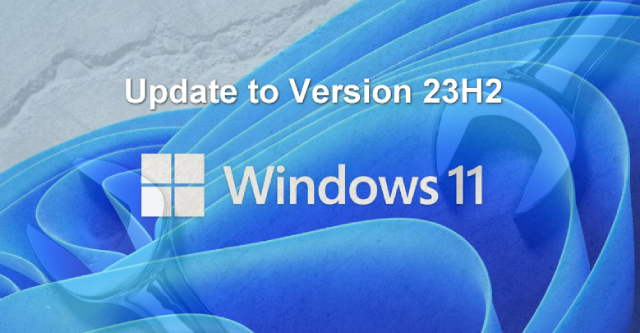ثلاث حلول لمشكلة عدم تشغيل Windows 11 بعد إنشاء نسخة من SSD
قد يكون محبطًا عدم تشغيل الكمبيوتر بعد إنشاء نسخة احتياطية للـ SSD وتوصيله بالكمبيوتر في حالة تثبيت Windows 11. لا يكمن السبب في عدم تشغيل الكمبيوتر بنجاح باستخدام نسخة احتياطية من SSD في Windows 11 فقط، ولكن قد يكون هناك مشكلات في إعدادات أخرى.
تقدم هذه المقالة أسباب عدم تشغيل الكمبيوتر بشكل صحيح بعد إنشاء نسخة احتياطية للـ SSD وحلاً لمشكلة Windows 11. كما تستعرض الطرق الفعّالة لتجنب مشكلات تشغيل الكمبيوتر بعد إنشاء نسخة احتياطية للـ SSD في Windows 11.
الجزء الأول: الأسباب التي تجعل Windows 11 لا تعمل بشكل صحيح بعد إنشاء نسخة احتياطية للـ SSD
إذا كان هناك مشكلة في تشغيل الكمبيوتر بشكل صحيح بعد إنشاء نسخة احتياطية للـ SSD في Windows 11، قد تكون هناك أسباب محتملة تشمل:
- تلف ملفات النظام
- وجود مشكلات في نسخة الـ SSD المنشأة
- عدم تعيين الـ SSD كقرص تمهيد في BIOS
- عدم توافق نمط القسم ووضع الإقلاع
الجزء الثاني: حلول مشكلة عدم تشغيل Windows 11 بشكل صحيح بعد إنشاء نسخة احتياطية للـ SSD
عندما لا يعمل Windows 11 بشكل صحيح بعد إنشاء نسخة احتياطية للـ SSD، جرب الحلول التالية.
الحل الأول: ضبط SSD المستنسخ في BIOS كالقرص الأول في ترتيب التمهيد
إذا لم يكن SSD في الجزء العلوي من ترتيب تمهيد النظام في BIOS، قم بتعديل ذلك لربما يكون بإمكانك إصلاح مشكلة عدم تشغيل Windows 11 بعد نسخة احتياطية للـ SSD.
- اضغط على المفتاح المحدد من قبل الشركة لتشغيل BIOS أثناء تشغيل الكمبيوتر.
-
ابحث عن البنود مثل "Boot Device Priority" أو "1st Boot Device" وقم باختيار SSD المستنسخ. يتغير اسم البند حسب الشركة.

- بعد حفظ التغييرات، أغلق BIOS.
الحل الثاني: استخدام "4DDiG Windows Boot Genius" للإصلاح التلقائي
"4DDiG Windows Boot Genius" هو برنامج مخصص لإصلاح Windows، وهو ذا فعالية في حالة عدم تشغيل Windows 11 بسبب تلف ملفات النظام بعد نسخة احتياطية للـ SSD.
-
قم بتشغيل 4DDiG Windows Boot Genius وأنشئ قرص تمهيد. بعد الانتهاء، قم بتشغيل الكمبيوتر المعني بالمشكلة باستخدام هذا القرص.

-
عندما يظهر واجهة 4DDiG Windows Boot Genius، أضغط على "الإصلاح التلقائي".

-
اختر القسم الذي تريد إصلاحه وأضغط على "بدء الإصلاح" للكشف التلقائي وإصلاح مشكلات نظام Windows.

الحل الثالث: البدء في وضع الأمان
إذا كان لا يمكنك بدء الكمبيوتر بعد إصلاح تلقائي، جرب بدء الكمبيوتر في وضع الأمان.
- اختر "تصحيح" من "خيارات متقدمة" في شاشة الإصلاح التلقائي.
-
اختر "إعدادات بدء التشغيل" من "الخيارات المتقدمة".
- أضغط على "إعادة التشغيل" وبعد إعادة التشغيل، استخدم "F5" أو مفاتيح أخرى للبدء في وضع الأمان.
الحل الرابع: ضبط نمط القسم ووضع الإقلاع
قد يكون هناك حالات حين لا يمكن للكمبيوتر أن يبدأ بعد إنشاء نسخة احتياطية للـ SSD، ولكن يمكن ضبط نمط القسم ووضع الإقلاع لحل المشكلة في Windows 11.
-
افتح خصائص SSD من "إدارة الأقراص" وتحقق من نمط القسم.
- قم بتشغيل BIOS للكمبيوتر وقم بتغيير وضع الإقلاع إلى الوضع المناسب للقسم.
- بعد حفظ إعدادات BIOS والخروج، جرب تشغيل الكمبيوتر للتحقق من حدوث الإقلاع بشكل صحيح.
الجزء الثالث: كيفية تجنب مشكلة عدم قدرة الكمبيوتر على الإقلاع بعد إنشاء نسخة احتياطية لـ SSD؟
يكون صدمة نفسية كبيرة عندما لا يمكن للكمبيوتر الإقلاع بعد إنشاء نسخة احتياطية لـ SSD. في النهاية، سنقدم لك طرقًا لتجنب مشكلة عدم الإقلاع بعد إنشاء نسخة احتياطية لـ SSD.
استخدام برامج نسخ فعّالة وآمنة لإنشاء نسخة احتياطية للـ SSD - 4DDiG Partition Manager
هناك العديد من برامج النسخ المجانية المتاحة لـ Windows 11، ولكن إذا لم تكن البرامج موثوقة، فقد تواجه مشاكل مثل عدم الإقلاع بعد النسخ، وعدم وجود تكوين لجهاز التمهيد، وحتى فشل النسخ نفسه للـ SSD.
برنامج 4DDiG Partition Manager هو خيارك الأمثل لتجنب مشاكل عدم الإقلاع بعد إنشاء نسخة احتياطية لـ SSD على Windows 11. يتميز 4DDiG Partition Manager بتصميمه الودود للمستخدمين، ويمكن استخدامه بسهولة حتى من قبل المبتدئين دون الحاجة إلى معرفة فنية.
تحميل آمن
- تأكد من أن سعة الديسك المستهدف تكون مساوية أو أكبر من سعة الديسك المصدر. الفراغ الإضافي على الديسك المستهدف سيكون غير معترف به كمساحة غير مخصصة، ويمكنك إنشاء تقسيمات جديدة باستخدام وظيفة إدارة التقسيم.
- سيتم حذف جميع البيانات على الديسك المستهدف، لذا يُرجى إجراء نسخ احتياطية للبيانات المهمة إذا كانت موجودة.
- بيانات الديسك المصدر ستتم نسخها كما هي إلى الديسك المستهدف، ولن يتم تغيير أو فقدان بيانات الديسك المصدر أثناء عملية النسخ.
قم بتشغيل 4DDiG Partition Manager واختر "نسخ الديسك".

-
حدد الديسك الهدف الذي سيتم نسخ البيانات من الديسك المصدر إليه (الافتراضي هو الديسك المتصل بالكمبيوتر)، ثم أضغط على زر "التالي".
ملاحظة: سيتم الكتابة فوق جميع البيانات على الديسك الهدف أثناء عملية النسخ، لذا تأكد من صحة جميع الإعدادات قبل النقر على زر "نعم".
-
سيظهر واجهة معاينة توضح تأثير الديسك المنسوخ. بعد التحقق من صحة المعاينة، أضغط على زر "ابدأ" لبدء عملية النسخ.

-
انتظر حتى اكتمال عملية نسخ الديسك. سرعة عملية النسخ تعتمد على حجم الديسك المصدر.
ملاحظة: يرجى عدم تنفيذ أي عمليات أخرى أو إيقاف العملية الحالية أثناء عملية نسخ الديسك.
الختام
قمنا بتقديم حلول لمشكلة عدم الإقلاع بعد نسخ SSD على Windows 11. إذا كنت تعتقد أن فشل نسخ SSD هو سبب عدم تشغيل Windows 11، فقد يكون سببًا آخر هو عدم تغيير ترتيب الإقلاع في إعدادات BIOS. لذا يُفضل التحقق بدقة واحدًا تلو الآخر دون الإندفاع.
لتجنب مشكلة عدم الإقلاع بعد نسخ SSD، من المهم أيضًا اختيار برنامج نسخ مجاني لـ Windows 11 بعناية. 4DDiG Partition Manager هو أفضل خيار متاح لتجنب مشاكل عدم الإقلاع بعد نسخ SSD على Windows 11، حيث يُعتبر برنامجًا آمنًا وفعالًا في إنشاء نسخ احتياطية، ويُعتبر الخيار الأمثل لتفادي مشاكل Windows 11 بعد نسخ SSD.
تحميل آمن
ربما يعجبك أيضا
- الصفحة الرئيسية >>
- مدير التقسيم >>
- ثلاث حلول لمشكلة عدم تشغيل Windows 11 بعد إنشاء نسخة من SSD