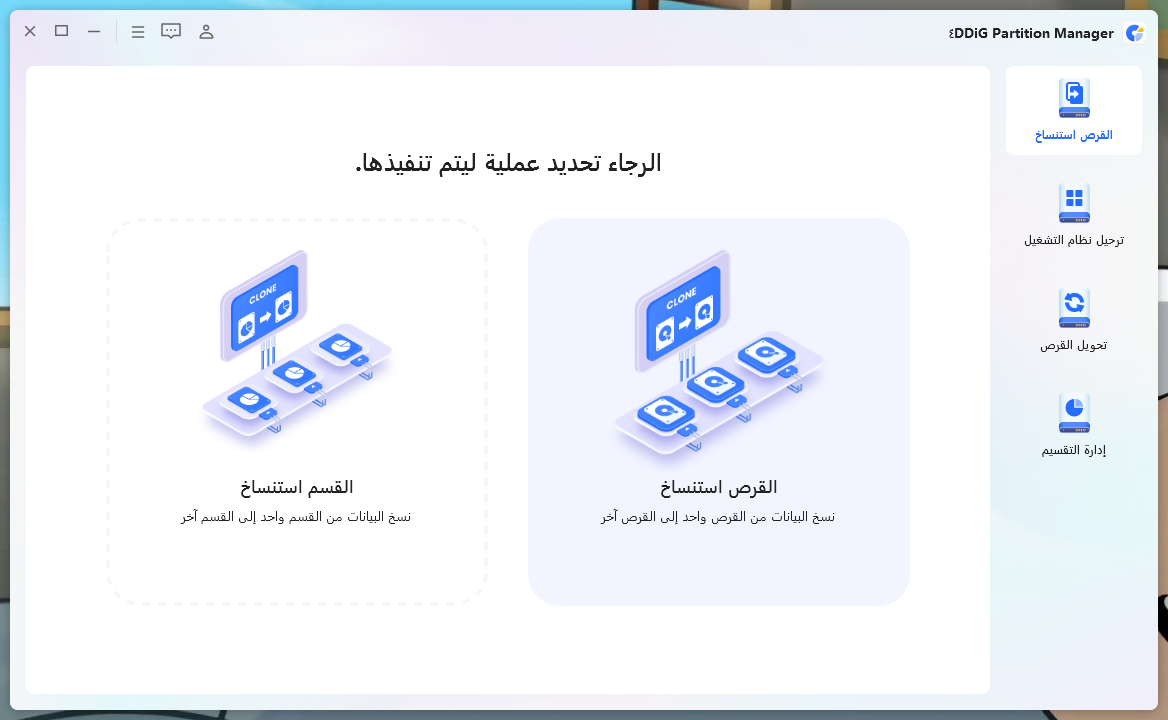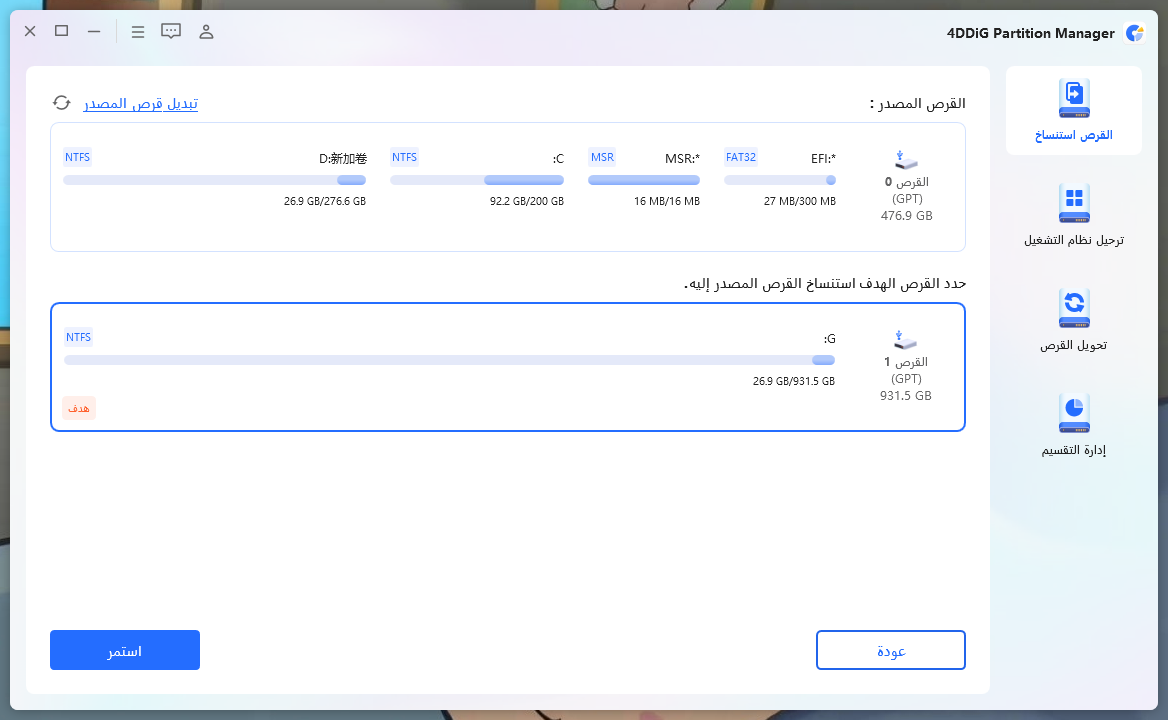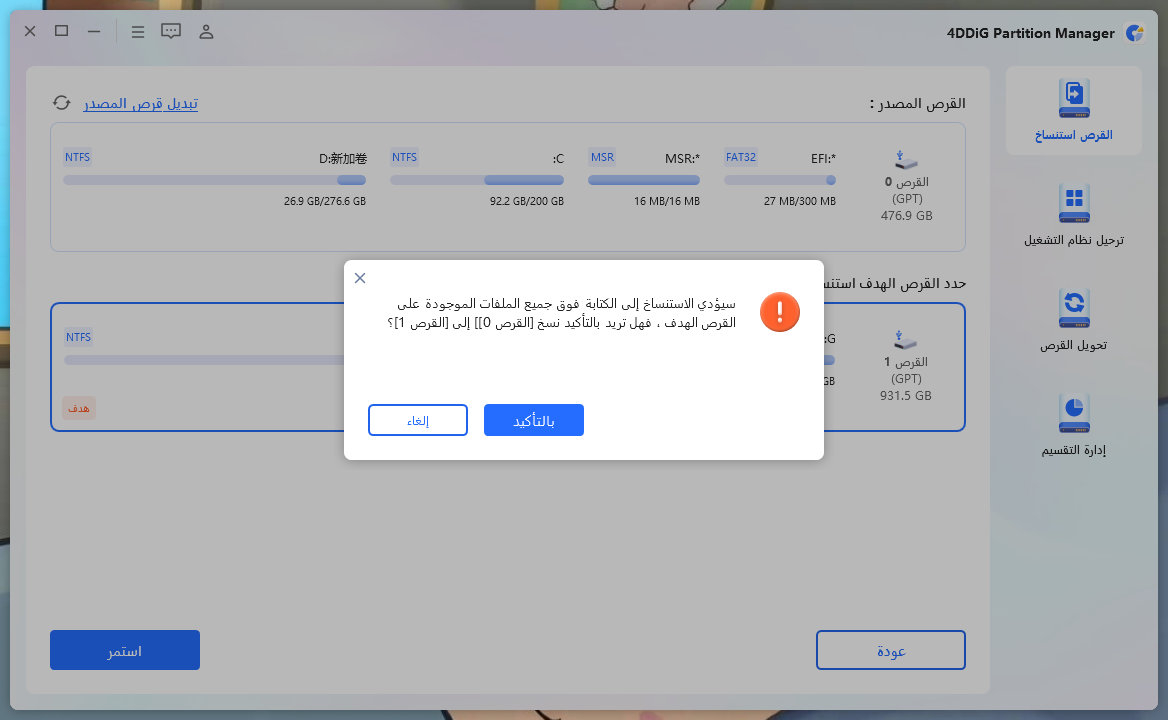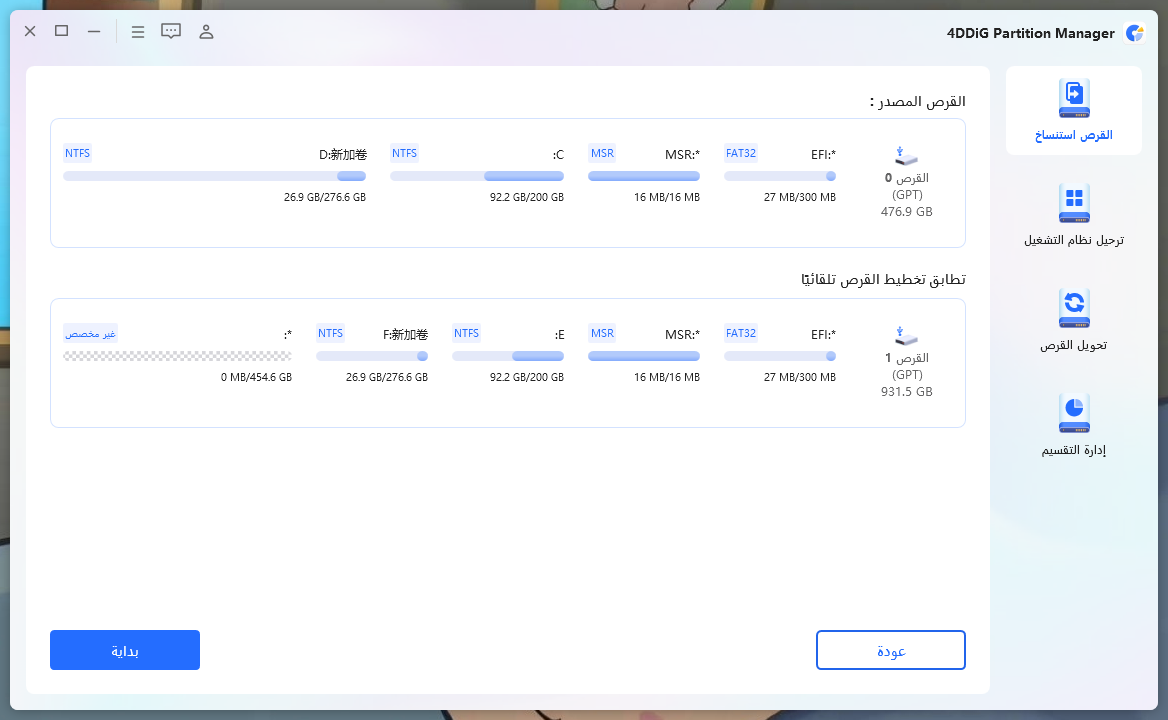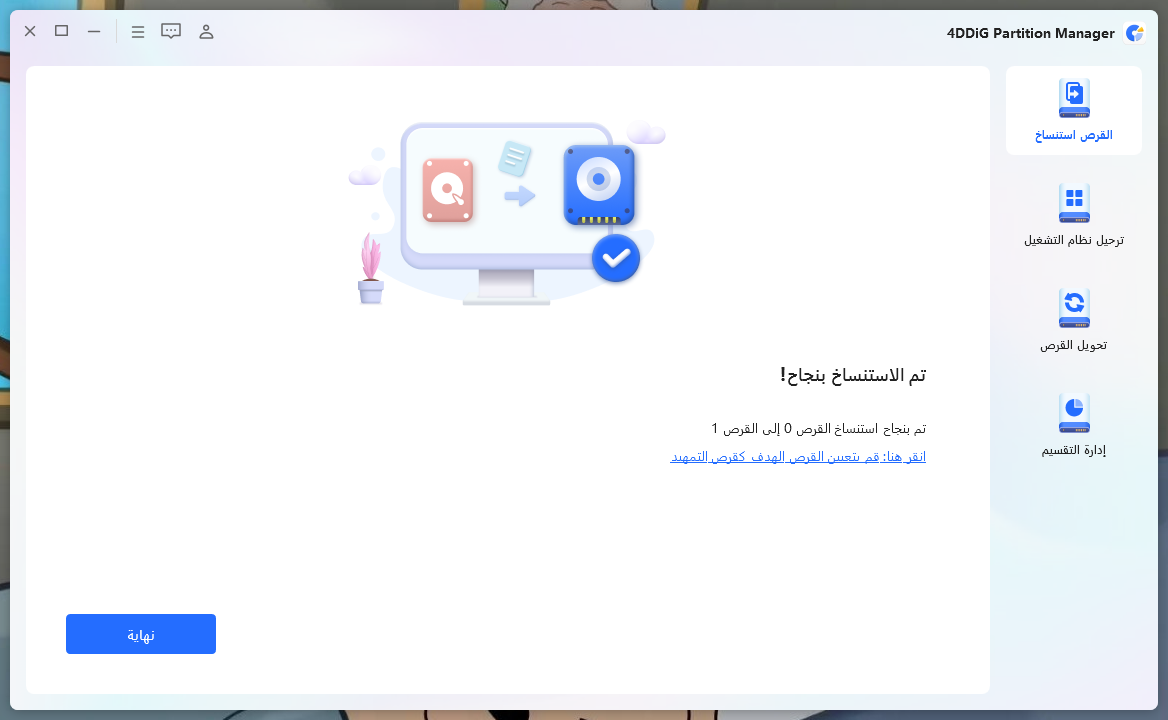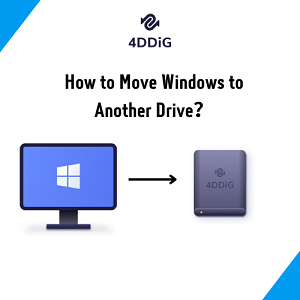نظام BIOS، أو النظام الأساسي للإدخال/الإخراج، هو عنصر أساسي في برمجيات النظام الثابتة لحاسوبك الذي يقوم بتهيئة والتحكم في الأجهزة أثناء عملية التمهيد. الاحتفاظ بتحديث BIOS يضمن أداء النظام الأمثل، وتوافقه مع الأجهزة الجديدة، وتعزيزات في الأمان. ولكن هل تعرف كيفية تحديث BIOS بدون USB؟ سيقدم لك هذا الدليل عملية تحديث BIOS بالتفصيل خطوة بخطوة لتسهيل الأمور.
سنرشدك خلال العملية، مسلطين الضوء على الاعتبارات الرئيسية وتقديم نصائح مفيدة لجعل العملية بأكملها سلسة وناجحة. لنبدأ.
الجزء 1: هل يمكنني تحديث BIOS بدون USB؟
من الممكن تحديث BIOS دون استخدام محرك أقراص USB، ولكن الطريقة التي تستخدمها قد تعتمد على مصنع جهاز الحاسوب ونموذجه. من المهم ملاحظة أن تحديث BIOS يمكن أن يكون عملية خطرة، وإذا تم تنفيذها بشكل غير صحيح، يمكن أن تتسبب في تلف جهاز الحاسوب. لذا، يُوصَى بأن تتخذ بعض التحضيرات قبل تحديث BIOS دون استخدام محرك أقراص USB.
الجزء 2: التحضيرات قبل تحديث BIOS بدون USB
قبل تحديث BIOS دون استخدام محرك أقراص USB، من الضروري اتخاذ بعض التدابير الاحترازية اللازمة. إليك ما يجب عليك فعله:
التحقق من الإصدار الحالي للـ BIOS وملاحظات الإصدار
من المهم التحقق من الإصدار الحالي ومراجعة ملاحظات الإصدار المقدمة من قبل مصنع لوحة الأم. هذه المعلومات تساعدك على فهم التحسينات وإصلاحات الأخطاء ومشكلات التوافق التي تم معالجتها في الإصدار الجديد لل BIOS.
قم بنسخ احتياطي لبياناتك (ساخن) HOT
لحماية بياناتك الهامة ومنع أي فقدان محتمل أو تلف للنظام أثناء تحديث BIOS، يُوصَى بشدة بنسخ البيانات، بما في ذلك نظام التشغيل.
أداة موثوقة واحدة لنسخ البيانات هي 4DDiG Partition Manager. إنها أداة قوية لاستنساخ الأقراص، مما يتيح لك نسخ البيانات بأمان وبكفاءة من قرص أو قسم إلى قرص آخر. باستخدام ميزة الاستنساخ الخاصة بها، يمكنك بسهولة ترقية أو استبدال أو نسخ نسخة احتياطية لقرصك الصلب. اتبع الخطوات التالية لاستنساخ قرص باستخدام 4DDiG Partition Manager:
-
ثبِّت 4DDiG Partition Manager
ابدأ بتوصيل قرص خارجي بحاسوبك بعد تنزيل وتثبيت 4DDiG Partition Manager. قم بتشغيل التطبيق وحدد خيار "استنساخ القرص" من القائمة الرئيسية.
تنزيل مجانيلأجهزة الكمبيوترتحميل آمن

-
حدد القرص الهدف
في قسم "استنساخ القرص"، اختر قرص الهدف لاستنساخ البيانات من القرص المصدر. يجب أن يكون القرص الهدف هو القرص المتصل بحاسوبك. بعد اختيار القرص الهدف، انقر على زر "متابعة".

-
قم بمنح الإذن للكتابة فوق البيانات
يرجى أن تكونوا على علم بأن عملية الاستنساخ ستقوم بكتابة البيانات على القرص الهدف بالكامل. تحقق مرة أخرى من أنك قد اخترت القرص الهدف الصحيح، وبمجرد أن تكون متأكدًا، انقر على زر "متأكد" للمتابعة.

-
ابدأ في النسخ
بعد ذلك، ستظهر واجهة معاينة تعرض النتيجة المتوقعة للقرص المستنسخ. إذا بدا كل شيء جيدًا، انقر على زر "بدء" لبدء عملية الاستنساخ./p>

-
أكمل المهمة
الآن، انتظر بصبر حتى اكتمال عملية النسخ. مدى مدة عملية النسخ يعتمد على حجم القرص المصدر. من المهم تجنب أي عمليات أخرى أو انقطاع عن العملية أثناء تنفيذها.

الجزء 3: كيفية تحديث BIOS بدون USB؟
كيفية تحديث BIOS في ويندوز 10 بدون USB؟ اتبع الإجراء. حاول نفس الإجراء لويندوز 7، 8، و 11.
الطريقة 1. قم بتنزيل أداة تحديث BIOS
الخطوة 1: افتح متجر Microsoft على حاسوبك واكتب "MSI Center" في شريط البحث. من نتائج البحث، حدد تطبيق MSI Center.
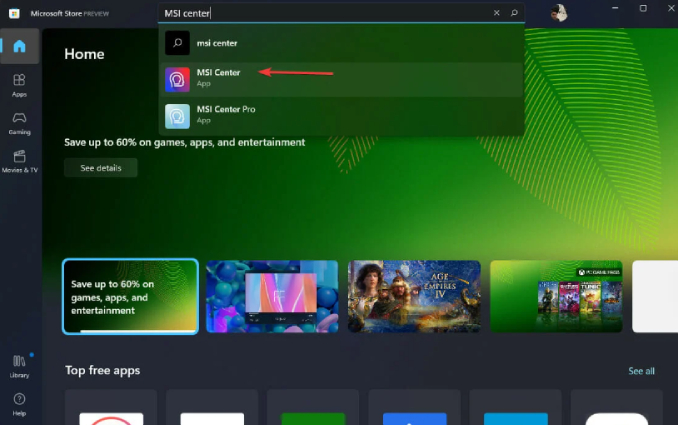
الخطوة 2: انقر على زر "احصل عليها" لبدء عملية تنزيل تطبيق MSI Center. انتظر حتى اكتمال عملية التنزيل.

الخطوة 3: افتح تطبيق MSI Center بمجرد الانتهاء من التنزيل. انتقل إلى علامة التبويب "الدعم" داخل واجهة التطبيق.
الخطوة 4: تحت علامة "الدعم"، ابحث عن وحدة "متقدمة" وحددها. ستوفر لك هذه العلامة التبويب ميزات وإعدادات إضافية.
الخطوة 5: ابحث عن خيار تحديث BIOS داخل إعدادات النظام المتقدمة. حدده لبدء واكمال تحديث BIOS لـ MSI بدون USB.
الطريقة 2. استخدام إعدادات UEFI للبرامج الثابتة
الخطوة 1: للبدء، اضغط معًا على مفتاح "ويندوز + I" لفتح قائمة "الإعدادات" على حاسوبك.
الخطوة 2: في قائمة الإعدادات، حدد "النظام" من الخيارات المتاحة، ثم اختر "استرداد" من القائمة اليسرى.
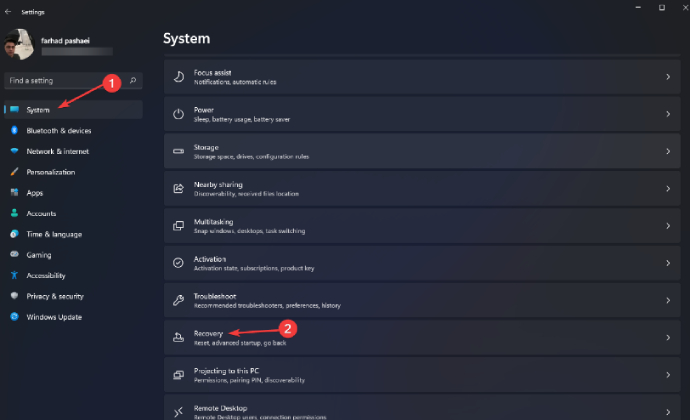
الخطوة 3: داخل قائمة الاسترداد، انقر على "أعد التشغيل الآن" لإعادة تشغيل حاسوبك.
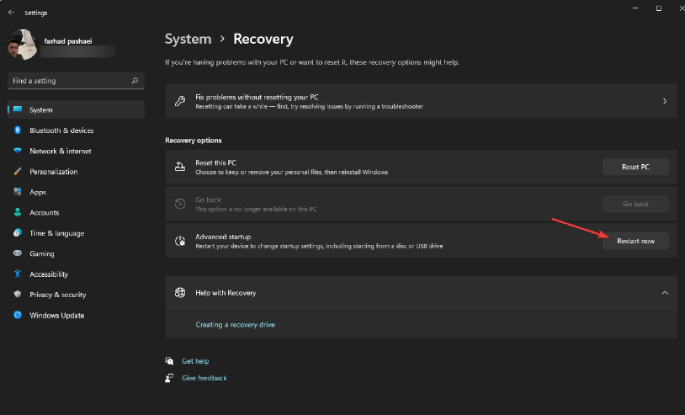
الخطوة 4: عند إعادة التشغيل، سيظهر قائمة البدء المتقدمة. حدد خيار "تصحيح المشكلات"، ثم "خيارات متقدمة". ثم، اختر "إعدادات UEFI للبرامج الثابتة".
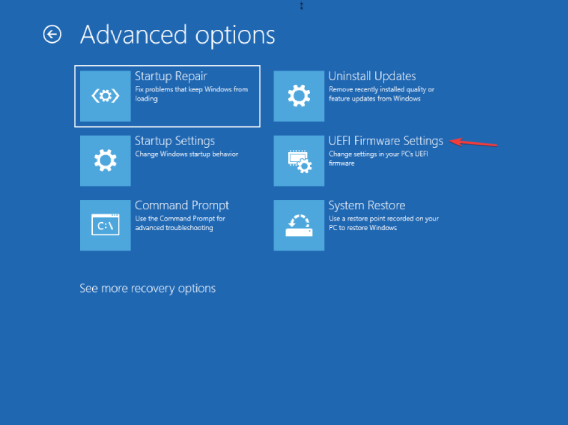
الخطوة 5: في إعدادات البرامج الثابتة UEFI، ادخل "وضع متقدم" وانتقل إلى قائمة "أدوات". من هناك، حدد "Asus EZ Flash Utility" واضغط على Enter. اختر الخيار "الإنترنت".
الخطوة 6: استخدم مفاتيح الأسهم اليمين/اليسار لتحديد اتصال الإنترنت المطلوب من الخيارات المتاحة، ثم اضغط على Enter.
الخطوة 7: اتبع التعليمات التي تظهر على الشاشة والتي يوفرها أداة Asus EZ Flash Utility لبدء عملية تحديث BIOS. اسمح بانتهاء عملية التحديث، معتنيًا بعدم تدخل في العملية.
الأسئلة الشائعة المتعلقة بتحديث BIOS لوحة MSI بدون USB
هل من آمن تحديث BIOS بدون USB؟
نعم، من آمن. من الممكن تحديث BIOS الخاص بنظامك باستخدام ال BIOS نفسه أو أداة تحديث BIOS، وليس فقط باستخدام محرك أقراص USB. تثبيت أو تحديث BIOS الجديد هو أكثر خطورة من تحديث BIOS الحالي.
ماذا يحدث إذا لم أُحدِّث BIOS؟
إذا لم تقم بتحديث BIOS، سيستمر جهاز الحاسوب في العمل باستخدام إصدار BIOS الحالي. على الرغم من أن ذلك قد لا يتسبب في مشاكل فورية، إلا أنه يمكن أن يؤدي إلى مشكلات عدة مع مرور الوقت. التحديثات الجديدة لل BIOS غالبًا ما تتضمن إصلاحات للأخطاء وتحسينات في التوافق وتصحيحات للأمان. بدون هذه التحديثات، قد تواجه مشكلات في التوافق مع أجهزة أحدث أو تعرض نفسك لثغرات أمان تم معالجتها في إصدارات BIOS الأحدث. بالإضافة إلى ذلك، قد تمنعك الحصول على جميع تحديثات BIOS المهمة من الاستفادة الكاملة من تحسينات الأداء والتحسينات.
هل تحتاج إلى تفليش BIOS لجهاز حاسوب جديد؟
في معظم الحالات، لا تحتاج إلى تحديث BIOS على الفور لجهاز الحاسوب الجديد. غالبًا ما تشحن شركات تصنيع لوحات الأم منتجاتها بإصدار BIOS الأحدث مثبتًا، مما يضمن التوافق مع المكونات وأداء مثلى. ومع ذلك، من الجيد مراجعة موقع الشركة المصنعة بشكل دوري للبحث عن تحديثات BIOS الصادرة بعد شراء جهازك.
إذا قدموا تحديثًا يعالج مشاكل التوافق أو الأداء، فكر في تحديث BIOS لاحقًا للحفاظ على نظامك مُحدثًا. دائمًا اتبع تعليمات الشركة المصنعة عند أداء تحديثات BIOS لتجنب المخاطر المحتملة.
الخُلاصة
آمل أن تكون قد حصلت على فهم صحيح حول كيفية تحديث BIOS بدون USB. اتبع الخطوات أعلاه لتحديث BIOS بنجاح. إذا حدث أي خطأ خلال الإجراء، قد تفقد بياناتك القيمة. في هذه الحالة، قم بنسخ البيانات قبل محاولة تحديث BIOS بدون USB. من الأفضل بشدة أن تستخدم 4DDiG Partition Manager لنسخ البيانات وتحديث BIOS بسهولة.