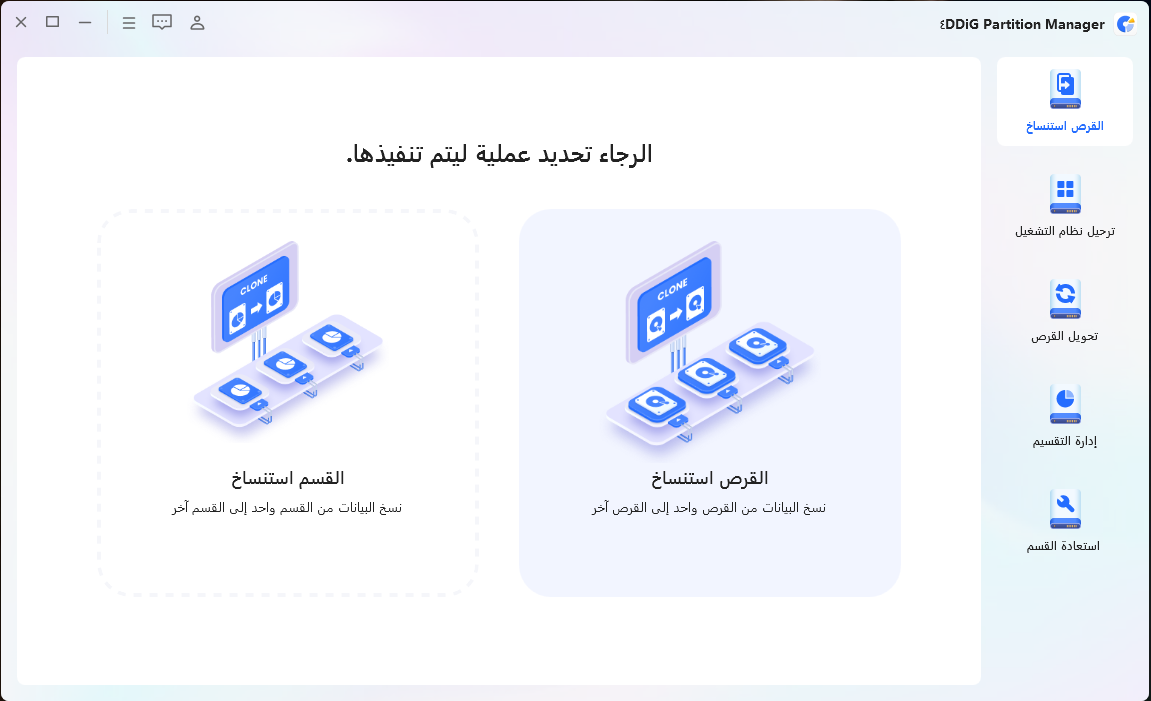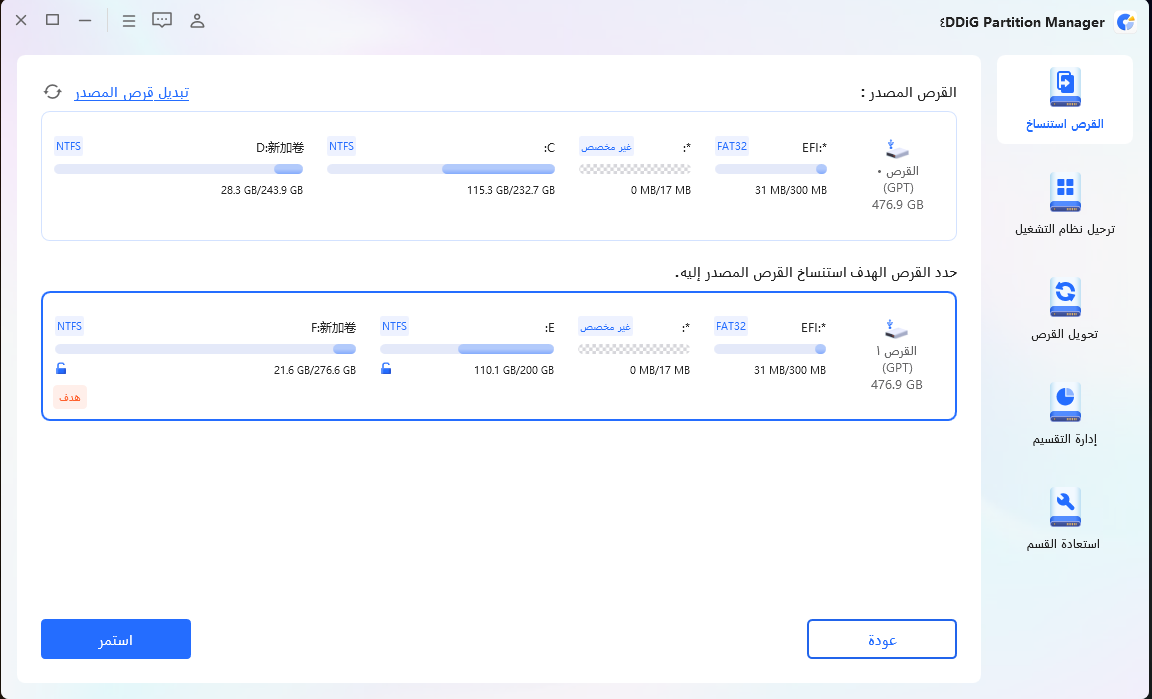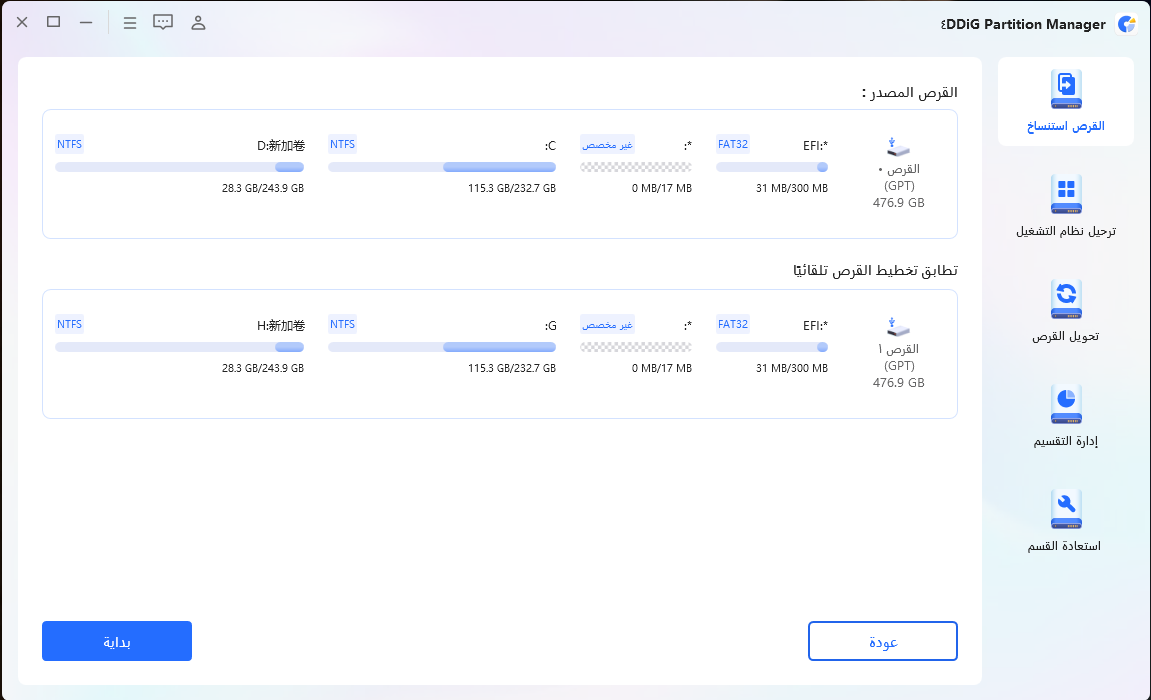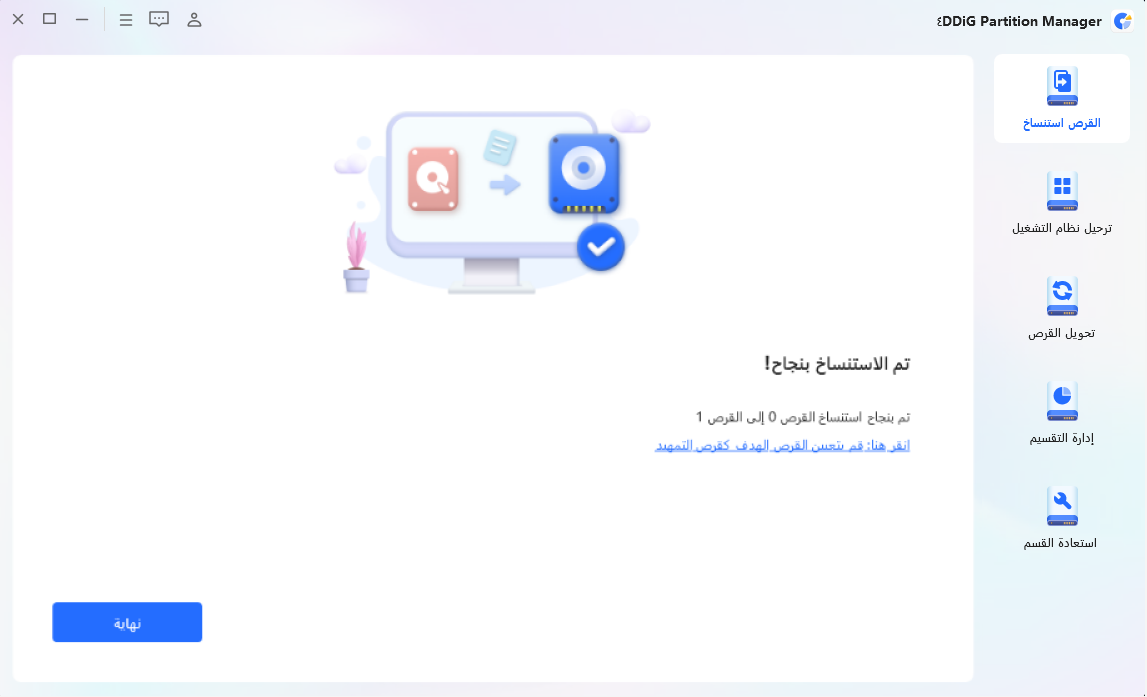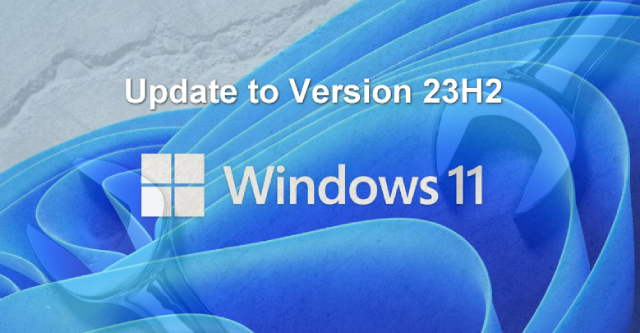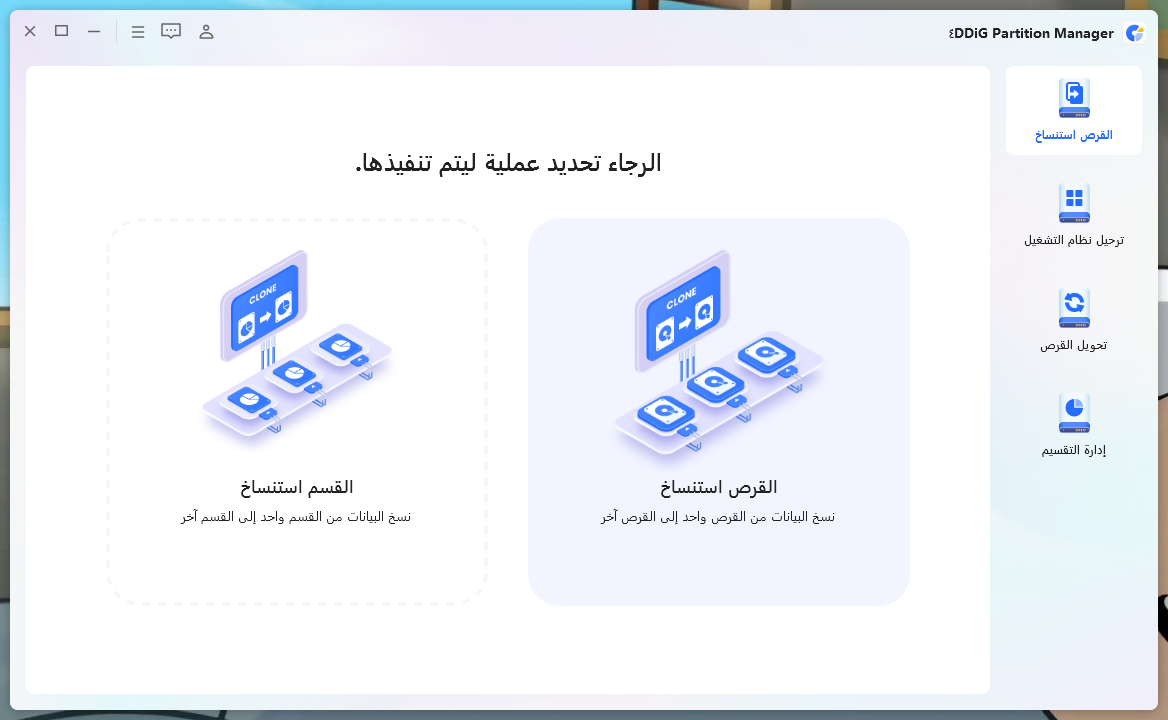كيفية نقل البيانات من HDD إلى SSD على Windows 10
سؤال"في حاسوب يعمل بنظام Windows 10، هل يجب الاستمرار في استخدام HDD؟ أرغب في نقل البيانات إلى SSD، كيف يمكنني القيام بذلك؟"
في سوق حواسيب Windows الحديثة، حيث يتم استخدام نظام التشغيل Windows 11، يعتبر استخدام الحواسيب التي تحتوي على HDD سعة كبيرة مع Windows 10 لا يزال شائعًا. في هذا المقال، نقدم مقارنة بين HDD و SSD، وطرق نقل البيانات من HDD إلى SSD في Windows 10، وكيفية التحقق من قدرة الحاسوب على الإقلاع بنجاح بعد إنشاء نسخة مكررة من القرص الصلب.
الجزء الأول: حول نقل البيانات من HDD إلى SSD في Windows 10
① ما هي الفرق بين HDD و SSD؟
تختلف HDD و SSD في هيكلهما وطريقة قراءة وكتابة البيانات.
- HDD: يستخدم قرص مغناطيسي لتخزين البيانات، حيث يتم تخزين البيانات كنمط مغناطيسي على القرص الذي يتحرك. يتحرك رأس القراءة/الكتابة للوصول إلى البيانات.
- SSD: يعتبر جهازًا غير متحركًا، حيث يستخدم رقاقات الذاكرة الفلاش لتخزين البيانات. يتم الوصول إلى البيانات إلكترونيًا، ويتم قراءة وكتابة البيانات عن طريق تغيير حالة الخلايا داخل ذاكرة الفلاش.
نتيجة لهذه الفروق، يظهر أن لـ SSD تفوقًا واضحًا، مع فوائد مثل:
- السرعة ووقت الوصول: سرعة قراءة وكتابة عالية جدًا، ووقت وصول قصير للبيانات، وذلك بسبب الوصول المباشر والإلكتروني إلى البيانات.
- المتانة والموثوقية: بدون أجزاء ميكانيكية، لذا يتحمل الصدمات الفيزيائية بشكل جيد ويعتبر موثوقًا.
من ناحية أخرى، يأتي بعض فوائد HDD على النحو التالي:
- السعر: يعتبر سعر HDD منخفضًا نسبيًا، ويوفر تكلفة فعّالة للحصول على تخزين كبير.
- السعة: يتوفر بسعات تصل إلى عدة تيرابايت، مما يجعله مناسبًا لتخزين كميات كبيرة من البيانات.
② لماذا يجب نقل بيانات HDD في Windows 10 إلى SSD؟
يرجى الرجوع إلى مزايا SSD التي تم شرحها في السؤال السابق لفهم أسباب النقل. خاصةً عند استخدام HDD لفترة طويلة، قد يحدث صوت طقطقة أو ارتفاع غير طبيعي في درجة الحرارة. هذه هي الحدود الميكانيكية لـ HDD. يجب نقل بيانات HDD إلى SSD قبل أن يحدث ذلك.
الجزء الثاني: التحضيرات قبل نقل بيانات HDD إلى SSD
لنقل بيانات HDD إلى SSD، يجب أن تقوم بالتحضيرات التالية مسبقًا:
① أخذ نسخة احتياطية من HDD لتجنب فقدان البيانات
أثناء نقل البيانات من HDD إلى SSD، قد يحدث فقدان للبيانات نتيجة لظروف غير متوقعة مثل انقطاع التيار أو أخطاء في العمليات، لذا من الأفضل أن تأخذ نسخة احتياطية للسلامة.
② شراء SSD جديد
اشترِ SSD جديدًا بسعة أكبر من HDD الأصلي. تشير الأسعار إلى أنه يمكنك الحصول على SSD بسعة 1 تيرابايت إلى 2 تيرابايت بأسعار معقولة بالمقارنة مع الأوقات السابقة.
الجزء الثالث: طريقتان لنقل بيانات HDD إلى SSD في Windows 10
هناك طريقتان لنقل البيانات من HDD إلى SSD: النسخ البسيط واللصق، واستخدام برامج لإنشاء نسخة مكررة.
الطريقة الأولى: نسخ البيانات من HDD ولصقها في SSD
افتح الكمبيوتر أو جهاز الكمبيوتر وأضغط بزر الماوس الأيمن على HDD كمصدر واختر "نسخ"، ثم أضغط بزر الماوس الأيمن على SSD كوجهة واختر "لصق". يمكنك نسخ ولصق الملفات الصورية والمستندات بهذه الطريقة، ولكن إذا كانت هناك برامج مثبتة، يُفضل نسخها بشكل منفصل لضمان الأمان.
الطريقة الثانية: إنشاء نسخة مكررة كاملة من HDD إلى SSD باستخدام برنامج لنقل البيانات [سهل للغاية]
هناك العديد من البرامج التي تسمح بنسخ HDD إلى SSD، ولكن نوصي باستخدام 4DDiG Partition Manager كأداة شاملة لإدارة القرص وإنشاء نسخ مكررة. 4DDiG Partition Manager يقدم الميزات التالية:
- هجرة النظام: يمكنك نقل نظام Windows إلى SSD بضغطة واحدة، دون الحاجة إلى إعادة التثبيت، مما يتيح إتمام العملية بسهولة وسرعة.
- نسخ القرص: يمكنك نسخ محتوى القرص الحالي إلى قرص آخر، مما يتيح لك إنشاء نسخة احتياطية.
- إدارة أقسام القرص: يمكنك إنشاء، حذف، وتغيير حجم أقسام القرص وأكثر.
- عمليات سريعة وآمنة: يُقدر 4DDiG Partition Manager كأداة سريعة وآمنة لهجرة النظام.
- نسخ البيانات: يُفضل أخذ نسخة احتياطية قبل إجراء أي عمليات على الأقسام لتجنب فقدان البيانات.
تحميل آمن
- تحقق من أن سعة القرص المستهدف تكون مساوية أو أكبر من سعة القرص المصدر. الفراغ الزائد على القرص المستهدف سيتم تعريفه على أنه منطقة غير مخصصة ولا يمكن للنظام التعرف عليها، ويمكنك استخدام ميزة إدارة الأقسام لإنشاء قسم جديد.
- سيتم حذف البيانات على القرص المستهدف، لذا تأكد من إنشاء نسخة احتياطية إذا كانت هناك بيانات هامة.
- البيانات على القرص المصدر ستتم نسخها على الفور إلى القرص المستهدف، ولا يجب أن تتغير أو تتلف أثناء عملية النسخ المكرر.
قم بتشغيل 4DDiG Partition Manager واختر "استنساخ القرص".

-
اختر القرص المصدر الذي ستتم منه نسخ البيانات واختر القرص المستهدف (الافتراضي هو القرص المتصل بالكمبيوتر)، ثم أضغط على "التالي".
تحذير: في عملية الاستنساخ، سيتم استبدال جميع البيانات على القرص المستهدف، لذا يرجى التحقق من صحة كل البيانات قبل النقر على زر "نعم".
-
بعد ذلك، ستظهر واجهة معاينة توضح تأثير القرص المستنسخ. بمجرد التحقق من صحة المعاينة، أضغط على زر "بدء" لبدء عملية الاستنساخ.

-
يرجى الانتظار لبعض الوقت حتى يتم الانتهاء من عملية استنساخ القرص. ستعتمد سرعة الاستنساخ على حجم القرص المصدر.
تحذير: في خلال عملية استنساخ القرص، يرجى عدم تنفيذ أي عمليات أخرى أو إيقاف العملية الحالية.
الجزء الرابع: التحقق من إمكانية تشغيل الكمبيوتر بنجاح بعد إنشاء الاستنساخ
لتشغيل الكمبيوتر بنجاح من SSD بعد إنشاء الاستنساخ، يجب تغيير قرص التمهيد (Boot Disk) في BIOS أو UEFI في لوحة الأم للكمبيوتر باتباع الخطوات التالية:
- عند ظهور شاشة الشعار المصنع بعد تشغيل الطاقة، قم بالضغط المتكرر على مفتاح F2 أو DEL حتى تدخل إلى شاشة إعدادات BIOS أو UEFI. (يختلف ذلك حسب الشركة المصنعة والطراز).
- ابحث داخل الشاشة عن إعدادات تحديد أولوية تشغيل النظام، وحدد قرص SSD الذي تم إنشاء الاستنساخ عليه كالأولوية القصوى واحفظ الإعدادات.
- من ثم، قم بإعادة التشغيل كالمعتاد، وسيقوم الكمبيوتر بالتمهيد من الـSSD الذي تم إنشاء الاستنساخ عليه.
الختام
تم تقديم مقارنة بين الأقراص الصلبة HDD والأقراص الثابتة SSD، وكيفية نقل البيانات من HDD إلى SSD، بالإضافة إلى بعض البرمجيات المفيدة.
4DDiG Partition Manager يأتي بنسخة تجريبية مجانية مع بعض القيود، ولكن يمكنك اختبار أدائها الخفيف. جرب النسخة التجريبية مجانًا لتقييم أدائها.
تحميل آمن