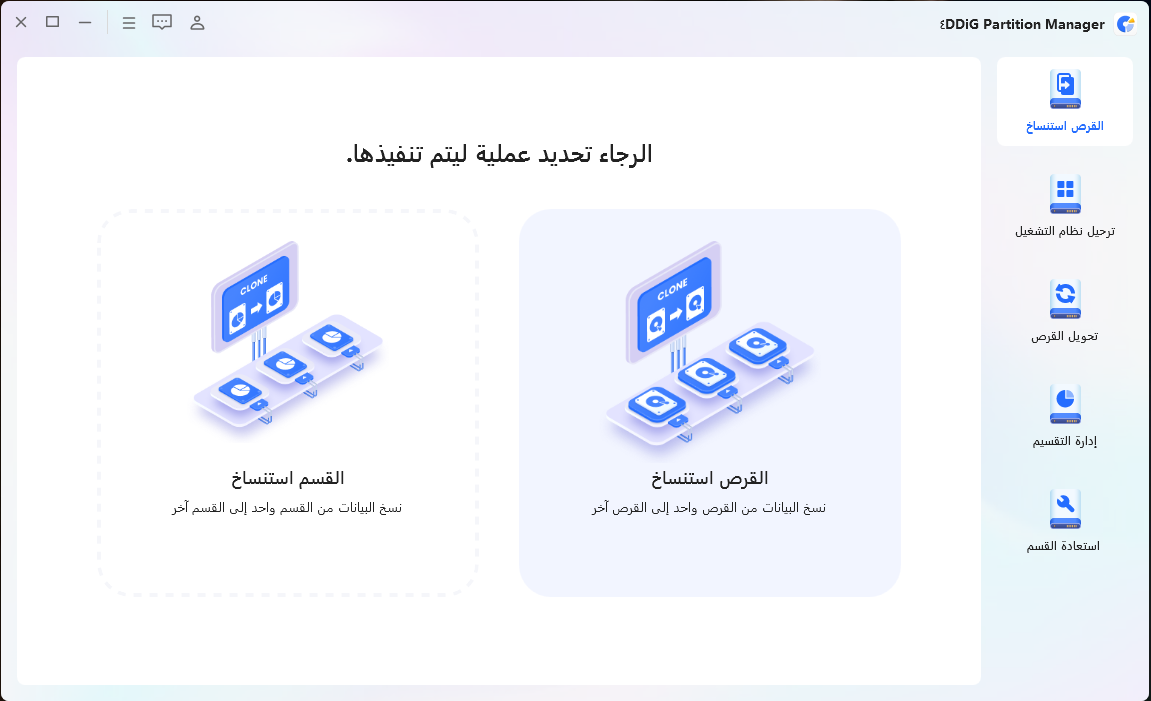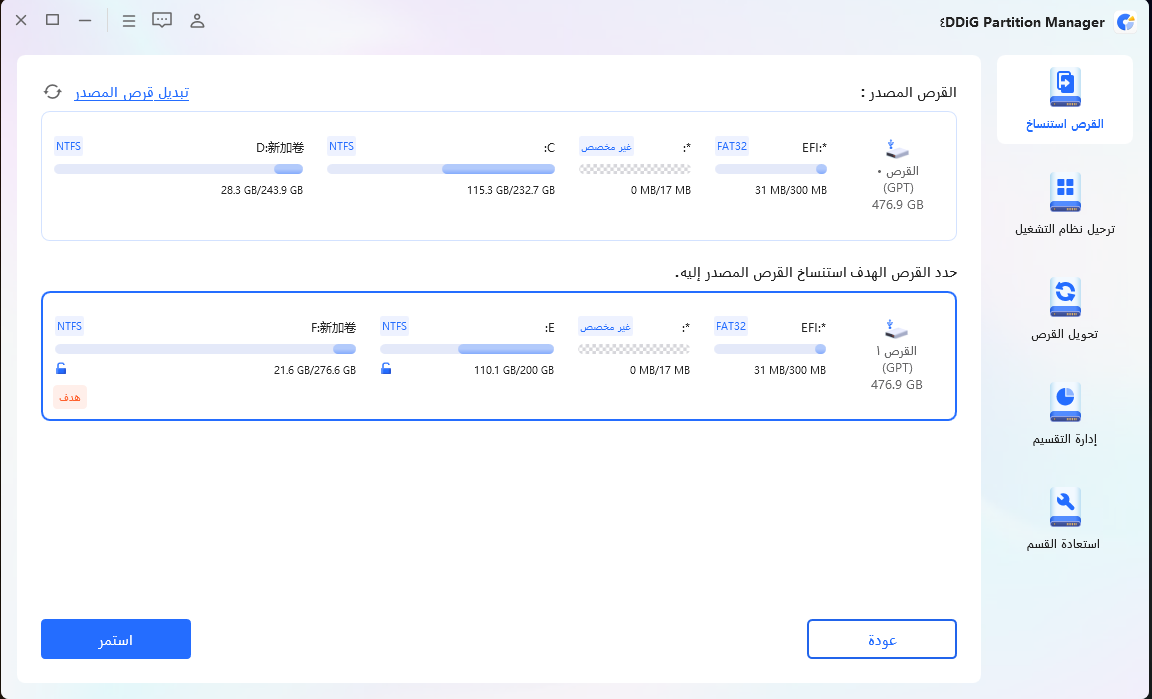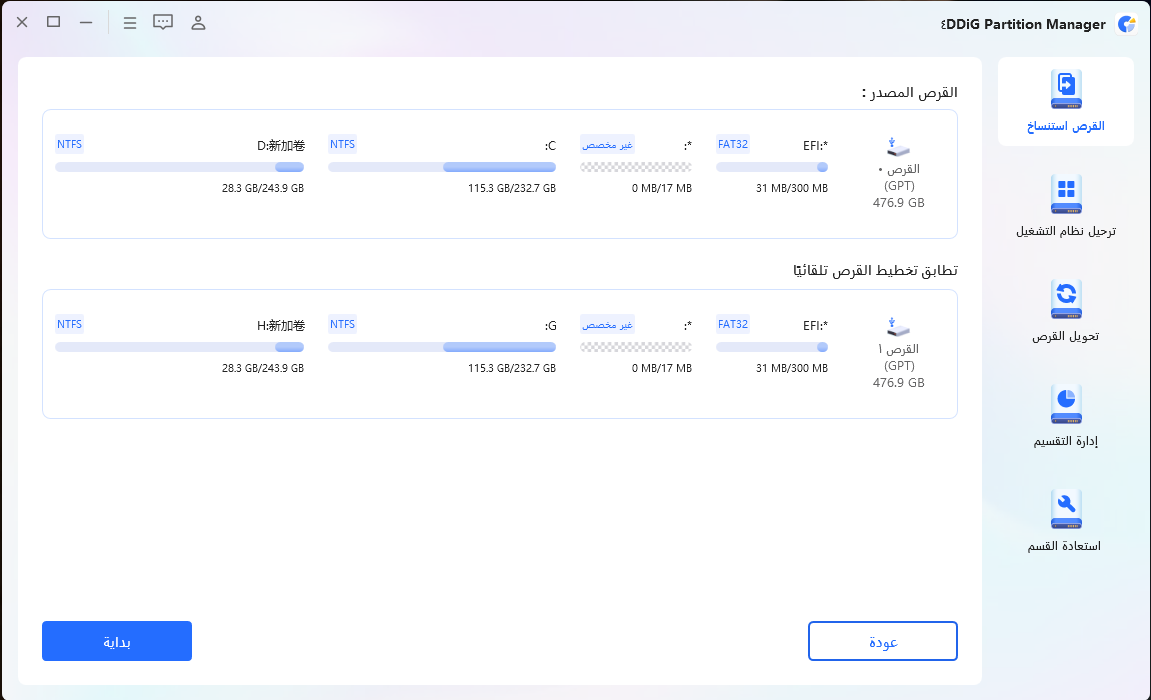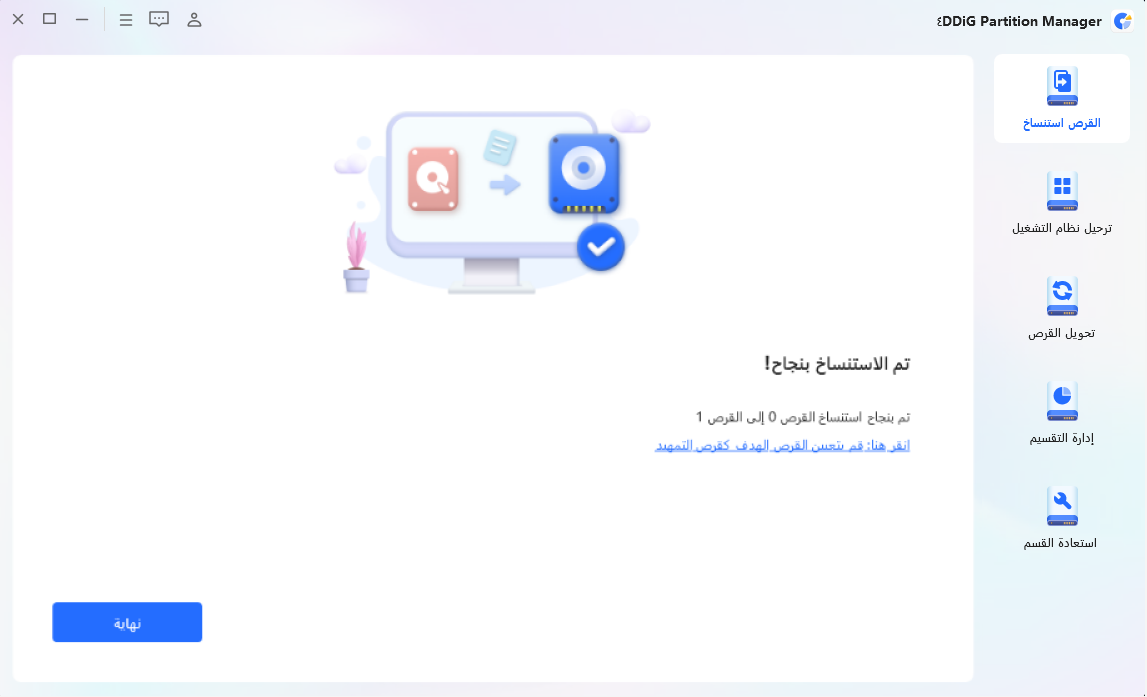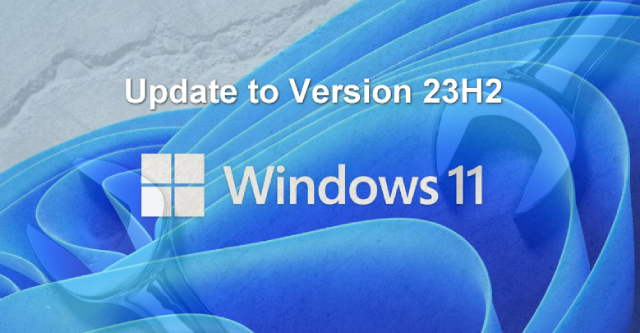[الأحدث في 2025] كيفية نقل البيانات من HDD إلى SSD
سؤالهل يجب استخدام HDD كما هو؟ هل ترغب في نقل البيانات إلى SSD، ولكن كيف يمكنني عمل استنساخ؟
في سوق الكمبيوتر الحديثة، نرى العديد من الكمبيوترات التي تستخدم SSD أو M.2 SSD كوسيلة لتخزين النظام، ولكن في الوقت نفسه، لا يزال هناك العديد من الأشخاص الذين يستخدمون أجهزة الكمبيوتر ذات سعة كبيرة HDD. في هذا المقال، سنقدم مقارنة بين HDD و SSD، وسنوضح كيفية التحضير لاستنساخ HDD إلى SSD، بالإضافة إلى كيفية استخدام برنامج حر لإجراء هذا الاستنساخ بسهولة، وكيفية التحقق من أن الكمبيوتر الذي تم إنشاء نسخته يعمل بشكل طبيعي.
الجزء الأول: قبل استنساخ HDD إلى SSD
قبل استنساخ HDD إلى SSD، دعونا نفهم الأمور التالية:
HDD و SSD، أيهما أفضل؟
بعد مقارنة HDD و SSD، تكمن فوائد SSD فيما يلي:
- السرعة وزمن الوصول: SSD لديها سرعة قراءة وكتابة عالية جدًا، وزمن وصول قصير للغاية، وهذا بسبب أن الوصول إلى البيانات يتم إلكترونيًا مباشرة.
- المتانة والموثوقية: نظرًا لعدم وجود أجزاء ميكانيكية، يتحمل SSD الصدمات الميكانيكية ويعتبرها موثوقة.
على الجانب الآخر، تشمل فوائد HDD:
- السعر: HDD هي نسبياً منخفضة التكلفة وتوفر تخزينًا بسعة كبيرة بتكلفة فعّالة.
- السعة: يتم توفير سعات تصل إلى عدة تيرابايت، مما يجعلها مناسبة لتخزين كميات كبيرة من البيانات.
الاختيار يعتمد على احتياجات الفرد والميزانية والاستخدام المقصود، ولكن من خلال استخدام SSD للجزء الخاص بالنظام الذي يتم القراءة والكتابة فيه بشكل متكرر، واستخدام HDD لتخزين البيانات بسعة كبيرة، يمكن تحقيق توازن بين التكلفة والأداء.
التحضير لاستنساخ HDD إلى SSD
لاستنساخ HDD إلى SSD، يتعين عليك التحضير كما يلي:
- SSD جديد: لاستنساخ HDD الحالي، يجب اختيار SSD بنفس السعة أو سعة أكبر.
- مفك لفتح الكمبيوتر: يلزم مفك عادي ومفك دقيق لفتح الكمبيوتر.
- صندوق وكابلات لربط الـ SSD بالكمبيوتر:
- برنامج استنساخ: قد يتم توفير برامج الاستنساخ مع SSD الجديد في بعض الأحيان.
- توصيل SSD بالكمبيوتر وتهيئته: يتطلب ذلك اتباع خطوات معينة تختلف قليلاً عن تهيئة HDD، لذا يجب أخذ الحيطة والحذر.
الجزء الثاني: استخدام برنامج "4DDiG Partition Manager" حر لاستنساخ HDD إلى SSD
هناك العديد من برامج استنساخ HDD إلى SSD، ولكن 4DDiG Partition Manager هو أداة إدارة أقسام القرص الصلب الكل في واحد، وتتميز بالميزات التالية عندما يتعلق الأمر بإنشاء استنساخ SSD:
- نقل نظام Windows إلى SSD بنقرة واحدة دون إعادة تثبيت النظام.
- ترقية إلى SSD دون فقدان البيانات.
- يمكن نقل التطبيقات المثبتة، وتحديثات النظام، وبرامج التشغيل، والإعدادات المخصصة بشكل آمن.
الجزء الثالث: نقل بيانات HDD إلى SSD باستخدام "4DDiG Partition Manager"
إليك الخطوات لنقل بيانات HDD إلى SSD باستخدام 4DDiG Partition Manager:
تحميل آمن
- تحقق من أن سعة القرص المستهدف تكون مساوية لسعة القرص المصدر أو أكبر. الفراغ الإضافي في القرص المستهدف سيصبح منطقة غير مخصصة لا يمكن للنظام التعرف عليها، ويمكنك إنشاء تقسيم جديد باستخدام ميزة إدارة التقسيم.
- سيتم مسح البيانات على القرص المستهدف، لذا يُرجى إجراء نسخ احتياطية إذا كانت هناك بيانات هامة.
- لن يتم تغيير أو فقدان البيانات على القرص المصدر خلال عملية إنشاء النسخة المستنسخة، حيث يتم نقل البيانات كما هي إلى القرص المستهدف أثناء عملية النسخ.
قم بتشغيل 4DDiG Partition Manager وحدد "إنشاء نسخة مستنسخة للقرص".

-
حدد القرص المستهدف (الذي يفترض أن يكون القرص المتصل بالكمبيوتر افتراضيًا) لاستنساخ البيانات من القرص المصدر، ثم أضغط على زر "التالي".
ملاحظة: نظرًا لأن جميع بيانات القرص المستهدف ستتم كتابتها فوق، يُرجى التأكد من صحة كل شيء قبل النقر على زر "نعم".
-
ثم، ستظهر واجهة المعاينة التي توضح تأثير القرص المستنسخ. بعد التحقق من صحة المعاينة، أضغط على زر "بدء" لبدء عملية إنشاء النسخة المستنسخة.

-
انتظر حتى اكتمال عملية إنشاء نسخة المستنسخ. سرعة النسخ تعتمد على حجم القرص المصدر.
ملاحظة: خلال عملية إنشاء نسخة المستنسخ، يُرجى عدم تنفيذ أي عمليات أخرى أو إيقاف التشغيل الحالي للكمبيوتر.
الجزء الرابع: التحقق من قدرة الكمبيوتر الذي تم إنشاء نسخة مستنسخة له على البدء بشكل طبيعي
لتشغيل الكمبيوتر بعد إنشاء نسخة مستنسخة على SSD، قم بتغيير إعدادات البيوس أو UEFI على لوحة الأم الخاصة بالكمبيوتر لتحديد قرص التمهيد (القرص الذي يقوم بتشغيل النظام) كما يلي:
- في اللحظات الأولى بعد تشغيل الطاقة، اضغط بشكل متكرر على مفاتيح F2 أو DEL حين يظهر شعار الشركة الصانعة أو أي شاشة أخرى. ذلك للدخول إلى شاشة إعدادات BIOS أو UEFI (تختلف حسب الشركة المصنعة والطراز).
- داخل تلك الشاشة، ستجد إعدادات تحديد أفضلية القرص الذي يتم بدء تشغيل النظام منه. قم بتحديد SSD الذي تم إنشاء نسخة مستنسخة له كأفضلية واحفظ الإعدادات.
- من ثم، يجب أن يبدأ الكمبيوتر بشكل طبيعي من SSD الذي تم إنشاء نسخة مستنسخة له.
الختام
قدمنا هنا مقارنة بين HDD و SSD، بالإضافة إلى كيفية إنشاء نسخة مستنسخة من HDD إلى SSD وغيرها من الطرق الفعّالة، بما في ذلك برامج مفيدة. يمكنك أيضًا الاطلاع على 4DDiG Partition Manager النسخة التجريبية المجانية، حيث قد تحتوي على بعض القيود في الوظائف ولكن يمكنك التحقق من سرعتها وأدائها. جرب النسخة التجريبية مجانًا واكتشف كفاءتها.
تحميل آمن
ربما يعجبك أيضا
- الصفحة الرئيسية >>
- مدير التقسيم >>
- [الأحدث في 2025] كيفية نقل البيانات من HDD إلى SSD